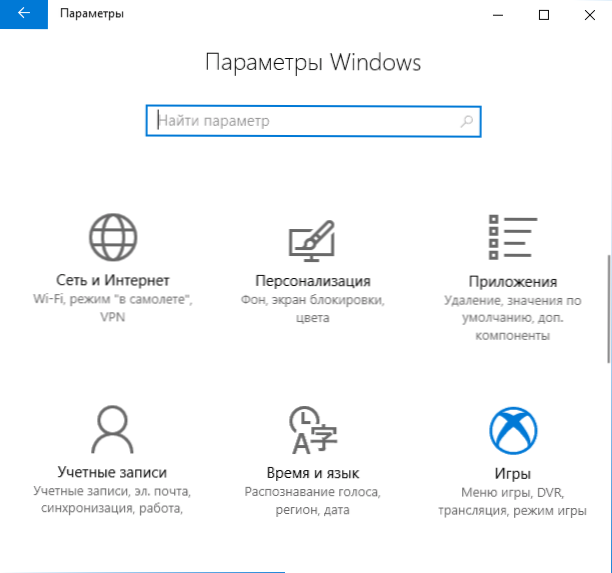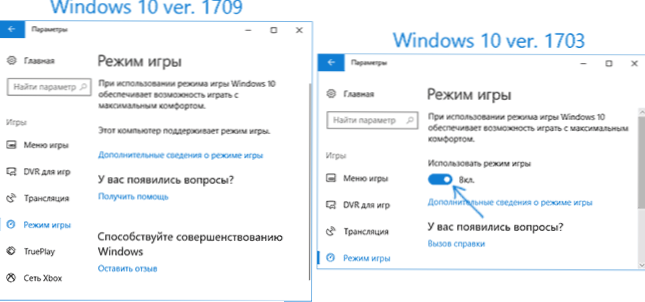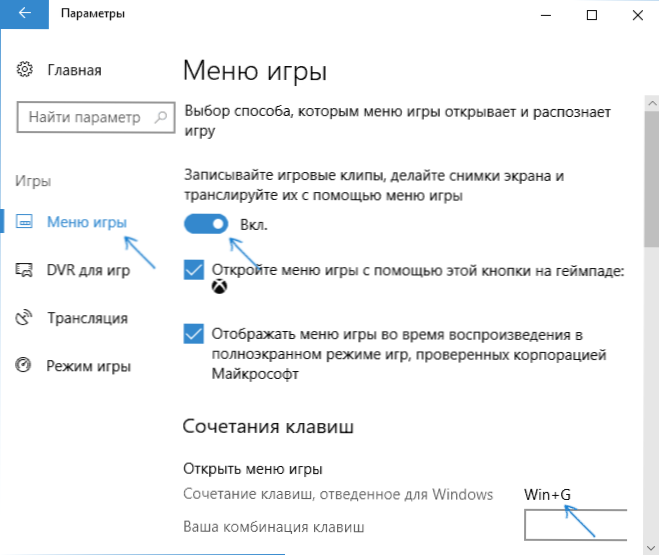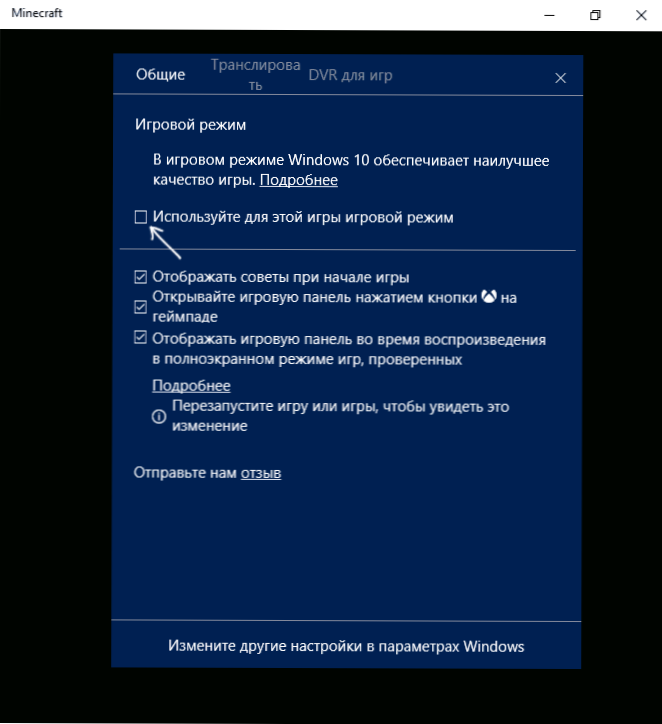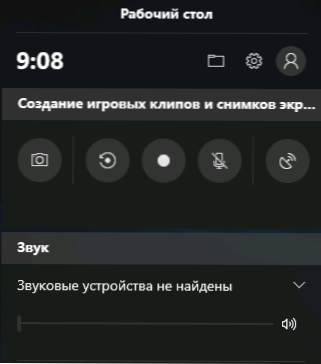У Windows 10 є вбудований "Режим гри" (ігровий режим, Game Mode), покликаний збільшити продуктивність і, зокрема, FPS, в іграх за рахунок призупинення фонових процесів під час гри.
У Windows 10 є вбудований "Режим гри" (ігровий режим, Game Mode), покликаний збільшити продуктивність і, зокрема, FPS, в іграх за рахунок призупинення фонових процесів під час гри.
У цій інструкції - докладно про те, як включити режим гри в Windows 10 1703 і після поновлення 1709 Fall Creators Update (в останньому випадку включення ігрового режиму злегка відрізняється), відео-інструкція, і про те, в яких випадках він може дійсно помітно збільшити FPS в іграх, а в яких, навпаки, може завадити.
Як включити ігровий режим в Windows 10
Залежно від того, чи встановлена у вас Windows 10 1703 Creators Update або Windows 10 1709 Fall Creators Update, включення режиму гри буде виглядати трохи по-різному.
Далі описані кроки дозволяють включити ігровий режим для кожної із зазначених версій системи.
- І для тієї та іншої версії Windows 10 зайдіть в Параметри (клавіші Win + I) - Ігри та відкрийте пункт "Режим гри".
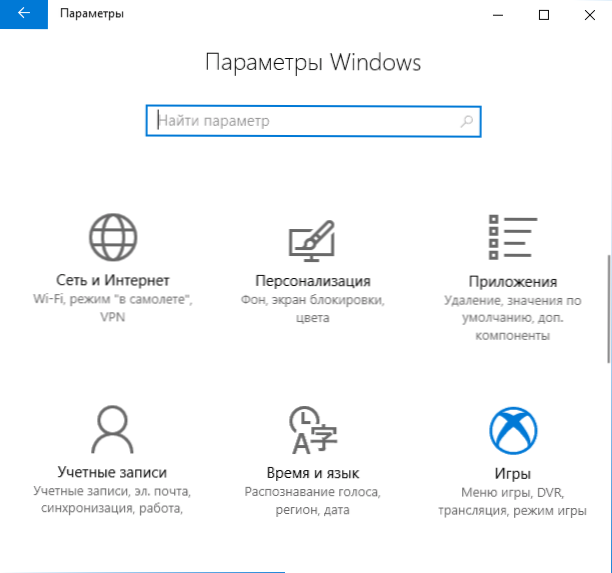
- У версії +1703 ви побачите перемикач "Використовувати режим гри" (включіть його, але це ще не всі дії, необхідні для включення ігрового режиму), в Windows 10 1709 - тільки інформацію про те, що режим гри підтримується (якщо не підтримується, в першу чергу встановіть вручну драйвери відеокарти, не через диспетчер пристроїв, а з офіційного сайту).
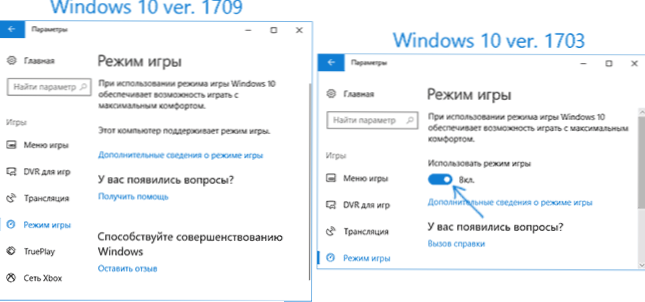
- Перевірте в розділі "Меню гри" що перемикач "Записуйте ігрові кліпи, робіть знімки екрану і транслюйте їх за допомогою меню гри" включений, також подивіться поєднання клавіш для відкриття меню гри нижче (за замовчуванням - Win + G, де Win - клавіша з емблемою Windows), воно нам знадобиться.
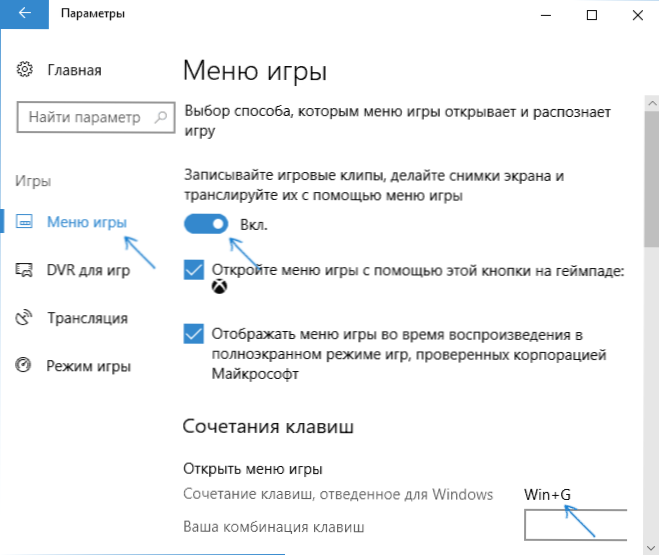
- Запустіть вашу гру і відкрийте меню гри (відкриється поверх екрану гри) за поєднанням клавіш з 3-го пункту.
- У меню гри відкрийте "Налаштування" (значок шестерінки) і відзначте пункт "Використовуйте для цієї гри ігровий режим".
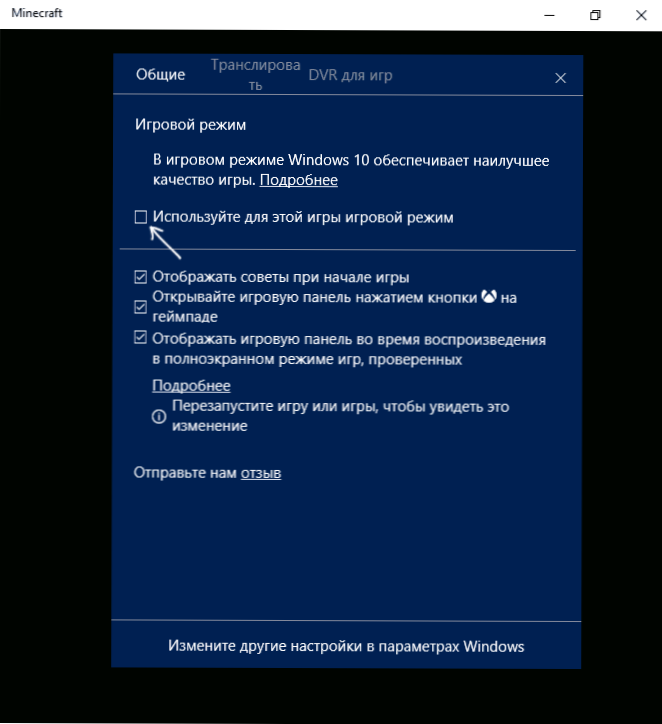
- У Windows 10 1709 також можна просто натиснути на іконку ігрового режиму, як на скріншоті зліва від кнопки налаштувань.

- У Windows 10 1809 October 2018 Update зовнішній вигляд ігровий панелі дещо змінився, але управління те ж саме:
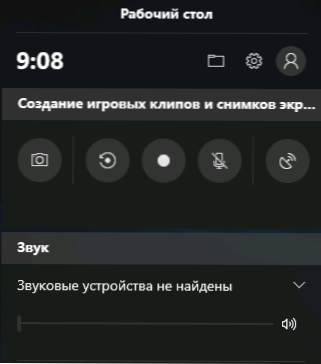
- Закрийте настройки, вийдіть з гри і знову запустіть гру.
- Готово, ігровий режим Windows 10 для даної гри включений і в майбутньому вона завжди буде запускатися з включеним ігровим режимом, поки ви не вимкнете його тим же способом.
Примітка: в деяких іграх після відкриття ігрової панелі миша не працює, тобто не можна за допомогою миші натиснути на кнопку ігрового режиму або зайти в налаштування: в цьому випадку за допомогою клавіш (стрілки) на клавіатурі для переміщення по пунктах ігровий панелі і Enter для їх включення або виключення.
Як включити режим гри - відео
Чи корисний режим гри Windows 10 і коли він може перешкодити
З урахуванням того, що ігровий режим з'явився в Windows 10 досить давно, накопичилося чимало тестів його ефективності для ігор, загальна суть яких зводиться до наступних пунктів:
- Для комп'ютерів з хорошими апаратними характеристиками, дискретною відеокартою і "стандартним" кількістю фонових процесів (антивірус, щось ще невелике) приріст FPS незначний, в деяких іграх його може взагалі не бути - потрібно перевіряти.
- Для комп'ютерів з інтегрованою відеокартою і порівняно скромними характеристиками (наприклад, для не ігровий ноутбуків) приріст більш значний, в деяких випадках - в півтора-два рази (також залежить від конкретної гри).
- Також значний приріст може бути помітний у системах, де завжди запущено багато фонових процесів. Однак більш правильним рішенням в даному випадку буде - позбутися від непотрібних постійно працюючих програм (для початку, наприклад, прибрати непотрібне з автозавантаження Windows 10 і перевірити комп'ютер на наявність шкідливих програм).
Також можливі випадки, коли ігровий режим шкодить грі або супутнім завданням: наприклад, в разі якщо ви ведете запис ігрового відео з екрану за допомогою сторонніх програм, ігровий режим може перешкодити правильній записи.
Так чи інакше, якщо є скарги на низький FPS в іграх, спробувати режим гри варто, до того ж повідомляють, що в Windows 10 1709 він став працювати краще, ніж раніше.