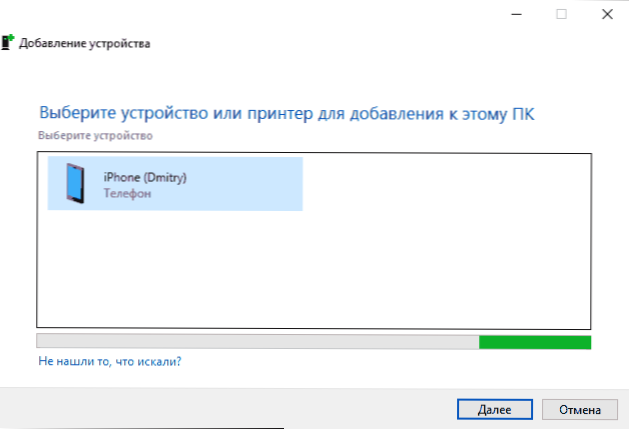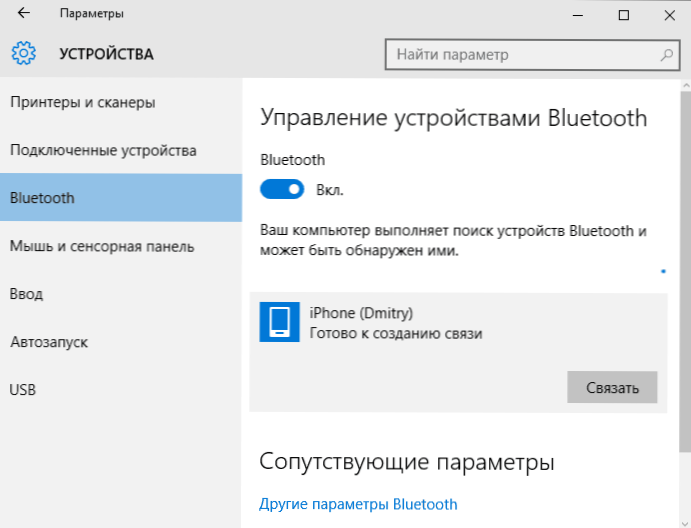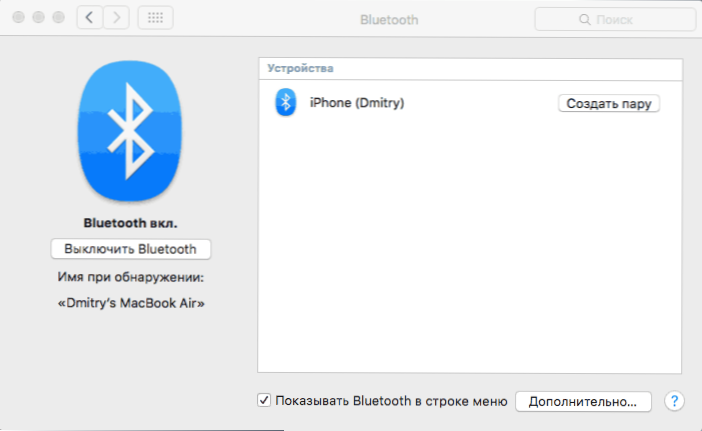Якщо у вас є iPhone, ви можете використовувати його в режимі модема по USB (як 3G або LTE модем), Wi-Fi (як мобільний точку доступу) або по Bluetooth з'єднанню. У цій інструкції - докладно про те, як включити режим модему на iPhone і використовувати його для доступу в Інтернет в Windows 10 (те ж саме для Windows 7 і 8) або MacOS.
Якщо у вас є iPhone, ви можете використовувати його в режимі модема по USB (як 3G або LTE модем), Wi-Fi (як мобільний точку доступу) або по Bluetooth з'єднанню. У цій інструкції - докладно про те, як включити режим модему на iPhone і використовувати його для доступу в Інтернет в Windows 10 (те ж саме для Windows 7 і 8) або MacOS.
Зазначу, що, хоча сам подібного не зустрічав (в Росії, по-моєму, немає такого), але оператори зв'язку можуть блокувати режим модему або, точніше, використання доступу в Інтернет декількома пристроями (tethering). Якщо по зовсім незрозумілих причин активувати режим модему на iPhone не виходить ніяким чином, можливо, варто уточнити інформацію про доступність послуги у оператора, також в статті нижче є інформація про те, що робити, якщо після поновлення iOS режим модему пропав з налаштувань.
Як включити режим модему на iPhone
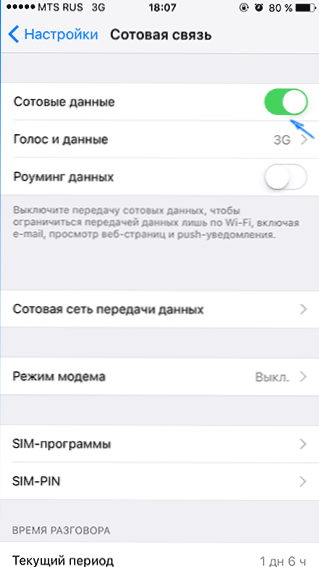
Для включення режиму модему на iPhone, зайдіть в "Налаштування" - "Стільниковий зв'язок" і переконайтеся, що передача даних через стільникову мережу включена (пункт "Стільникові дані"). При відключеною передачі по мережі, режим модему не буде відображатися в налаштуваннях нижче. Якщо навіть при підключеної стільникового зв'язку у вас не відображається режим модему, тут допоможе інструкція Що робити, якщо пропав режим модему на iPhone.
Після цього, натисніть по пункту налаштувань "Режим модема" (який знаходиться і в розділі параметрів стільникового зв'язку і на головному екрані налаштувань iPhone) і включіть його.

Якщо на момент включення у вас будуть відключені Wi-Fi і Bluetooth, iPhone запропонує включити їх, щоб була можливість використовувати його не тільки як модем через USB, але і по Bluetooth. Також нижче ви можете вказати свій пароль для Wi-Fi мережі, що роздається iPhone, в разі якщо будете використовувати його як точку доступу.
Використання iPhone в якості модему в Windows
Так як Windows у нас на комп'ютерах і ноутбуках зустрічається частіше, ніж OS X, почну з цієї системи. У прикладі використовується Windows 10 і iPhone 6 з iOS 9, але, думаю, в попередніх і навіть майбутніх версіях мало що буде відрізнятися.
Підключення по USB (як 3G або LTE модем)
Для використання iPhone в режимі модему через USB кабель (використовуйте рідний кабель від зарядного пристрою) в Windows 10, 8 і Windows 7 обов'язково повинен бути встановлений Apple iTunes (можна завантажити безкоштовно з офіційного сайту), в іншому випадку з'єднання не з'явиться.
Після того, як все готово, а режим модему на iPhone включений, просто з'єднайте його через USB з комп'ютером. Якщо на екрані телефону з'явиться запит, чи потрібно довіряти цьому комп'ютеру (він з'являється при першому підключенні), відповідайте ствердно (інакше режим модему працювати не буде).
Через короткий час в мережевих підключеннях у вас з'явиться нове підключення по локальній мережі "Apple Mobile Device Ethernet" і інтернет запрацює (у всякому разі, повинен). Переглянути стан з'єднання можна, клікнувши по значку з'єднання в панелі завдань справа внизу правою кнопкою миші і вибравши пункт "Центр управління мережами і загальним доступом". Потім зліва виберіть "Зміна параметрів адаптера" і там ви побачите список всіх підключень.

Роздача Wi-Fi з iPhone
Якщо ви включили режим модему і при цьому Wi-Fi на iPhone також включений, ви можете використовувати його як "роутер" або, вірніше, точку доступу. Для цього, просто підключіться до бездротової мережі з ім'ям iPhone (ваше_ім'я) з паролем, який ви можете вказати або подивитися в настройках режиму модему на вашому телефоні.

Підключення, як правило, проходить без жодних проблем і інтернет відразу стає доступним на комп'ютері або ноутбуці (за умови, що з іншими мережами Wi-Fi він так само працює без проблем).
Режим модему iPhone через Bluetooth
Якщо ви хочете використовувати телефон як модем по Bluetooth, спочатку потрібно додати пристрій (встановити сполучення) в Windows. Bluetooth, природно, повинен бути включений і на iPhone і на комп'ютері або ноутбуці. Додати пристрій різними способами:
- Клікнути по значку Bluetooth в області сповіщень правою кнопкою і вибравши пункт "Додавання пристрою Bluetooth".
- Зайти в панель управління - Пристрої та принтери, натиснути "Додавання пристрою" вгорі.
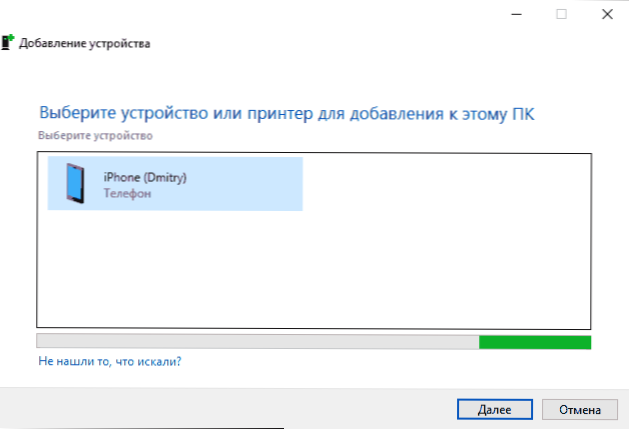
- У Windows 10 можна також зайти в "Параметри" - "Пристрої" - "Bluetooth", спробує знайти пристрій почнеться автоматично.
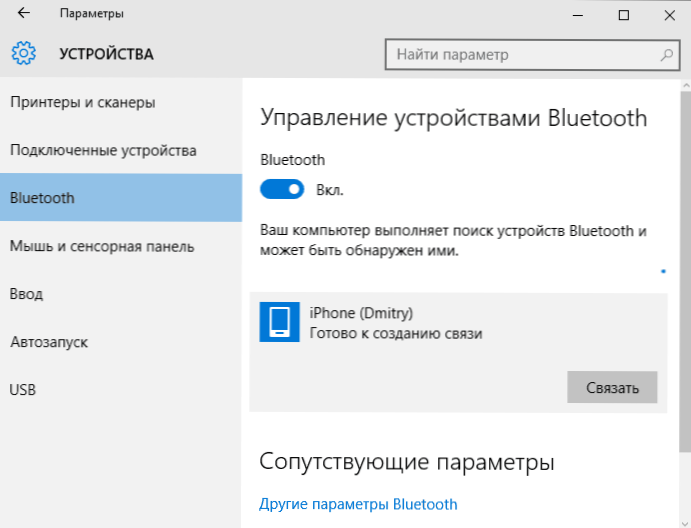
Після знаходження вашого iPhone, в залежності від використовуваного способу, натисніть по значку з ним і натисніть або "Зв'язати", або "Далі".
На телефоні ви побачите запит на створення пари, виберіть "Створити пару". А на комп'ютері - запит про збіг секретного коду з кодом на пристрої (хоча на самому iPhone ніякого коду не побачите). Натисніть "Так". Саме в цьому порядку (спочатку на iPhone, потім - на комп'ютері).
Після цього, зайдіть в мережеві підключення Windows (натиснути клавіші Win + R, ввести ncpa.cpl і натиснути Enter) і виберіть Bluetooth підключення (якщо він не приєднаний, інакше нічого робити не потрібно).

У верхньому рядку натисніть "Перегляд мережевих пристроїв Bluetooth", відкриється вікно, в якому буде відображатися ваш iPhone. Клацніть по ньому правою кнопкою миші і виберіть "Підключитися через" - "Точка доступу". Інтернет повинен підключитися і заробити.

Використання iPhone в режимі модему на Mac OS X
У тому, що стосується підключення iPhone в якості модему до Mac, я навіть і не знаю, що написати, тут ще простіше:
- При використанні Wi-Fi просто підключіться до точки доступу iPhone з паролем, заданому на сторінці налаштувань режиму модема на телефоні (при цьому в деяких випадках, пароль може навіть не знадобитися, якщо ви використовуєте один обліковий запис iCloud на Mac і на iPhone).
- При використанні режиму модема по USB все запрацює автоматично (за умови, що режим модему на iPhone включений). Якщо не запрацювало, зайдіть в системні настройки OS X - Мережа, виберіть "USB на iPhone" і приберіть позначку "Вимкніть, якщо це вам не потрібно".
- І тільки для Bluetooth будуть потрібні дії: зайдіть в системні настройки Mac, виберіть "Мережа", а потім - Bluetooth Pan. Натисніть "Налаштувати пристрій Bluetooth" і знайдіть ваш iPhone. Після установки зв'язку між двома пристроями, інтернет стане доступним.
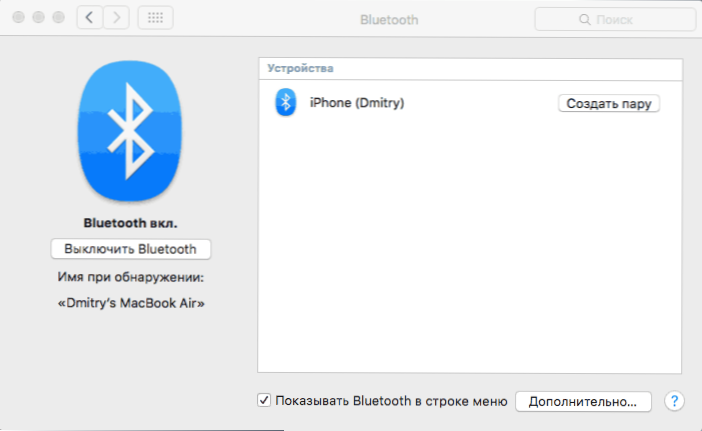
Ось, мабуть, і все. Якщо залишилися питання, задавайте в коментарях. Якщо ж режим модему iPhone зник з налаштувань, в першу чергу перевірте, чи включена і працює передача даних по мобільній мережі.