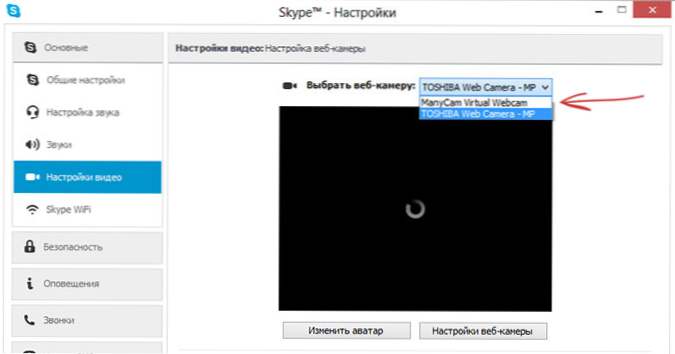Часта і поширена проблема багатьох користувачів - перевернуте зображення веб-камери ноутбука (і звичайної USB веб-камери) в Skype та інших програмах після переустановлення Windows або ж поновлення будь-яких драйверів. Розглянемо, як виправити цю проблему.
Часта і поширена проблема багатьох користувачів - перевернуте зображення веб-камери ноутбука (і звичайної USB веб-камери) в Skype та інших програмах після переустановлення Windows або ж поновлення будь-яких драйверів. Розглянемо, як виправити цю проблему.
При цьому буде запропоновано три варіанти рішення: за допомогою установки офіційних драйверів, за допомогою зміни налаштувань веб-камери, а також, якщо ніщо інше не допомагає - з використанням сторонньої програми (Так що якщо ви все перепробували - можете прямо перейти до третього способу) .
1. Драйвера
Найчастіший випадок виникнення ситуації - саме в скайпі, хоча можливі й інші варіанти. Найбільш часта причина того, що відео з камери догори ногами - драйвера (або, вірніше, не ті драйвера, що потрібні).
У випадках, де причиною перевернутого догори ногами зображення є драйвера, це відбувається коли:
- Драйвера були встановлені автоматично при установці Windows. (Або так званої збірки "де є все драйвера").
- Установка драйверів була проведена з використанням будь-якого драйвер-пака (наприклад, Driver Pack Solution).
Для того, щоб дізнатися, який драйвер встановлений для вашої веб камери,відкрийте диспетчер пристроїв (наберіть "Диспетчер пристроїв" в поле пошуку в меню "Пуск" в Windows 7 або на початковому екрані Windows 8), потім знайдіть свою веб-камеру, яка зазвичай знаходиться в пункті "Пристрої обробки зображень", клікніть по камері правої кнопкою миші і виберіть "Властивості".

У діалоговому вікні властивостей пристрою відкрийте вкладку "Драйвер" та зверніть увагу на постачальника драйвера і дату розробки. Якщо ви побачите, що постачальник - Microsoft, а дата далека від актуальності, то практично точно причина перевернутого зображення саме в драйверах - у вас на комп'ютері використовується стандартний драйвер, а не той, який спеціально призначений саме для вашої веб-камери.
Для того, щоб зробити мир драйвера, зайдіть на офіційний сайт виробника пристрою або ж вашого ноутбука, де всі потрібні драйвера можна скачати повністю безкоштовно. Більш докладно про те, де знайти драйвера саме для вашого ноутбука ви можете прочитати в статті: Як встановити драйвера на ноутбук (відкриється в новій вкладці).
2. Налаштування веб-камери
Іноді може статися так, що навіть незважаючи на те, що для веб-камери в Windows встановлені ті драйвера,які розроблені спеціально для використання з цією камерою, зображення в скайпі і в інших програмах, що використовують її зображення все одно залишається перевернутим. В цьому випадку, можливості повернути зображення в нормальний вигляд можна пошукати в настройках самого пристрою.
Найпростіший і швидкий спосіб для початківця користувача потрапити в налаштування Web камери - запустити Skype, в меню вибрати "Інструменти" - "Налаштування" - "Налаштування відео", потім, під своїм перевернутим зображенням натиснути "Налаштування веб-камери" - відкриється діалогове вікно , яке для різних моделей камери буде виглядати по-різному.

Наприклад, у мене можливість для повороту зображення відсутній. Однак для більшості камер така можливість є. В англійському варіанті це властивість може називатися Flip Vertical (відобразити по вертикалі) або ж Rotate (поворот) - в останньому випадку, потрібно задати поворот на 180 градусів.
Як я вже сказав, це простий і швидкий спосіб потрапити в налаштування, так як скайп майже у всіх є, а в панелі управління або пристроях камера може і не з'явитися. Ще один нескладний варіант - скористатися програмою для управління вашої камерою, яка, швидше за все,була встановлена одночасно з драйверами ще при виконанні першого пункту цього керівництва: там так само можуть бути присутніми необхідні можливості для повороту зображення.
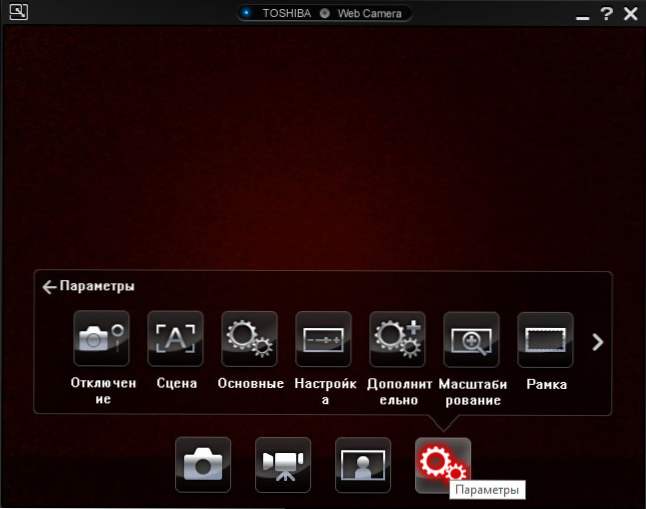
Програма управління камерою від виробника ноутбука
3. Як виправити перевернуте зображення веб-камери за допомогою сторонніх програм
Якщо ніщо з перерахованого вище не допомогло, все одно залишається можливість перевернути відео з камери таким чином, щоб воно відображалося нормально. Один з кращих і майже гарантовано працюють способів - програма ManyCam, яку ви можете скачати безкоштовно тут (Відкриється в новому вікні).
Установка програми не представляє особливих складнощів, тільки рекомендую відмовитися від установки Ask Toolbar і Driver Updater, які програма спробує встановити заодно з собою - це сміття у вас немає необхідності (треба натискати Cancel і Decline там, де вам їх пропонують). У програмі підтримується російську мову.
Після запуску ManyCam, виконайте наступне:
- Відкрийте вкладку Відео - Джерела і натисніть кнопку "Відобразити по вертикалі" (див. Малюнок)

- Закрийте програму (тобто натисніть хрестик, вона не закриється, а згорнеться в значок області повідомлень).
- Відкрийте Skype - Інструменти - Налаштування - Налаштування відео. І в поле "Вибрати веб-камеру" виберіть пункт "ManyCam Virtual WebCam".
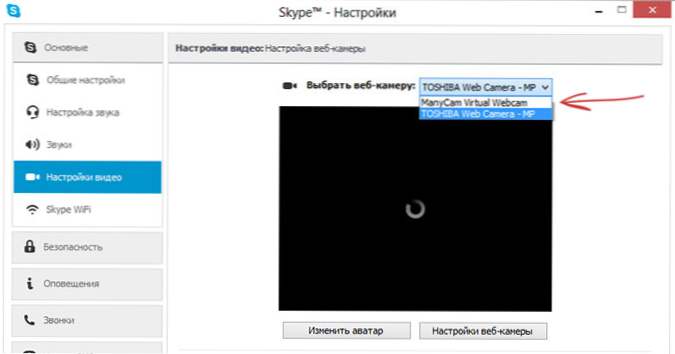
Готово - тепер зображення в скайпі буде нормальним. Єдиний недолік безкоштовної версії програми - її логотип внизу екрану. Проте, зображення буде показуватися в потрібному Вам стані.
Якщо я вам допоміг, то прошу поділитися цією статтею, використовуючи кнопки соціальних мереж внизу сторінки. Успіхів!