 Необхідність перевстановити Windows раз у раз виникає у користувачів цієї операційної системи. Причини можуть бути різними - збої, віруси, випадкове видалення системних файлів, бажання відновити чистоту ОС та інші. Перевстановлення Windows 7, Windows 10 і 8 технічно виконуються однаковими способами, з Windows XP процес дещо відрізняється, але суть залишається тією ж.
Необхідність перевстановити Windows раз у раз виникає у користувачів цієї операційної системи. Причини можуть бути різними - збої, віруси, випадкове видалення системних файлів, бажання відновити чистоту ОС та інші. Перевстановлення Windows 7, Windows 10 і 8 технічно виконуються однаковими способами, з Windows XP процес дещо відрізняється, але суть залишається тією ж.
На цьому сайті було опубліковано більше десятка інструкцій, що мають відношення до перевстановлення ОС, в цій же статті я постараюся зібрати весь матеріал, який може знадобитися для того, щоб перевстановити Windows, описати основні нюанси, розповісти про рішення можливих проблем, а також розповім про те , що обов'язково і бажано зробити після переустановлення.
Як перевстановити Windows 10
Для початку, якщо вас цікавить відкат з Windows 10 до попередньої Windows 7 або 8 (цей процес деякі чомусь називають "Перевстановлення Windows 10 на Windows 7 і 8"), вам допоможе стаття: Як повернутися до Windows 7 або 8 після поновлення до Windows 10.
Також для Windows 10 можлива автоматична переустановка системи за допомогою вбудованого способу або зовнішнього дистрибутива, причому як зі збереженням, так і з видаленням особистих даних: Автоматична перевстановлення Windows 10.Решта способи і інформація, викладена нижче в рівній мірі відноситься як до 10-ке, так і до попередніх версій ОС і висвітлює варіанти і способи, позоволяющіе легко перевстановити систему на ноутбуці або комп'ютері.
Різні варіанти переустановлення
Перевстановити Windows 7 і Windows 10 і 8 на сучасних ноутбуках і комп'ютерах можна по-різному. Давайте розглянемо найпоширеніші варіанти.
Використання розділу або диска відновлення; скидання ноутбука, комп'ютера на заводські настройки
Майже всі продавані сьогодні брендові комп'ютери, моноблоки і ноутбуки (Asus, HP, Samsung, Sony, Acer і інші) мають на жорсткому диску прихований розділ відновлення, який містить всі файли встановленою ліцензійною Windows, драйвера і програми, встановлені виробником (до речі, саме тому обсяг жорсткого диска може відображатися значно меншим, ніж заявлено в технічних характеристиках ПК). Деякі виробники комп'ютерів, в тому числі російські, в комплект поставки включають компакт-диск для відновлення комп'ютера до заводського стану, що, в общем-то те ж саме, що і прихований розділ відновлення.
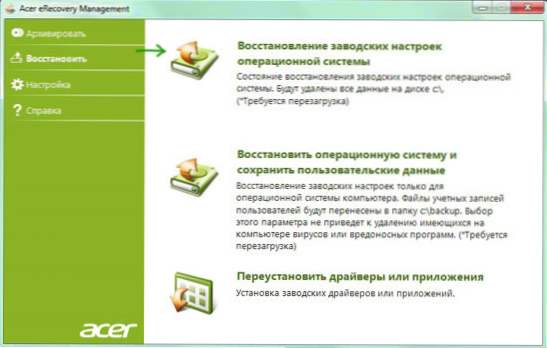
Перевстановлення Windows за допомогою утиліти відновлення Acer
Як правило, запустити відновлення системи і автоматичну переустановку Windows в даному випадку можна за допомогою відповідної фірмової утиліти або ж натисканням певних клавіш при включенні комп'ютера. Інформацію про ці клавішах для кожної моделі пристрою можна знайти в мережі або в інструкції до нього. При наявності компакт-диска виробника, досить просто завантажитися з нього і слідувати вказівкам майстра відновлення.

На ноутбуках і комп'ютерах з встановленою Windows 8 і 8.1 (а також в Windows 10, як сказано вище) скидання на заводські настройки можна запустити і засобами самої операційної системи - для цього в параметрах комп'ютера, в розділі "Оновлення та відновлення" є пункт "Видалення всіх даних і перевстановлення Windows ". Є також і варіант скидання із збереженням даних. Якщо запуск Windows 8 неможливий, то підходить і варіант з використанням певних клавіш при включенні комп'ютера.
Більш докладно про використання розділу відновлення для установки Windows 10, 7 і 8 стосовно до різних марок ноутбуків я докладно писав у інструкціях:
- Як скинути ноутбук на заводські настройки.
- Перевстановлення Windows на ноутбуці.
Для настільних комп'ютерів і моноблоків використовується той же підхід.
Даний спосіб можна рекомендувати як оптимальний, так як він не вимагає знання різних деталей, самостійного пошуку і установки драйверів і в результаті ви отримуєте ліцензійну активовану Windows.
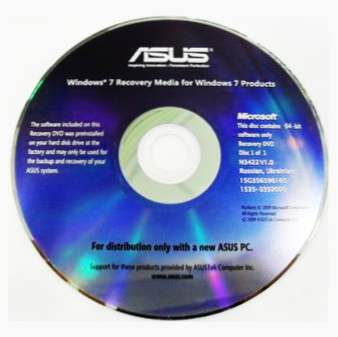
Диск відновлення Asus
Однак даний варіант не завжди застосуємо з наступних причин:
- При покупці комп'ютера, зібраного фахівцями невеликого магазину, ви навряд чи знайдете на ньому розділ відновлення.
- Часто, з метою економії, купується комп'ютер або ноутбук без попередньо встановленою ОС, а відповідно і коштів її автоматичної установки.
- Ще частіше користувачі самі, або викликаний майстер вирішують встановити Windows 7 Ultimate замість встановленою ліцензійною Windows 7 Home, 8-ки або Windows 10, і на етапі установки видаляють розділ відновлення. Абсолютно невиправдане дію в 95% випадків.
Таким чином, якщо у вас є можливість просто скинути комп'ютер до заводських налаштувань я рекомендую зробити саме це: Windows буде автоматично переінстальовано разом з усіма необхідними драйверами.В кінці статті також дам інформацію про те, що бажано зробити після такої перевстановлення.
Перевстановлення Windows з форматуванням жорсткого диска
Спосіб установки Windows з форматуванням жорсткого диска або його системного розділу (диска C) - наступний, який можна рекомендувати. У деяких випадках він є навіть кращим, ніж описаний вище спосіб.

По суті, в даному випадку перевстановлення є чисту установку ОС з дистрибутива на USB флешці або компакт-диску (завантажувальна флешка або диск). При цьому всі програми і дані користувача з системного розділу диска видаляються (важливі файли можна зберегти на інших розділах або ж на зовнішньому накопичувачі), а після переустановлення потрібно також встановлення всіх драйверів для обладнання. При використанні такого способу ви також можете розділити диск на розділи на етапі установки. Нижче - список інструкцій, які допоможуть зробити переустановку від початку до кінця:
- Установка Windows 10 з флешки (включаючи створення завантажувальної флешки)
- Установка Windows XP.
- Чистий установка Windows 7.
- Установка Windows 8.
- Як розділити або відформатувати жорсткий диск при установці Windows.
- Установка драйверів, установка драйверів на ноутбук.
Як я вже сказав, цей спосіб є кращим, якщо перший з описаних вам не підходить.
Перевстановлення Windows 7, Windows 10 і 8 без форматування HDD
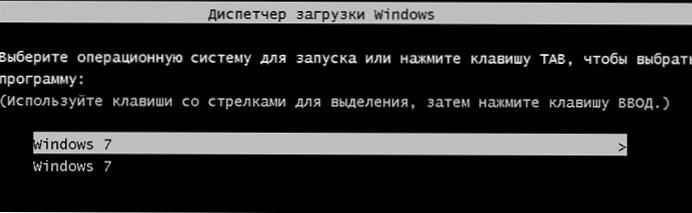
Два Windows 7 в завантаженні після переустановлення ОС без форматування
А ось цей варіант не дуже осмислений і найчастіше його використовують ті, хто вперше самостійно без жодних інструкцій переустановлює операційну систему. При цьому дії по встановленню аналогічні попередньому випадку, але на етапі вибору розділу жорсткого диска для установки користувач не форматує його, а просто натискає "Далі". Що виходить в результаті:
- На жорсткому диску з'являється папка Windows.old, що містить файли попередньої установки Windows, а також призначені для користувача файли і папки з робочого столу, папки "Мої документи" і тому подібні. Див. Як видалити папку Windows.old після переустановлення.
- При включенні комп'ютера з'являється меню для вибору одного з двох Windows, причому працює тільки один, тільки що встановлений. Див. Як прибрати друге Windows з завантаження.
- Ваші фали і папки на системному розділі (і на інших теж) жорсткого диска залишаються недоторканими. Це і добре і погано одночасно.Добре те, що дані збереглися. Погано, що на жорсткому диску залишається багато "сміття" від попередніх встановлених програм і самої ОС.
- Вам все так само потрібно встановлювати все драйвера і встановлювати заново всі програми - вони не будуть збережені.
Таким чином, при даному способі перевстановлення ви отримуєте майже той же результат, що і при чистій установці Windows (за винятком того, що ваші дані зберігаються там, де були), але при цьому не рятуєтеся від накопичених в попередньому екземплярі Windows різних непотрібних файлів.
Що робити після переустановлення Windows
Після того, як Windows була переінстальовано, в залежності від використовуваного способу я б рекомендував виконати ряд першочергових дій, а після того, як вони зроблені, поки комп'ютер ще чистий від програм, створити образ системи і в наступний раз для переустановлення використовувати саме його: Як створити образ для відновлення комп'ютера в Windows 7 і Windows 8, Створення резервної копії Windows 10.
Після використання розділу відновлення для переустановлення:
- Видаліть непотрібні програми виробника комп'ютера - всякого роду McAfee, невикористовувані фірмові утиліти в автозавантаження і інше.
- Оновлення драйвера.Незважаючи на те, що всі драйвера в даному випадку встановлюються автоматично, слід, як мінімум, оновити драйвер відеокарти: це може позитивно вплинути на продуктивність і не тільки в іграх.
При перевстановлення Windows з форматуванням жорсткого диска:
- Встановити драйвера обладнання, причому бажано з офіційного сайту виробника ноутбука або материнської плати.
При перевстановлення без форматування:
- Дістати потрібні файли (якщо є) з папки Windows.old і видалити цю папку (посилання на інструкцію вище).
- Видалити другий Windows з завантаження.
- Встановити всі потрібні драйвера на обладнання.
Ось, мабуть, і все, що мені вдалося зібрати і логічно зв'язати на тему перевстановлення Windows. Насправді, на сайті більше матеріалів на цю тему і більшість з них ви можете знайти на сторінці Установка Windows. Можливо, щось з того, що я не врахував ви зможете знайти там. Також, якщо при перевстановлення ОС у вас виникли будь-які проблеми, просто введіть опис проблеми в пошук зліва вгорі у мене на сайті, з великою ймовірністю, я вже описував її рішення.












