зміст
- 1 Підготовка до перевстановлення
- 2 перевстановлення
- 3 оновлення
- 4 відновлення
- 5 висновок
Підготовка до перевстановлення
Друзі, сьогодні ми з вами дізнаємося, як проводиться переустановка Mac OS і її оновлення. Перш ніж приступити до виконання дій, важливо визначитися, що саме вам потрібно зробити. Тобто, необхідно буде зрозуміти, чи потрібне повна перевстановлення операційної системи або просте оновлення. Також потрібно провести підготовку пристрою до перевстановлення (наприклад, якщо ви збираєтеся продати свій пристрій).

Mac OS
Крім цього, ви можете зробити відновлення з резервної копії TimeMachine, якщо ви налаштовували це. Отже, про все по порядку:
- Якщо ви хочете оновити свою Mac OS, то можете про всяк випадок створити резервну копію, щоб в разі непередбачених обставин, ви могли відновити систему.
- Якщо ви збираєтеся відновити операційну систему, то ніяких дій не потрібно. Однак, можете перевірити наявність резервних копій, якщо ви хочете поставити одну з них.
- При повній перевстановлення вам буде потрібно також, як і в першому пункті, створити копію. Потім обов'язково деавторізіруйте свій комп'ютер або ноутбук в iTunes.Для цього запустіть програму, відкрийте вкладку "Обліковий запис", виберіть пункт авторизації, а потім вже відкрийте пункт деавторізаціі. Зверніть увагу, що може знадобитися пароль від вашого Apple ID. Далі, вийдіть з сервісу iCloud, попередньо відключивши функцію "Знайти Mac", якщо вона була раніше включена. Також вийдіть зі свого облікового запису в сервісах iMessage і FaceTime. На цьому етапі ваша підготовка закінчується. Рухаємося далі, друзі.
перевстановлення
- Перш за все зверніть увагу, що така інструкція передбачає встановлення заново Mac OS з установкою тієї версії операційної системи, яка стояла при покупці пристрою. Тобто, якщо ви придбали Macbookс OSX Mavericks, а самі оновили її потім до ElCaptain, то після переустановлення на ноутбуці знову буде Маверікс. Також варто пам'ятати, що всі ваші дані будуть видалені з комп'ютера. Цей спосіб підходить для тих, хто хоче продати свій пристрій, віддати кому-небудь або просто отримати апарат "як з коробки". Якщо такий метод вам не підходить, то перейдіть в абзац "Відновлення".
- Отже, приступаємо: відразу після включення комп'ютера затисніть поєднання клавіш Option + Command + R.
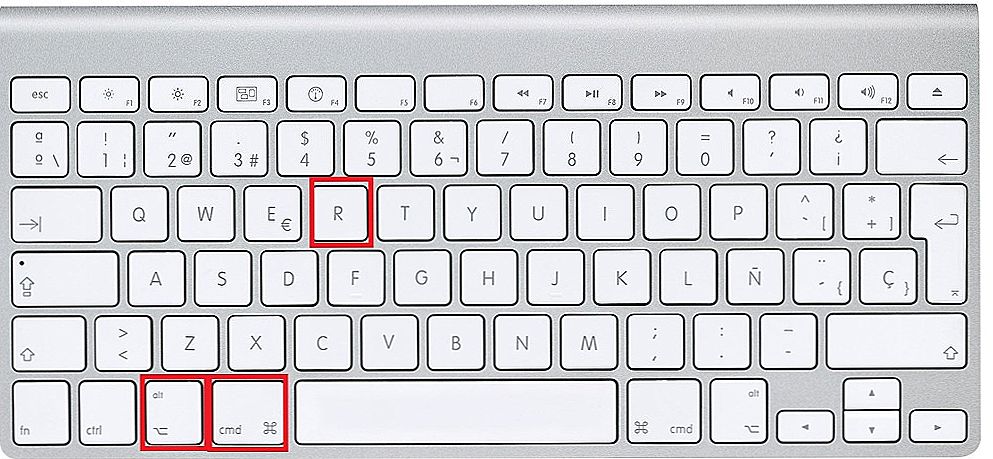
Option + Command + R
- Як тільки ви побачите логотип компанії Apple, можете відпустити кнопки.
- Якщо ви все виконали правильно, то запуститься "Дискова утиліта", за допомогою якої вам потрібно буде виконати очистку вбудованого жорсткого диска. Зверніть увагу, що повинен використовуватися журнальний формат Extended. Після цього можете закрити вікно.
- Тепер клацніть по пункту "Переустановити mac OS". Слідуючи підказкам на екрані вашого комп'ютера або ноутбука, виконайте дії.
- Коли ваш пристрій виконає перезавантаження, ви побачите перед собою настроювальний асистент, який відкривається при першому включенні комп'ютерів під управлінням macOS. Якщо ви не хочете налаштовувати (наприклад, як зазначалося вище, при продажу пристрою), то використовуйте комбінацію Command + Q для виключення Мака. Таким чином, ви надасте можливість налаштувати іншому користувачеві, вашому майбутньому покупцеві. Готово! На це перевстановлення закінчується.
оновлення
Оновити macOS набагато простіше, ніж будь-яку іншу операційну систему на комп'ютері. Супроводжується цей процес меншою кількістю проблем і питань. Особливо це помітять ті люди, які хоч раз оновлювали Windows. Для того щоб оновити комп'ютер або ноутбук Мак, вам буде потрібно лише підключення до інтернету і трохи часу.
- Запустіть магазин додатків Mac AppStore.
- У покупках або ж в інших розділах магазину знайдіть нову версію операційної системи. Найчастіше вона знаходиться на перших місцях "Топ-чарту" або ж в "Підбірці".
- Натисніть кнопку "Завантажити" або ж "Встановити", якщо система вже була завантажена раніше. Дочекайтеся завершення операції і продовжуйте користуватися вже оновленої mac OS.
відновлення

Відновлення за допомогою Time Machine
Якщо у вас є резервна копія Time Machine, то буде потрібно завантажити апарат з розділу відновлення з допомогою комбінації Command + R при включенні комп'ютера. У вікні службових програм mac OS виберіть однойменний пункт. Зверніть увагу, що всі дані з диска будуть очищені і замінені інформацією і файлами з вашої резервної копії. Саме відновлення легко проводиться за допомогою вказівок на екрані комп'ютера.
Якщо ж ви хочете перевстановити пристрій Мак без стирання ваших даних (тобто, відновити), повторіть дії з попереднього абзацу для запуску вікна службових програм. При необхідності проведіть очистку диска за допомогою вже знайомої вам утиліти. Якщо ви не знаєте її, то поверніться до третього пункту абзацу перевстановлення.Після закриття вікна програми натискаємо по "Переустановити mac OS" і виконайте дії, які вам диктує помічник.
висновок
Дорогі друзі, сьогодні ми з вами повністю розібралися все питання по роботі з macOS:
- Перевстановлення з очищенням і видаленням всіх даних для подальшого продажу пристрою або передачі іншому користувачеві.
- Оновлення операційної системи через магазин додатків Mac App Store.
- Відновлення системи з резервної копії Time Machine.
- Перевстановлення зі збереженням особистих даних.
Сподіваємося, що у вас все вийшло і не залишилося жодного непорозуміння або ж питань. Розкажіть в коментарях, як пройшла ваша перевстановлення або відновлення macOS. Приємного використання, шановні читачі!












