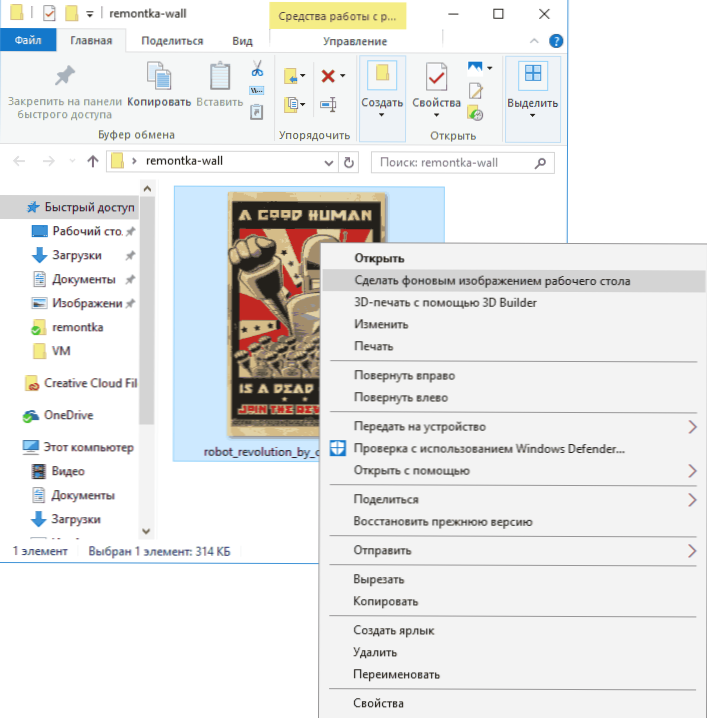Налаштування шпалер робочого столу - досить проста тема, майже всі знають, як поставити шпалери на робочий стіл Windows 10 або змінити їх. Все це хоч і змінилося в порівнянні з попередніми версіями ОС, але не так, щоб могло викликати суттєві складнощі.
Налаштування шпалер робочого столу - досить проста тема, майже всі знають, як поставити шпалери на робочий стіл Windows 10 або змінити їх. Все це хоч і змінилося в порівнянні з попередніми версіями ОС, але не так, щоб могло викликати суттєві складнощі.
Але деякі інші нюанси можуть бути не очевидні, особливо для початківців користувачів, наприклад: як змінити шпалери на не активована Windows 10, налаштувати автоматичну зміну шпалер, чому фото на робочому столі втрачають якість, де вони зберігаються за замовчуванням і чи можна зробити анімовані шпалери на робочий стіл. Все це - предмет даної статті.
- Як встановити і змінити шпалери (в тому числі, якщо ОС не активована)
- Автоматична зміна (слайд-шоу)
- Де зберігаються шпалери Windows 10
- Якість шпалер робочого столу
- анімовані шпалери
Як поставити (змінити) шпалери на робочий стіл Windows 10
Перше і найпростіше - як встановити свою картинку або зображення на робочий стіл. Для цього в Windows 10 досить натиснути правою кнопкою миші по порожньому місці робочого столу і вибрати пункт меню "Персоналізація".
У розділі "Фон" налаштувань персоналізації виберіть "Фото" (якщо вибір недоступний, так як система не активована, інформація про те, як це обійти є далі), а потім - фото із запропонованого списку або ж,натиснувши на кнопку "Огляд" на стіні власний зображення як шпалери робочого столу (яке може зберігатися в будь-якій вашій папці на комп'ютері).

Крім інших налаштувань, для шпалер доступні опції розташування "Розширення", "Розтягнути", "Заповнення", "За розміром", "Замостити" і "По центру". У разі якщо фотографія не відповідає вирішенню або пропорціям екрану можна привести шпалери в більш приємний вигляд за допомогою зазначених опцій, проте рекомендую просто знайти шпалери, відповідні вирішення вашого екрану.
Тут же вас може чекати і перша проблема: якщо з активацією Windows 10 не все гаразд, в параметрах персоналізації ви побачите повідомлення про те, що "Для персоналізації комп'ютера потрібно активувати Windows".

Однак і в цьому випадку у вас є можливість змінити шпалери робочого столу:
- Виберіть будь-яке зображення на комп'ютері, клікніть по ньому правою кнопкою миші і виберіть пункт "Зробити фоновим зображенням робочого столу".
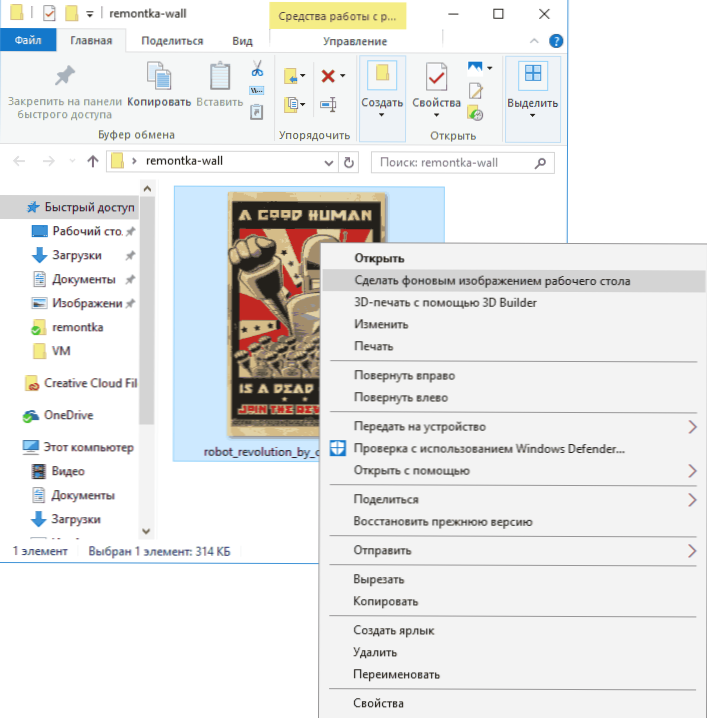
- Аналогічна функція підтримується і в Internet Explorer (причому він найімовірніше є у вашій Windows 10, в Пуск - Стандартні Windows): якщо відкрити зображення в цьому браузері і клікнути по ньому правою кнопкою миші, можна зробити його фоновим малюнком.
Так що, навіть якщо ваша система не активована, змінити шпалери робочого столу все одно можна.
Автоматична зміна шпалер
Windows 10 підтримує роботу слайд-шоу на робочому столі, тобто автоматичну зміну шпалер серед обраних вами. Для того, щоб використовувати цю можливість, в параметрах персоналізації, в поле "Фон" виберіть "Слайд-шоу".

Після цього ви зможете задати наступні параметри:
- Папку, яка містить шпалери на робочий стіл, які повинні використовуватися (при виборі вибирається саме папка, тобто після натискання "Огляд" і входу в папку з зображеннями ви побачите, що вона "Порожня", це нормальна робота даної функції в Windows 10, містяться шпалери все одно будуть показуватися на робочому столі).
- Інтервал автоматичної зміни шпалер (їх також можна буде міняти на наступні в меню правого кліка мишею по робочому столу).
- Порядок і тип розташування на робочому столі.
Нічого складного і для кого-то з користувачів, кому нудно весь час споглядати одну і ту ж картинку, функція може бути корисною.
Де зберігаються шпалери на робочий стіл Windows 10
Один з поширених запитань, що стосуються функціоналу зображень робочого столу в Windows 10 - де знаходиться стандартна папка з шпалерами на комп'ютері. Відповідь не зовсім чіткий, але для цікавляться може виявитися корисним.
- Деякі зі стандартних шпалер, в тому числі використовуються для екрану блокування ви можете знайти в папці C: \ Windows \ Web \ в підпапках Screen і Wallpaper.
- В папці C: \ Users \ ім'я користувача \ AppData \ Roaming \ Microsoft \ Windows \ Themes ви знайдете файл TranscodedWallpaper, Який являє собою поточні шпалери на робочий стіл. Файл без розширення, але по факту це звичайний jpeg, тобто ви можете підставити розширення .jpg до імені цього файлу і відкрити будь-якою програмою для обробки відповідного типу файлів.
- Якщо ви зайдете в редактор реєстру Windows 10, то в розділі HKEY_CURRENT_USER \ SOFTWARE \ Microsoft \ Internet Explorer \ Desktop \ General ви побачите параметр WallpaperSource, Який вказує шлях до поточних шпалер робочого столу.

- Шпалери з тим оформлення ви можете знайти в папці C: \ Users \ ім'я користувача \ AppData \ Local \ Microsoft \ Windows \ Themes
Це все основні положення, де зберігаються шпалери Windows 10, якщо не брати до уваги тих папок на комп'ютері, де ви їх зберігаєте самі.
Якість шпалер на робочому столі
Одна з частих скарг користувачів - погана якість шпалер на робочому столі. Причинами цього можуть бути такі моменти:
- Дозвіл шпалер не відповідає дозволу вашого екрану. Тобто якщо ваш монітор має роздільну здатність 1920 × 1080, слід використовувати шпалери в тій же роздільній здатності, без використання опцій "Розширення", "Розтягнути", "Заповнення", "За розміром" в налаштуваннях параметрів шпалер.Оптимальний варіант - "По центру" (або "Замостити" для мозаїки).
- Windows 10 перекодовує шпалери, які були у відмінній якості, стискаючи їх в Jpeg по-своєму, що призводить до більш поганої якості. Це можна обійти, далі описано, як це зробити.
Для того, щоб при установці шпалер в Windows 10 вони не втрачали в якості (або втрачали несуттєво), ви можете змінити один з параметрів реєстру, який визначає параметри стиснення jpeg.
- Зайдіть в редактор реєстру (Win + R, ввести regedit) і перейдіть до розділу HKEY_CURRENT_USER \ Control Panel \ Desktop
- Клікнувши правою кнопкою миші в правій частині редактора реєстру створіть новий параметр DWORD з ім'ям JPEGImportQuality
- Двічі клікніть по новоствореному параметру і задайте йому значення від 60 до 100, де 100 - максимальна якість зображення (без стиснення).
Закрийте редактор реєстру, перезавантажте комп'ютер або запустіть провідник і заново встановіть шпалери на робочий стіл, щоб вони відобразилися в хорошій якості.
Другий варіант використовувати шпалери у високій якості на робочому столі - підмінити файл TranscodedWallpaper в C: \ Users \ ім'я користувача \ AppData \ Roaming \ Microsoft \ Windows \ Themes вашим оригінальним файлом.
Анімовані шпалери в Windows 10
Питання про те, як зробити живі анімовані шпалери в Windows 10, поставити відео в якості фону робочого столу - один з найбільш поширених у користувачів.У самій ОС вбудованих функцій для цих цілей немає, і єдине рішення - використовувати стороннє ПО.
З того, що можна рекомендувати, і що точно працює - програма DeskScapes, яка, правда, є платною. Причому функціонал не обмежується тільки анімованими шпалерами. Завантажити DeskScapes можна з офіційного сайту http://www.stardock.com/products/deskscapes/
На цьому завершую: сподіваюся, ви знайшли тут те, чого не знали раніше про шпалери на робочий стіл і що виявилося корисним.