Якщо ви є давнім прихильником програми CorelDraw, тоді ви точно змогли переконатися в її неймовірні можливості, які можна застосовувати при роботі з будь-якими зображеннями. Якщо ж ви є початківцем користувачем, Вам також знайомі багато операцій, але ви активно бажаєте освоїти програму CorelDraw, щоб згодом успішно редагувати зображення, тоді вам корисно буде дізнатися, як обрізати картинку в CorelDraw.

Дізнайтеся, як обрізати картинку в CorelDraw правильно
Дійсно, графічний редактор Корелов дозволяє створювати будь-які креслення, а також обрізати зображення по контуру шляхом накладення двох об'єктів один на одного.
Отже, корисно ознайомитися з інструкціями, як обрізати зображення в Кореле найпростішим способом, а також цікаво буде розібратися в тому, як в Кореле вирізати об'єкт з фону.
зміст
- 1 Способи обрізки зображення
- 1.1 простий спосіб
- 1.2 другий спосіб
- 1.3 Вирізання частини малюнка
- 2 підсумки
Способи обрізки зображення
Якщо ви приступили до коректування фотографії, графічний редактор дозволить вам обрізати зайву частину зображення, видалити непотрібний об'єкт, розділити фотографію, а також стерти все зайве, що не влаштовує особисто вас.
Перші кроки, пов'язані з обрізанням зображення, повинні бути спрямовані на вдосконалення навичок простий обрізки зображення. Коли ж такі навички будуть відшліфовані до досконалості, можна приступати до виконання більш складних, але дуже цікавих графічних завдань.
простий спосіб
Якщо у вас є в наявності фотографія, розміри якої вас з якихось критеріям не влаштовують, виправити такий стан ви зможете без праці, скориставшись можливостями програми CorelDraw.
Безумовно, спочатку вам доведеться уважно вивчити рекомендації, як обрізати в Кореле зайве, переконатися на практичному досвіді, що ніяких складнощів при виконанні такого процесу немає.
Запустіть графічний редактор, задайте параметри зображення, розміри якого задовольняють висунутим вимогам. Зокрема, встановіть параметри ширини і висоти. У вікні вибору кольорової палітри найкраще виставити параметр RGB. Це дозволить в подальшому відредаговане зображення використовувати на електронних носіях, а при необхідності без утруднення роздруковувати на принтері.
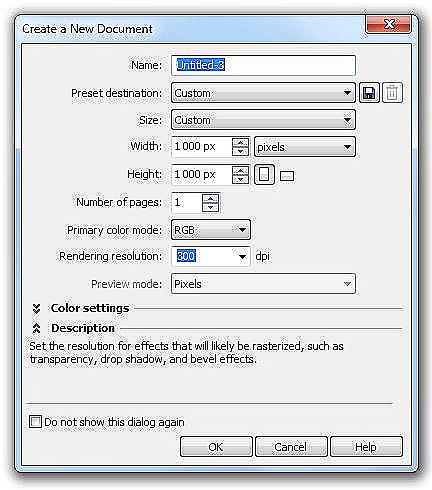
Виставляємо параметри висоти і ширини 1000px
Тепер в центрі робочої області створіть прямокутник, натиснувши на кнопку Rectangle tool. Клікніть по з'явився прямокутнику, подивіться, що відразу після цього у верхній частині панелі з'явилося додаткове меню, в якому також можна виставляти розміри прямокутника. Звичайно, вам потрібно виставити бажані параметри ширини і висоти.
Після цього клікніть по клавіші P, щоб перемістити прямокутник в центр робочої області. Це була підготовча робота, а тепер слід перейти вже безпосередньо до роботи з зображенням. Завантажте картинку, яку ви бажаєте обрізати. Для цього відкрийте пункт меню "Файл", виберіть рядок "Експорт" і вкажіть шлях до картинки, яку ви бажаєте редагувати.
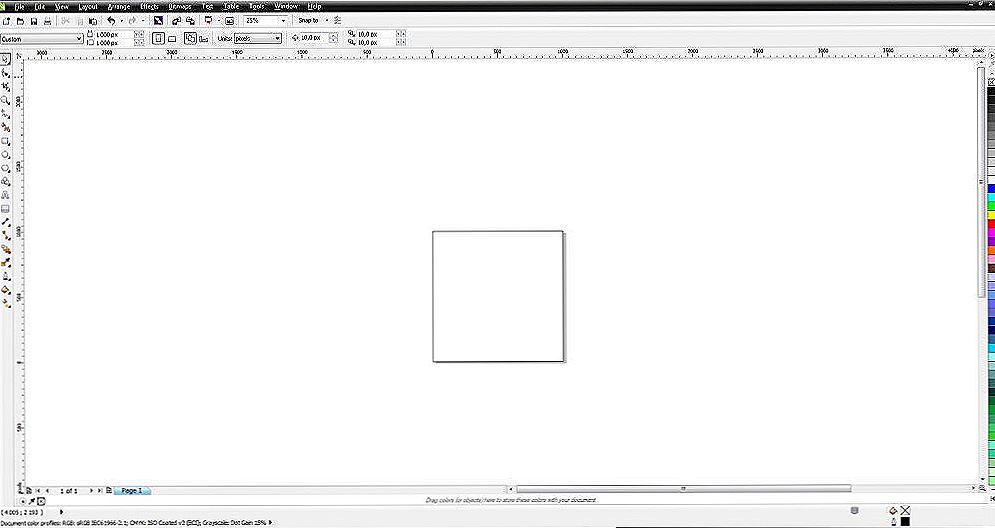
Створіть прямокутну область, натиснувши на кнопку Rectangle tool (F6)
Важливо на цьому етапі цю картинку помістити всередину створеного нами прямокутника. Для цього виберіть параметр "Ефекти", перейдіть по рядку PowerClip і потім клацніть по параметру "Помістити всередину".
Щоб розташувати картинку правильно, відповідно до встановлених раніше параметрами, слід викликати параметр "Редагування PowerClip". Після того як вам вдасться розташувати картинку так, як вам цього хочеться, клікніть пункт меню "Завершити редагування".
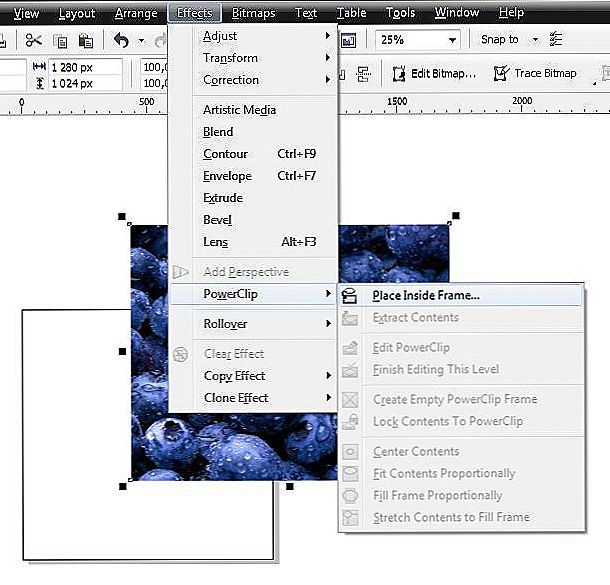
Виділіть картинку лівою клавішею миші і у верхній панелі знайдіть меню Effects і далі PowerClip
другий спосіб
Можна вчинити інакше, якщо так важливо розібратися, як в Кореле обрізати картинку по контуру.
Для цього спочатку точно так же будується прямокутник, завантажується картинка, а потім її поміщають на задній фон, безумовно, звільняючи передній фон для прямокутника. Залишається вибрати інструмент "Обрізання", затиснувши ліву клавішу мишки, протягнути, вказуючи область, яку важливо обрізати.
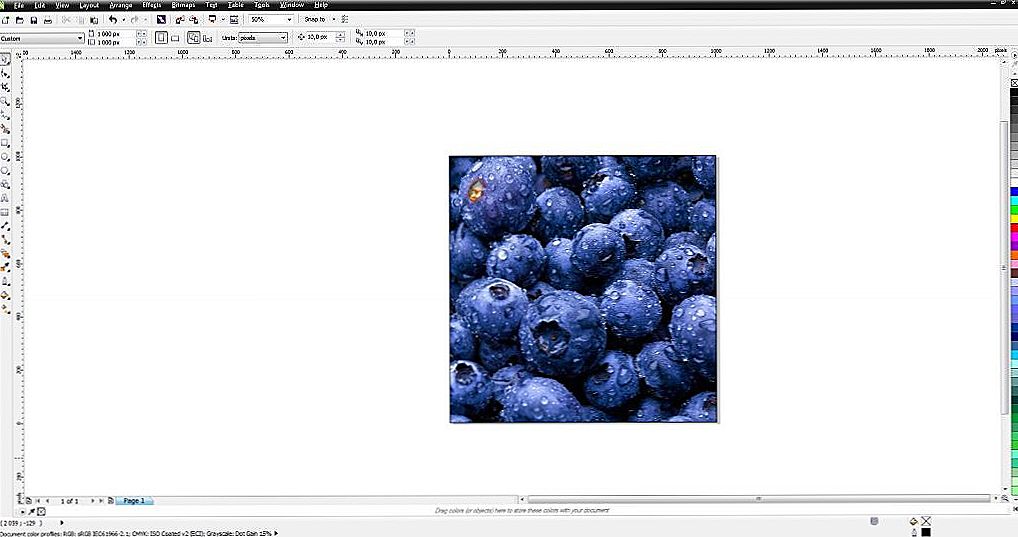
Виходить такий результат
Вирізання частини малюнка
Якщо ж перед вами позначена завдання не просто обрізати зображення по довжині або ширині, а видалити частину самого малюнка, тоді рекомендуємо вам ознайомитися ще з одним секретом, що дозволяє розібратися, як вирізати об'єкт в Кореле.
Якщо у вас є зображення, в якому потрібно вирізати певний елемент, побудуйте за допомогою інструментів його геометричний аналог.
Тепер створений тільки що геометричний об'єкт накладіть на те зображення, яке піддається редагуванню. Виділіть тепер одночасно і саме зображення, і створений геометричний об'єкт.Після таких ваших дій ви виявите, що на панелі з'явилися додаткові функціональні кнопки, призначення яких полягає в об'єднанні, виключення, перетині і спрощення об'єктів.
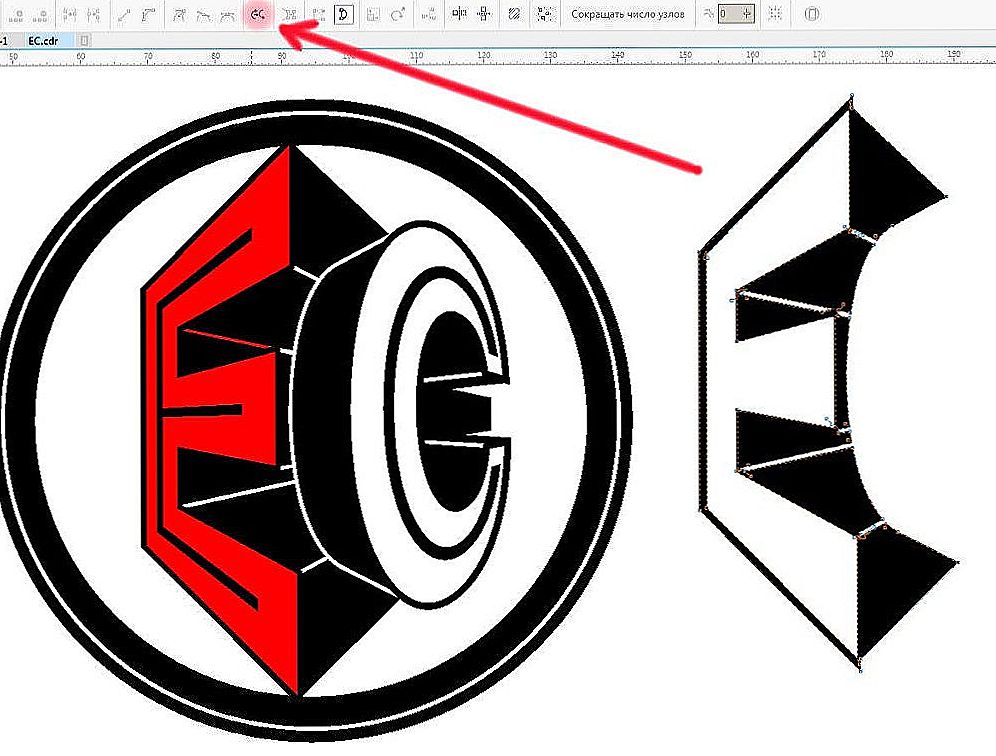
Для правильної обрізки потрібно одночасно виділити зображення і створений геометричний об'єкт
Якщо вам хочеться зрозуміти, як вирізати об'єкт, який накладено зверху іншого малюнка, просто натисніть кнопку "Виключити". Графічний редактор моментально виріже ту частину, яка була накладена на основний малюнок.
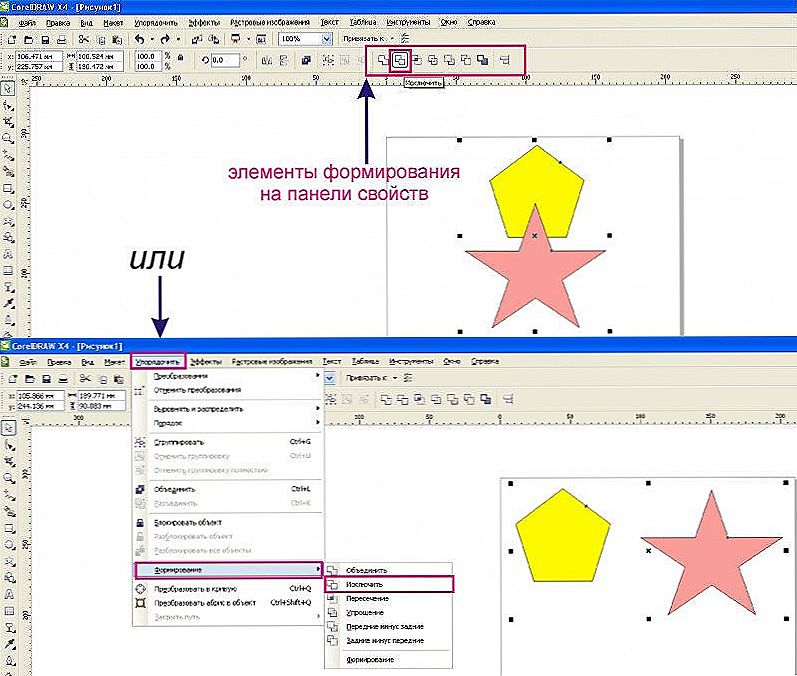
За допомогою кнопки "Виключити" графічний редактор сам виріже потрібні об'єкти
Якщо необхідно зробити більш складну обрізку, тоді можна скористатися функціональною клавішею "Перетин". В цьому випадку у вас вийде унікальна обрізка, вчинена по контуру суміщених просторів двох малюнків.
В окремих випадках може виникнути необхідність вирізати об'єкт і скористатися ним для створення ще одного фотознімка, картинки зі зміною фону.
Розібратися, як вирізати зображення в Кореле, щоб перемістити тільки один цей вирізаний об'єкт на іншу картинку, теж нескладно.
Попередньо доведеться виділити акуратно, виключивши поспішність, бажаний об'єкт за допомогою інструмента "Безьє". Потім потрібно створити знову прямокутник, клікнути по обведений об'єкту, затиснути клавішу Shift, а потім теж клікнути по прямокутнику. Таким способом вам вдасться виділити ці два об'єкти, залишається натиснути на кнопку "Обрізати". Знову виділяємо квадрат з вирізаним об'єктом, затискаємо клавішу Shift, виділяємо знову об'єкт і повторно натискаємо кнопку "Обрізати". Після цього ви зможете побачити, що конкретний об'єкт був вами успішно вирізаний і поміщений на новий простір. Тепер можна створити новий, прийнятний для вас фон і отримати нове цікаве зображення, яке відповідає вимогам поставленої перед вами раніше завдання.
підсумки
Отже, процес обрізки супроводжується деякими правилами, вивчивши які і засвоївши послідовність виконання дій ви зможете створювати цікаві зображення, видаляти непотрібні об'єкти, тим самим підвищуючи загальну естетику фотографій.












