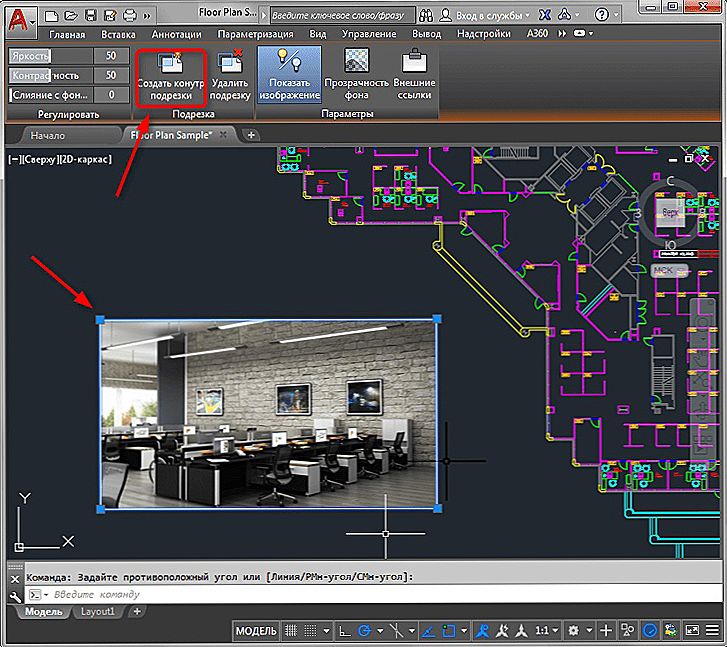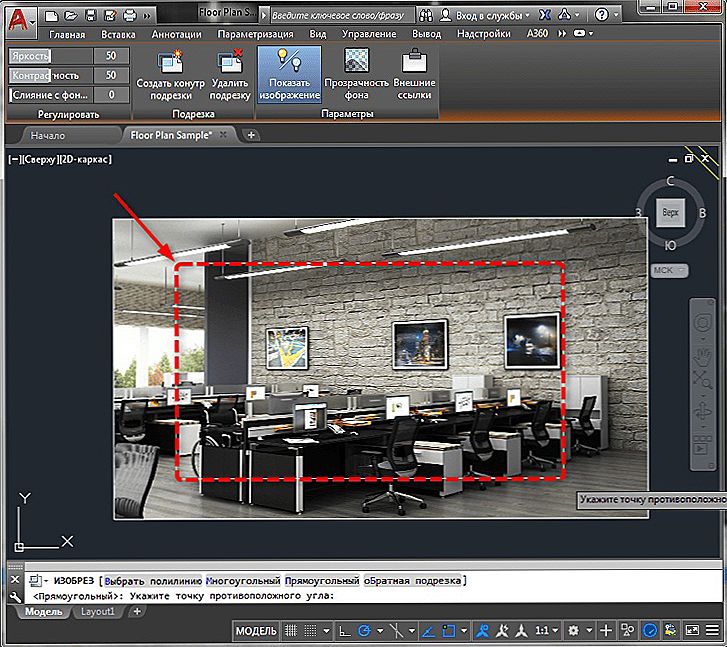Відверто кажучи, такі операції найкраще виконувати, дотримуючись "золотому" правилом Воланда - "лікувати подібне подібним". Краще підрізати растровий малюнок в програмі, яка спеціально призначена для роботи з такими об'єктами, в тому ж Фотошопі. Чим робити це в Ворді, стискаючи в браузері або обрізаючи растрове зображення в Автокаде.
Адже ідея дуже проста - навіщо вставляти на Web-сторінку зображення розміром 1 000 на 800 і об'ємом в 20 Мб, щоб потім стискати до 150 на 100, обсяг щось залишиться в 20 - а трафік під час закачування, а місце на вінчестері сервера, врахуємо, що і картинок таких може бути до сотні. Створіть цю версію в Фотошопі потрібним розміром, вона і важити буде всього 100 кб. Так, одна справа качати 20 Мб, і зовсім інша справа качати 100 кб, в 200 разів менше!
Приблизно те ж саме можна сказати і про Автокаде, який при складному кресленні створює досить об'ємні файли - не забудемо ще про 3D, тонування і джерелах світла. Загалом, не заважає завжди допомагати собі, і можна бути впевненим - програма тобі допоможе.
Проте зустрічаються різні ситуації. Зрештою, під руками і будь-якого інструменту немає, і часу немає на цю роботу.Тоді і Автокад може допомогти вирішити цю задачу - як обрізати картинку, за якою і креслення не видко.
Кілька досить простих операцій, майже за прикладом Ворда
Порядок роботи досить простий і мало чим відрізняється від роботи в тому ж текстовому процесі від Microsoft - Word.
Діємо в такий спосіб:
- Виділяємо картинку, щоб вона виявилася обмеженою синьою рамкою і габаритними маркерами по периметру.
- Заходимо на панель інструментів - в групу "Уривок".
- Тут вибираємо "Створити контур підрізування".
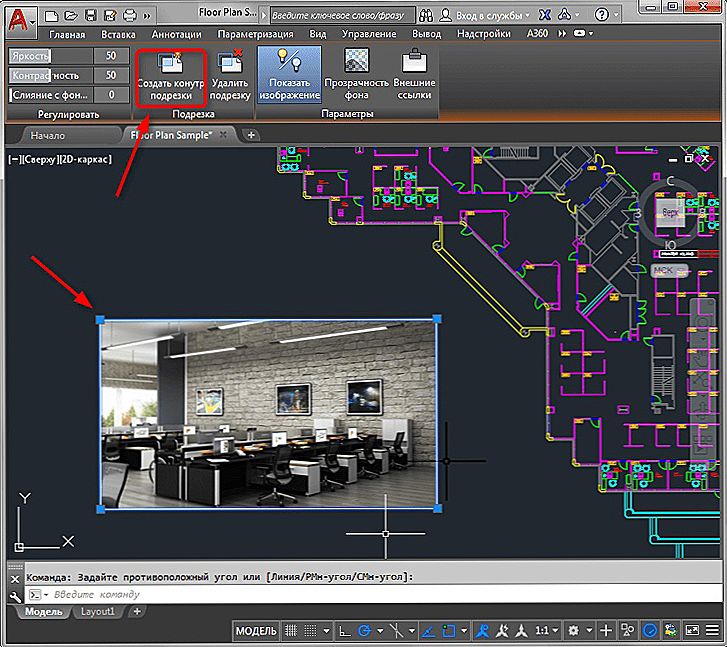
- Мишкою створюємо поверх картинки прямокутну область обрізки - вона менше, само собою, самої картинки.
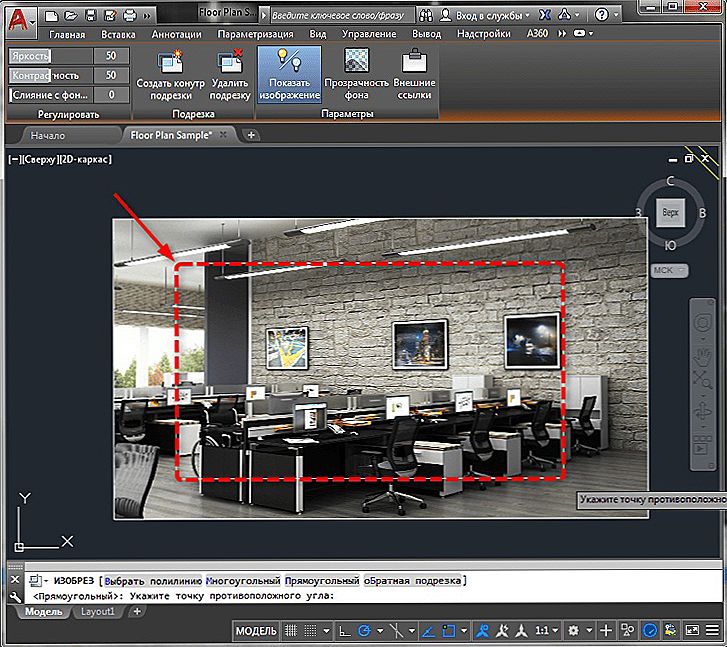
Обрізка картинки в Автокаде
- Як тільки область побудована, і станеться бажане рішення, як в Автокаде обрізати картинку. Зауважимо, принципи обрізки в цій програмі на кшталт принципам обрізки в тому ж Ворде - невидима частина картинки нікуди не поділася, вона просто не видно (це до розмови про обсяги). Якщо необхідно в цьому переконатися, то можна знову виділити картинку і потягнути за маркери - невидима частина почне з'являтися.
Просунуті можливості обрізки
Але в розпорядженні користувача не тільки простий прямокутний контур обрізки. Контур може бути будь-яким.Більш того, можна зробити навіть інверсію - невидимим стане те, що потрапляє всередину контура.
Для створення "ламаного" контуру:
- Після вибору команди створення контуру вибираємо режим "Багатокутний".
- Слідом за зображенням створюємо багатокутник за звичайними правилами Автокада.
- Як багатокутник буде замкнутий, відбудеться обрізка.
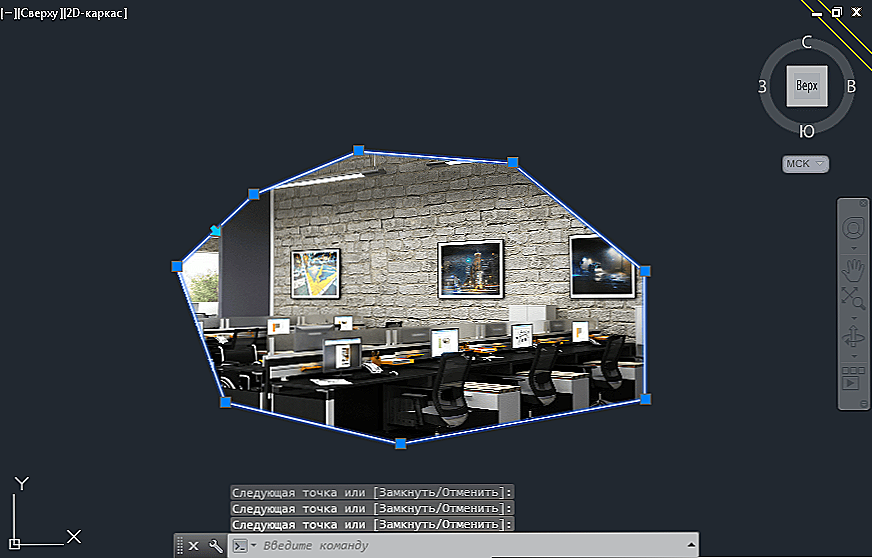
Створення "ламаного" контуру картинки в Автокаде
Можливо, в процесі створення багатокутника буде заважати встановлений режим прив'язок. У цій ситуації в рядку стану режим можна тимчасово відключити.
Скасування кадрування (як ще називаються наведені операції) проводиться вибором на панелі "Уривок" для виділеного зображення команди "Видалити підрізування".
Варіант роботи через командний рядок
Операції обрізки в командному рядку відповідає команда "_imageclip". Вона викликається на деяких версіях програми через меню "Modify" / "Clip" / "Image" ( "Перетворення" / "Обрізання" / "Зображення"). Ось порядок використання команди:
- Спочатку з'являється запит вибору картинки, якщо цього не було зроблено заздалегідь, до запуску команди "Select image to clip:".
- Потім з'являється загальний запит "Enter image clipping option [ON / OFF / Delete / New boundary]
: "- створення нового контуру (New - приймається за замовчуванням), його видалення і відновлення повного виду картинки (Delete), тимчасове відключення обрізки (OFF - вона залишається, просто поки тимчасово не застосовується), включення обрізки знову (ON). - Якщо обраний режим побудови обрізки, то Вас попросять її форми "Enter clipping type [Polygonal / Rectangular]
: ". За умовчанням пропонується використовувати обрізку по прямокутнику - Rectangular, але можна вибрати і многоугольником - Polygonal. - При виборі прямокутника необхідно буде вказати верхній лівий - нижній правий його кути, а при виборі багатокутника - вказати кути, багатокутник спочатку приймається замкнутим, тому замикання користувачем за правилами Автокада не вимагає - завершуємо побудова простим натисканням на Enter.
Маленьке зауваження. Якщо зображення вже має контур обрізки, то при запуску команди спочатку з'явиться пропозиція про його видаленні - "Delete old boundary? [No / Yes]