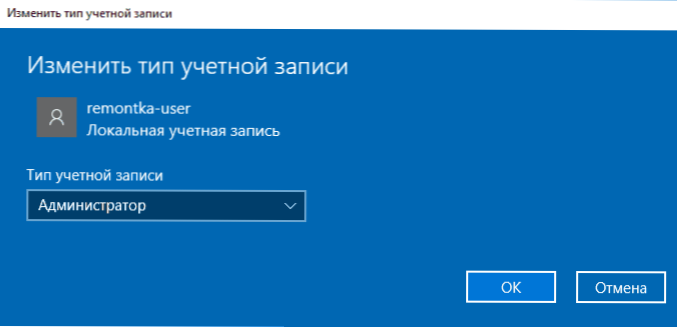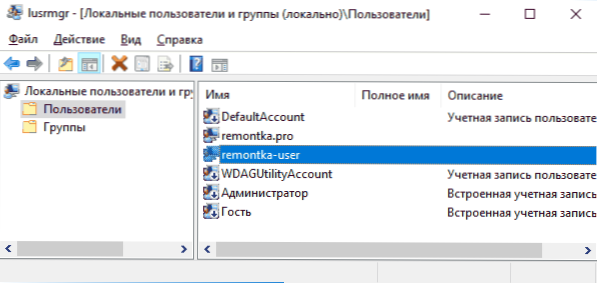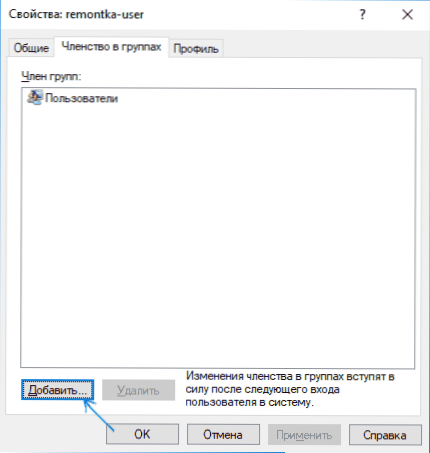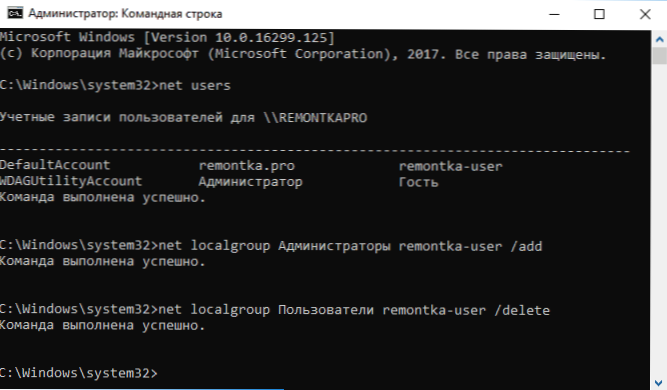За замовчуванням, обліковий запис першого створеного користувача в Windows 10 (наприклад, при установці) має права адміністратора, однак подальші створювані облікові записи - права звичайного користувача.
За замовчуванням, обліковий запис першого створеного користувача в Windows 10 (наприклад, при установці) має права адміністратора, однак подальші створювані облікові записи - права звичайного користувача.
У цій інструкції для початківців крок за кроком про те, як дати права адміністратора створюваним користувачам декількома способами, а також про те, як стати адміністратором Windows 10, якщо у вас немає доступу до адміністраторській облікового запису, плюс відео, де весь процес показаний наочно. Див. Також: Як створити користувача Windows 10, Вбудована обліковий запис Адміністратор в Windows 10.
Як включити права адміністратора для користувача в параметрах Windows 10
У Windows 10 з'явився новий інтерфейс для управління обліковими записами користувачів - у відповідному розділі "Параметрів".
Щоб зробити користувача адміністратором в параметрах досить виконати наступні прості кроки (ці дії повинні виконуватися з облікового запису, яка вже має права адміністратора)
- Зайдіть в Параметри (клавіші Win + I) - Облікові записи - Сім'я і інші люди.
- У розділі "Інші люди" натисніть по облікового запису користувача, якого потрібно зробити адміністратором і натисніть кнопку "Змінити тип облікового запису".

- У наступному вікні в полі "Тип облікового запису" виберіть "Адміністратор" і натисніть "Ок".
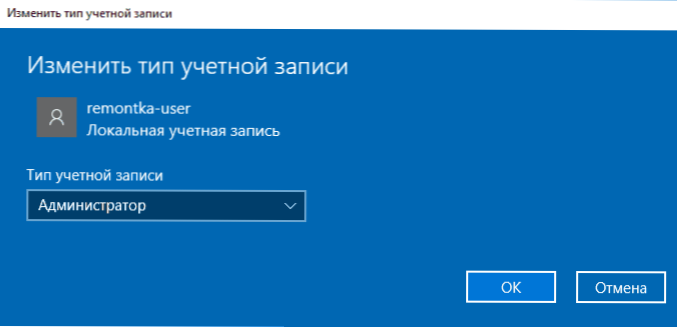
Готово, тепер користувач при наступному вході в систему буде мати необхідні права.
З використанням панелі управління
Адміністратор повинен змінити власника облікового запису з простого користувача на адміністратора в панелі керування, виконайте наступні кроки:
- Відкрийте панель управління (для цього можна використовувати пошук в панелі завдань).
- Відкрийте пункт "Облікові записи користувачів".
- Натисніть "Управління іншим користувачем".
- Виберіть користувача, права якого потрібно змінити і натисніть "Зміна типу облікового запису".
- Виберіть "Адміністратор" і натисніть кнопку "Зміна типу облікового запису".
Готово, тепер користувач є адміністратором Windows 10.
За допомогою утиліти "Локальні користувачі та групи"
Ще один спосіб зробити користувача адміністратором - використовувати вбудоване засіб "Локальні користувачі та групи":
- Натисніть клавіші Win + R на клавіатурі, введіть lusrmgr.msc і натисніть Enter.
- У вікні, відкрийте папку "Користувачі", потім двічі клацніть по користувачу, якого потрібно зробити адміністратором.
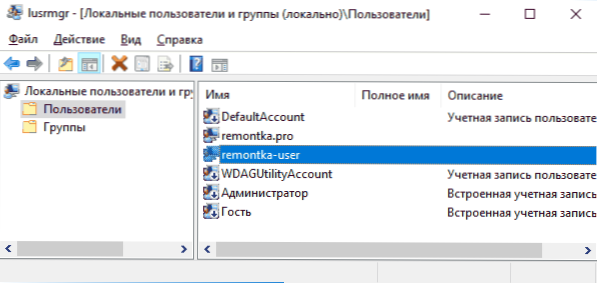
- На вкладці "Членство в групах" натисніть "Додати".
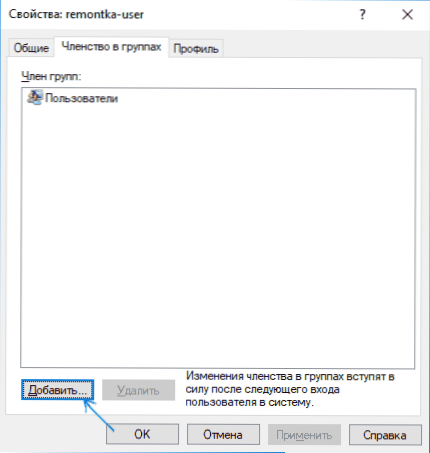
- Введіть "Адміністратори" (без лапок) і натисніть "Ок".

- У списку груп виберіть "Користувачі" і натисніть "Видалити".
- Натисніть "Ок".
При наступному вході в систему користувач, який був доданий до групи "Адміністратори", буде мати відповідні права в Windows 10.
Як зробити користувача адміністратором за допомогою командного рядка
Існує і спосіб дати права адміністратора користувачеві використовуючи командний рядок. Порядок дій буде наступним.
- Запустіть командний рядок від імені Адміністратора (див. Як запустити командний рядок в Windows 10).
- Введіть команду net users і натисніть Enter. В результаті ви побачите список облікових записів користувачів і системні облікові записи. Запам'ятайте точне ім'я облікового запису, права якої потрібно змінити.
- Введіть команду net localgroup Адміністратори имя_пользователя / add і натисніть Enter.
- Введіть команду net localgroup Користувачі имя_пользователя / delete і натисніть Enter.
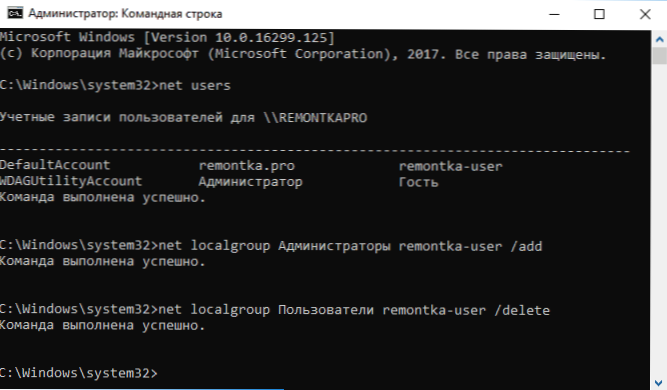
- Користувач буде додано до списку адміністраторів системи і вилучений зі списку звичайних користувачів.
Примітки по команді: на деяких системах, створених на базі англомовних версій Windows 10 слід використовувати "Administrators" замість "Адміністратори" і "Users" замість "Користувачі". Також, якщо ім'я користувача складається з декількох слів, візьміть його в лапки.
Як зробити свого користувача адміністратором, не маючи доступу до облікових записів з правами адміністратора
Ну і останній можливий сценарій: ви хочете дати собі права адміністратора, при цьому не маєте доступу до вже наявної облікового запису з цими правами, з-під якої можна було б виконати описані вище дії.
Навіть в цій ситуації існують деякі можливості. Один з найпростіших підходів буде таким:
- Використовуйте перші кроки в інструкції Як скинути пароль Windows 10 до того моменту, як буде запущена командний рядок на екрані блокування (вона якраз відкривається з потрібними правами), скидати будь-якої пароль не буде потрібно.
- Використовуйте в цій командному рядку спосіб "за допомогою командного рядка", описаний вище, щоб зробити себе адміністратором.
Відео інструкція
На цьому завершую інструкцію, впевнений, що у вас все вийде. Якщо ж залишаються питання - задавайте в коментарях, а я постараюся відповісти.