 Запитуючи про відкат Windows 8, різні користувачі часто мають на увазі різні речі: хтось скасування останніх зроблених змін при установці будь-якої програми або драйверів, хтось видалення встановлених оновлень, деякі - відновлення первісної конфігурації системи або відкат з Windows 8.1 на 8. Оновлення 2016: Як зробити відкат або скидання Windows 10.
Запитуючи про відкат Windows 8, різні користувачі часто мають на увазі різні речі: хтось скасування останніх зроблених змін при установці будь-якої програми або драйверів, хтось видалення встановлених оновлень, деякі - відновлення первісної конфігурації системи або відкат з Windows 8.1 на 8. Оновлення 2016: Як зробити відкат або скидання Windows 10.
Я вже писав на кожну з цих тем, а тут вирішив зібрати всю цю інформацію воєдино з поясненнями в яких випадках вам підійдуть конкретні методи відновлення попереднього стану системи і які саме процедури виконуються при використанні кожного з них.
Відкат Windows за допомогою контрольних точок відновлення системи
Один з найбільш часто використовуваних способів відкату Windows 8 - точки відновлення системи, які автоматично створюються при значних змінах (установка програм, що змінюють системні налаштування, драйверів, оновлень і ін.) І які ви можете створити вручну. Даний спосіб може допомогти в досить простих ситуаціях, коли після одного з зазначених дій у вас виникли помилки в роботі або при завантаженні системи.
Для того, щоб використовувати точку відновлення потрібно виконати наступні дії:
- Зайти в панель управління і вибрати пункт "Відновлення".
- Натиснути "Запуск відновлення системи".
- Вибрати потрібну точку відновлення і запустити процес відкату до стану на дату створення точки.

Дуже детально про контрольних точок відновлення Windows, способах роботи з ними і вирішенні типових проблем з даним інструментом ви можете прочитати в статті Точка відновлення Windows 8 і 7.
відкат оновлень
Наступна за поширеністю завдання - відкотити поновлення Windows 8 або 8.1 в тих випадках, коли після їх установки з'явилися ті чи інші проблеми з комп'ютером: помилки при запуску програм, пропажа інтернету і подібні.
Для цього зазвичай використовується видалення оновлень через Центр оновлень Windows або за допомогою командного рядка (існує також додаткове програмне забезпечення для роботи з оновленнями Windows).

Покрокова інструкція з видалення оновлень: Як видалити поновлення Windows 8 і Windows 7 (два способи).
Скидання налаштувань Windows 8
У Windows 8 і 8.1 передбачена можливість скидання всіх налаштувань системи в разі, якщо вона не працює належним чином, без видалення ваших особистих файлів. Цей спосіб слід використовувати тоді, коли інші способи вже не допомагають - з великою ймовірністю, проблеми вдасться вирішити (за умови, що сама система запускається).

Для скидання налаштувань ви можете відкрити панель праворуч (Charms), натиснути "Параметри", а потім - зміна параметрів комп'ютера. Після цього виберіть в списку "Оновлення та відновлення" - "Відновлення". Для скидання налаштувань досить запустити відновлення комп'ютера без видалення файлів (проте ваші встановлені програми при цьому будуть порушені, мова йде лише про файлах документів, відео, фото та аналогічних їм).
Детально: Скидання налаштувань Windows 8 і 8.1
Використання образів відновлення для відкату системи в первісний стан
Образ відновлення Windows являє собою свого роду повну копію системи, з усіма встановленими програмами, драйверами, а при бажанні і файлами і ви можете повернути комп'ютер саме в той стан, який збережено в образі відновлення.
- Такі образи відновлення є практично на всіх ноутбуках і комп'ютерах (фірмових) з попередньо встановленою Windows 8 і 8.1 (знаходяться на прихованому розділі жорсткого диска, містять операційну систему і програми, встановлені виробником)
- Ви можете самостійно створити образ відновлення в будь-який момент (краще відразу після установки і початкового налаштування).
- При бажанні можна створити прихований розділ відновлення на жорсткому диску комп'ютера (в тому випадку, якщо його немає або він був видалений).
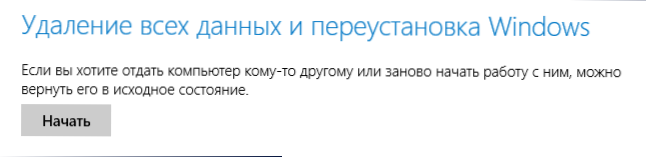
У першому випадку, коли на ноутбуці або комп'ютері немає перевстановлювати система, а стоїть рідна (в тому числі і оновлена з Windows 8 до 8.1), ви можете використовувати пункт "Відновлення" в зміні параметрів (описано в попередньому розділі, там же є посилання на докладну інструкцію), але потрібно вибрати "Видалення всіх файлів і перевстановлення Windows" (майже весь процес відбувається в автоматичному режимі і не вимагає особливої підготовки).
Головна перевага заводських розділів відновлення - їх можна використовувати навіть в тих випадках, коли система не запускається. Як це зробити стосовно до ноутбуків я писав в статті Як скинути ноутбук на заводські настройки, а й для настільних ПК і моноблоків використовуються ті ж методи.
Ви також можете створити власний образ відновлення, що містить, крім самої системи, ваші встановлені програми, зроблені настройки і необхідні файли і використовувати його в будь-який момент при необхідності відкотити систему до потрібного стану (при цьому, свій образ ви можете зберігати і на зовнішньому диску для збереження).Два способи зробити такі образи в "вісімці" я описував в статтях:
- Створення повного образу відновлення Windows 8 і 8.1 в PowerShell
- Все про створення призначених для користувача образів відновлення Windows 8
І, нарешті, є способи створити прихований розділ для відкату системи в потрібний стан, що працює за принципом таких розділів, передбачених виробником. Один із зручних способів для цього - використання безкоштовної програми Aomei OneKey Recovery. Інструкція: створення образу відновлення системи в Aomei OneKey Recovery.
По-моєму, не забув нічого, але якщо раптом є, що додати, буду радий вашому коментарю.












