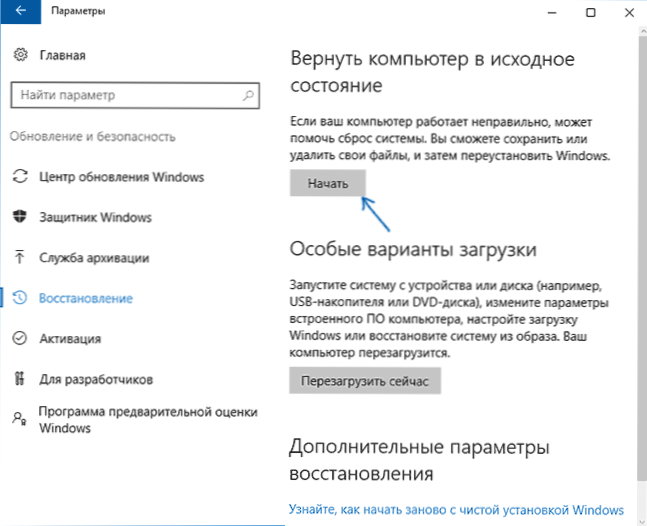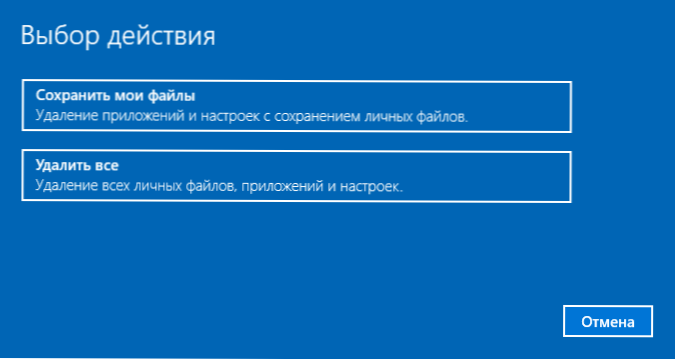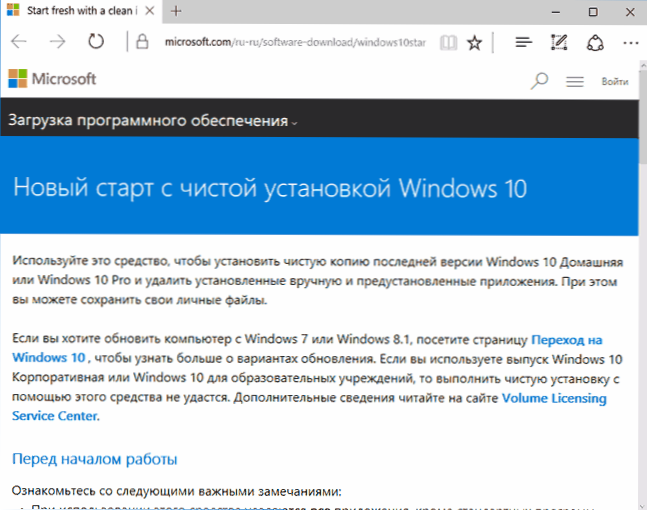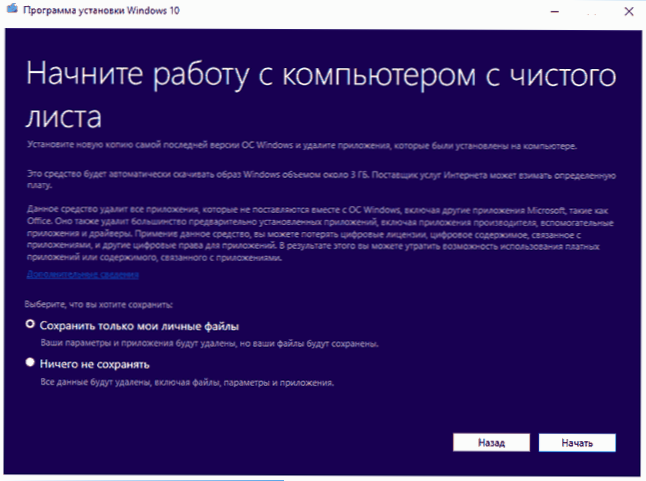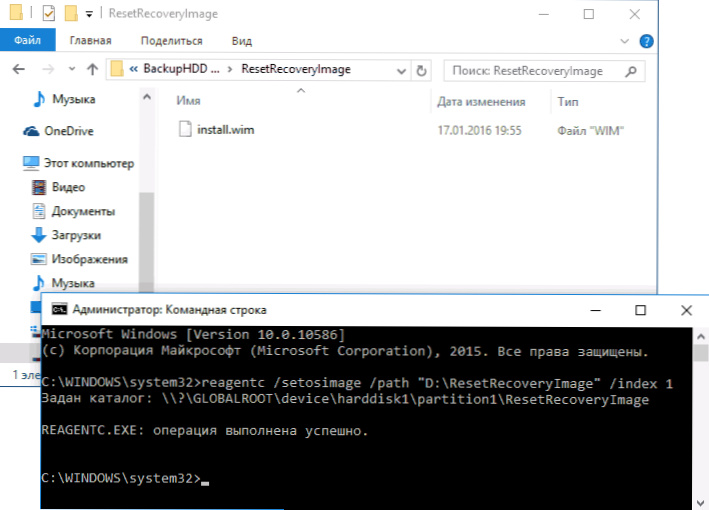У цій інструкції про те, як виконати скидання "до заводських налаштувань", відкат в початковий стан, або, інакше, автоматичну переустановку Windows 10 на комп'ютері або ноутбуці. Зробити це стало простіше ніж в Windows 7 і навіть в 8, в зв'язку з тим, що змінився спосіб зберігання образу для скидання в системі і в більшості випадків вам не потрібен диск або флешка для того, щоб виконати описану процедуру. Якщо з якоїсь причини все описане не виходить, ви можете просто зробити нове встановлення Windows 10.
У цій інструкції про те, як виконати скидання "до заводських налаштувань", відкат в початковий стан, або, інакше, автоматичну переустановку Windows 10 на комп'ютері або ноутбуці. Зробити це стало простіше ніж в Windows 7 і навіть в 8, в зв'язку з тим, що змінився спосіб зберігання образу для скидання в системі і в більшості випадків вам не потрібен диск або флешка для того, щоб виконати описану процедуру. Якщо з якоїсь причини все описане не виходить, ви можете просто зробити нове встановлення Windows 10.
Скидання Windows 10 в початковий стан може стати в нагоді в тих випадках, коли система стала працювати неправильно або навіть не запускається, а виконати відновлення (на цю тему: Відновлення Windows 10) іншим способом не виходить. При цьому перевстановлення ОС таким способом можлива зі збереженням ваших особистих файлів (але без збереження програм). Також, в кінці інструкції, ви знайдете відео, в якому описане показано наочно. Примітка: опис проблем і помилок при відкат Windows 10 на первинний стан, а також можливі способи їх вирішення описані в останньому розділі цієї статті.
Оновлення 2017: в Windows 10 1703 Creators Update з'явився додатковий спосіб скидання системи - Автоматична чиста установка Windows 10.
Скидання Windows 10 з встановленої системи
Найпростіший спосіб скидання Windows 10 передбачає, що система на вашому комп'ютері запускається. Якщо це так, то кілька простих кроків дозволяють виконати автоматичну переустановку.
- Зайдіть в Параметри (через пуск і значок шестерінки або клавіші Win + I) - Оновлення та безпека - Відновлення.
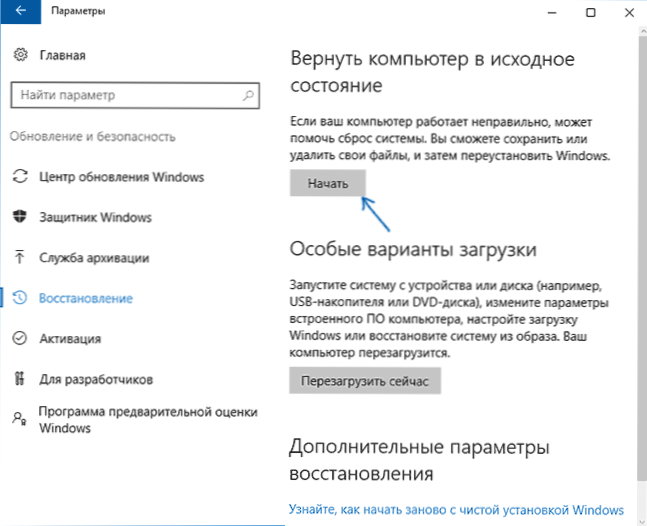
- У розділі "Повернути комп'ютер в початковий стан" натисніть "Почати". Примітка: якщо при відновленні вам повідомлять про відсутність необхідних файлів, використовуйте спосіб з наступного розділу цієї інструкції.
- Вам буде запропоновано або зберегти особисті файли, або видалити їх. Виберіть потрібний варіант.
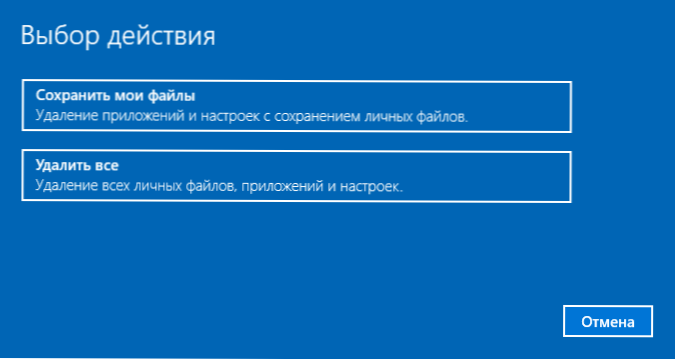
- У разі вибору варіанта з видаленням файлів, також буде запропоновано або "Просто видалити файли", або "Повністю очистити диск". Я рекомендую перший варіант, якщо тільки ви не віддаєте комп'ютер або ноутбук іншій людині. Другий варіант видаляє файли без можливості їх відновлення і займає більше часу.
- У вікні "Все готово до повернення цього комп'ютера в початковий стан" натисніть "Скидання".

Після цього почнеться процес автоматичної переустановки системи, комп'ютер буде перезавантажуватися (можливо, кілька разів), а після скидання ви отримаєте чисту Windows 10.Якщо ви вибирали "Зберегти особисті файли", то на системному диску також буде знаходитися папка Windows.old, що містить файли старої системи (там можуть стати в нагоді папки користувача і вміст робочого столу). Про всяк випадок: Як видалити папку Windows.old.
Автоматична чиста установка Windows 10 за допомогою Refresh Windows Tool
Після виходу оновлення Windows 10 1607 2 серпня 2016 року, в параметрах відновлення з'явилася нова можливість виконати чисту установку або перевстановити Windows 10 зі збереженням файлів за допомогою офіційної утиліти Refresh Windows Tool. Її використання дозволяє скинути, коли перший спосіб не працює і повідомляє про помилки.
- В параметрах відновлення, внизу в розділі Додаткові параметри відновлення, натисніть по пункту Дізнайтеся, як почати заново з чистою установки Windows.

- Ви потрапите на сторінку сайту Microsoft, внизу якої потрібно натиснути на кнопку "Завантажити засіб зараз", а після завантаження утиліти відновлення Windows 10, запустити її.
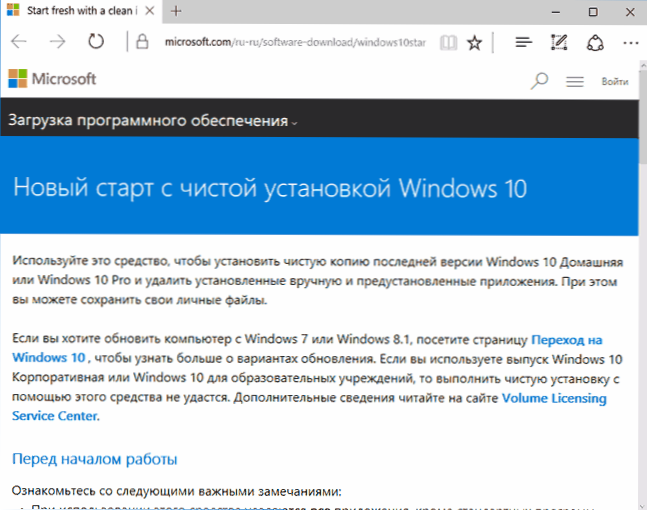
- В процесі вам буде потрібно погодитися з ліцензійною угодою, вибрати, чи зберігати особисті файли або слід їх видалити, подальша установка (переустановка) системи відбудеться автоматично.
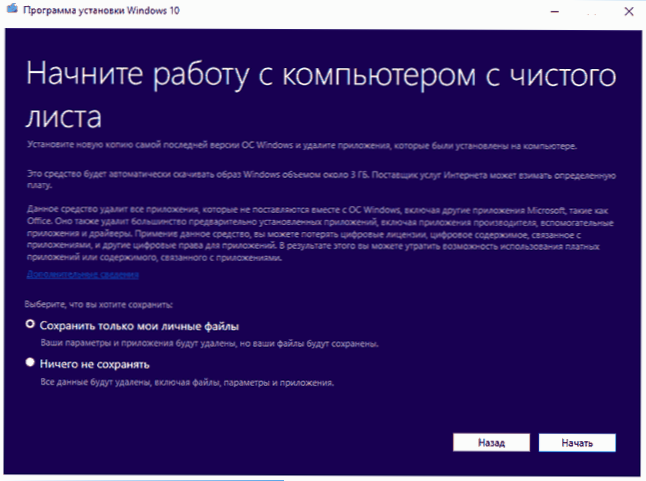
По завершенні процесу (який може зайняти тривалий час і залежить від продуктивності комп'ютера, обраних параметрів і кількості особистих даних при збереженні) ви отримаєте повністю переустановленную і працездатну Windows 10. Після входу в систему рекомендую також натиснути клавіші Win + R, ввестиcleanmgr натиснути Enter, а потім натиснути на кнопку "Очистити системні файли".

З великою ймовірністю при очищенні жорсткого диска ви зможете видалити до 20 Гб даних, що залишилися після процесу переустановлення системи.
Автоматична перевстановлення Windows 10 якщо система не запускається
У тих випадках, коли Windows 10 не запускається, зробити скидання можна або за допомогою засобів виробника комп'ютера або ноутбука, або скориставшись диском відновлення або завантажувального флешкою з ОС.
Якщо на вашому пристрої була встановлена ліцензійна Windows 10 при покупці, то найпростіший спосіб скидання його на заводські настройки - використовувати певні клавіші при включенні ноутбука або комп'ютера. Детально про те, як це робиться написано в статті Як скинути ноутбук на заводські настройки (підійде і для фірмових ПК з попередньо встановленою ОС).
Якщо ж ваш комп'ютер цій умові не відповідає, то ви можете використовувати диск відновлення Windows 10 або завантажувальний флешку (або диск) з дистрибутивом, з якої потрібно завантажитися в режимі відновлення системи. Як потрапити в середу відновлення (для першого і другого випадку): Диск відновлення Windows 10.

Завантажившись в середовищі відновлення, виберіть "Пошук і усунення несправностей", а потім - "Повернути комп'ютер в початковий стан".

Далі, також, як і в попередньому випадку ви можете:
- Зберегти або видалити особисті файли. При виборі "Видалити" буде також запропоновано або повністю очистити диск без можливості їх відновлення, або просте видалення. Зазвичай (якщо ви не віддаєте ноутбук комусь), краще використовувати просте видалення.
- У вікні вибору цільової операційної системи виберіть Windows 10.
- Після цього у вікні "Повернути комп'ютер в початковий стан" ознайомтеся з тим, що буде зроблено - видалення програм, скидання установок до стандартних значень за замовчуванням і автоматична переустановка Windows 10 Натисніть "Повернути в початковий стан".
Після цього почнеться процес скидання системи до вихідного стану, в ході якого комп'ютер може перезавантажуватися.Якщо для того, щоб потрапити в середовище відновлення Windows 10 ви використовували інсталяційний накопичувач, при першій перезавантаження краще прибрати завантаження з нього (або принаймні не натискати будь-яку клавішу при запиті Press any key to boot from DVD).
Відео інструкція
У відео нижче показані обидва способи запустити автоматичну переустановку Windows 10, описані в статті.
Помилки скидання Windows 10 в заводський стан

Якщо при спробі скидання Windows 10 після перезавантаження ви побачили повідомлення "Проблема при поверненні ПК в початковий стан. Зміна не внесені", зазвичай це говорить про проблеми з файлами, необхідними для відновлення (наприклад, якщо ви щось робили з папкою WinSxS, з файлів в якій і відбувається скидання). Можна спробувати перевірку і відновлення цілісності системних файлів Windows 10, але частіше доводиться робити чисту установку Windows 10 (втім, при цьому ви також можете зберегти особисті дані).
Другий варіант помилки - вас просять вставити диск відновлення або інсталяційний накопичувач. Тут з'явилося рішення з Refresh Windows Tool, описане в другому розділі цього керівництво. Також в цій ситуації ви можете зробити завантажувальну флешку з Windows 10 (на поточному комп'ютері або на іншому, якщо цей не запускається) або диск відновлення Windows 10 з включенням системних файлів. І використовувати його в якості необхідного накопичувача.Використовуйте версію Windows 10 з тієї ж розрядністю, що встановлена на комп'ютері.
Ще один варіант дії у випадку з вимогою надати накопичувач з файлами - зареєструвати власний образ для відновлення системи (для цього ОС повинна працювати, дії відбуваються в ній). Мною такий спосіб не перевірений, але пишуть, що працює (але тільки для другого випадку з помилкою):
- Потрібно завантажити образ ISO Windows 10 (другий спосіб в інструкції по посиланню).
- Змонтувати його і скопіювати файл install.wim з папки sources в заздалегідь створену папку ResetRecoveryImage на окремому розділі або диску комп'ютера (не системний).
- У командному рядку від імені адміністратора використовувати команду reagentc / setosimage / path "D: \ ResetRecoveryImage" / index 1 (Тут в якості окремого розділу виступає D, у вас може бути інша буква) для реєстрації образу відновлення.
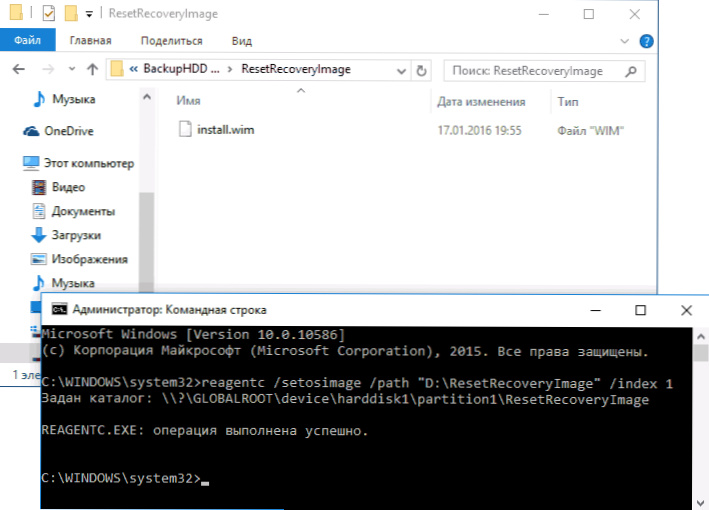
Після цього спробувати знову запустити скидання системи в початковий стан. До речі, на майбутнє можна рекомендувати зробити власну резервну копію Windows 10, яка може сильно спростити процес відкату ОС до попереднього стану.
Ну а якщо у вас залишилися питання щодо перевстановлення Windows 10 або поверненню системи до вихідного стану - питайте.Також нагадаю, що для встановлених систем зазвичай існують додаткові способи скидання на заводські настройки, передбачені виробником і описані в офіційних інструкціях.