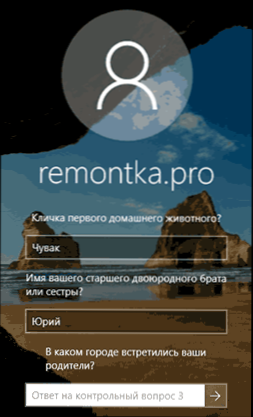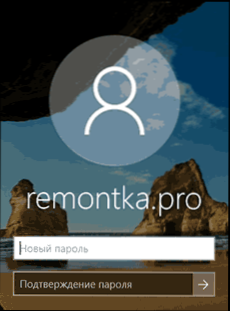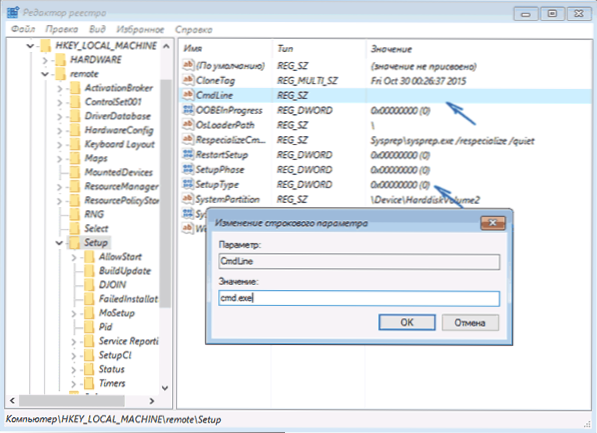У цій інструкції - про те, як скинути забутий пароль в Windows 10 незалежно від того, чи використовуєте ви обліковий запис Майкрософт або локальну обліковий запис. Сам процес скидання пароля майже такий же, як ті, що я описував для попередніх версій ОС, якщо не брати до уваги пари незначних нюансів. Зверніть увагу, якщо поточний пароль вам відомий, тобто більш прості шляхи: Як змінити пароль Windows 10.
У цій інструкції - про те, як скинути забутий пароль в Windows 10 незалежно від того, чи використовуєте ви обліковий запис Майкрософт або локальну обліковий запис. Сам процес скидання пароля майже такий же, як ті, що я описував для попередніх версій ОС, якщо не брати до уваги пари незначних нюансів. Зверніть увагу, якщо поточний пароль вам відомий, тобто більш прості шляхи: Як змінити пароль Windows 10.
Якщо ця інформація потрібна вам через те, що пароль Windows 10, який ви встановлювали з якоїсь причини не підходить, рекомендую для початку спробувати ввести його з включеним і вимкненим Caps Lock, в російській і англійській розкладці - це може допомогти.
Якщо текстовий опис кроків здасться складним, в розділі про скидання пароля локального облікового запису також є відео інструкція, в якій все наочно показано. Див. Також: Флешки для скидання пароля Windows.
Скидання пароля облікового запису Microsoft онлайн
Якщо ви використовуєте обліковий запис Майкрософт, а також комп'ютер, на якому ви не можете увійти в систему, підключений до Інтернету (або ви можете підключитися з екрану блокування, натиснувши по значку з'єднання), то вам підійде простий скидання пароля на офіційному сайті.При цьому, виконати описані кроки по зміні пароля ви можете з будь-якого іншого комп'ютера або навіть з телефону.
Перш за все, зайдіть на сторінку https://account.live.com/resetpassword.aspx, На якій виберіть один з пунктів, наприклад, "Я не пам'ятаю свій пароль".
Після цього, введіть адресу електронної пошти (також це може бути номер телефону) і перевірочні символи, після чого дотримуйтесь вказівок для відновлення доступу до облікового запису Microsoft.

За умови, що у вас є доступ до електронної пошти або телефону, до якого прив'язана обліковий запис, процес не буде складним.
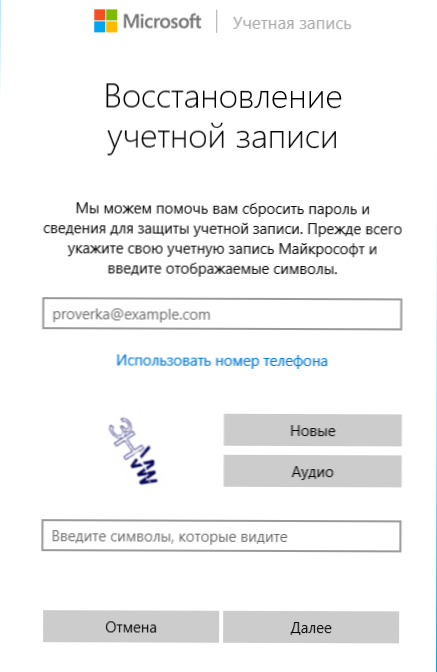
В результаті вам залишиться підключитися на екрані блокування до Інтернету і ввести вже новий пароль.
Скидання пароля локального облікового запису в Windows 10 1803 April Update
У версії 1803 (для попередніх версій способи описані далі в інструкції) скидання пароля локального облікового запису став простіше, ніж раніше. Тепер, при установці Windows 10 ви задаєте три контрольних питання, які дозволяють в будь-який момент провести зміну пароля, якщо ви його забули.
- Після декількох невдалих спроб ввести пароль під полем введення з'явиться пункт "Скинути пароль", натисніть його.

- Вкажіть відповіді на контрольні питання.
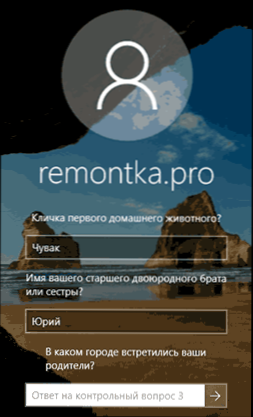
- Задайте новий пароль Windows 10 і підтвердіть його.
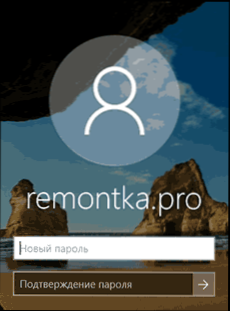
Після цього пароль буде змінений і ви автоматично зайдете в систему (за умови вірних відповідей на питання).
Зміна пароля для користувача за допомогою вбудованої облікового запису Адміністратора
Для використання даного способу, вам буде потрібно одне з: Live CD з можливістю завантаження і доступу до файлової системи комп'ютера, диск (флешка) відновлення або дистрибутив Windows 10, 8.1 або Windows 7. Я продемонструю використання останнього варіанта - тобто скидання пароля за допомогою засобів відновлення Windows на настановної флешці.
Першим кроком буде завантаження з одного із зазначених накопичувачів. Після завантаження та появи екрана вибору мови установки, натисніть клавіші Shift + F10 - це викличе появу командного рядка. Якщо нічого подібного не з'являється, ви можете на екрані установки, після вибору мови, зліва внизу вибрати пункт "Відновлення системи", потім зайти в Усунення неполадок - Розширені можливості пошуку - Командний рядок.
У командному рядку введіть по порядку команди (після введення натиснути Enter):
- diskpart
- list volume
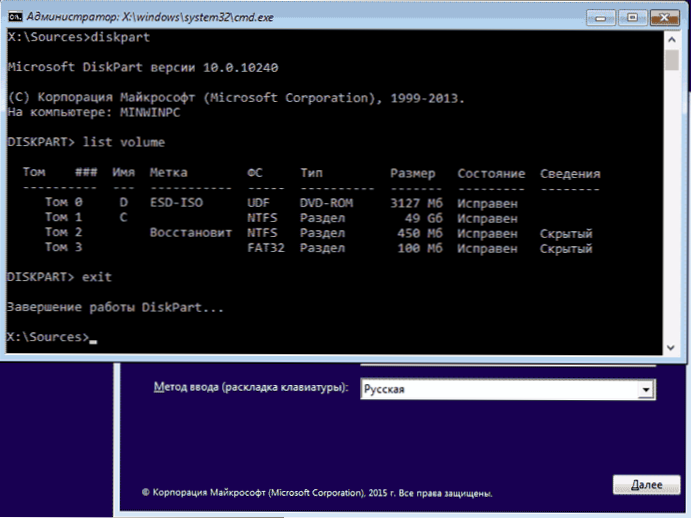
Ви побачите список розділів на жорсткому диску. Запам'ятайте букву того розділу (його можна визначити за розміром), на якому встановлена Windows 10 (це може бути не C в даний момент, при запуску командного рядка з програми установки). Введіть команду Exit і натисніть Enter.У моєму випадку це диск C, цю букву я і буду використовувати в командах, які слід ввести далі:
- move c: \ windows \ system32 \ utilman.exe c: \ windows \ system32 \ utilman2.exe
- copy c: \ windows \ system32 \ cmd.exe c: \ windows \ system32 \ utilman.exe
- Якщо все пройшло успішно, введіть команду wpeutil reboot для перезавантаження комп'ютера (можна перезавантажити і по-іншому). Цього разу завантажити з вашого системного диска, а не з завантажувальної флешки або диска.
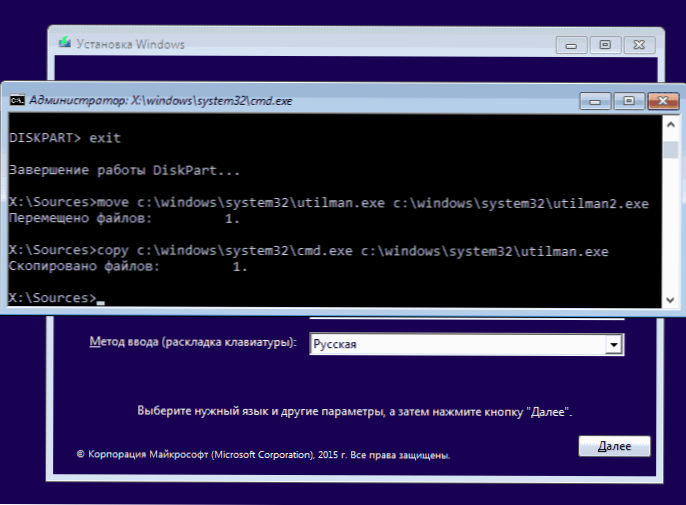
Примітка: якщо ви використовували не інсталяційний диск, а щось ще, то ваше завдання за допомогою командного рядка, як було описано вище або іншими засобами, зробити копію cmd.exe в папці System32 і перейменувати цю копію в utilman.exe.
Після завантаження, на вікні введення пароля, натисніть по іконці "Спеціальні можливості" внизу праворуч. Відкриється командний рядок Windows 10.
У командному рядку введіть net user ім'я_користувача новий_пароль і натисніть Enter. Якщо ім'я користувача складається з декількох слів, використовуйте лапки. Якщо ви не знаєте імені користувача, використовуйте командуnet users щоб подивитися список імен користувачів Windows 10. Після зміни пароля, ви відразу ж зможете зайти під новим паролем до облікового запису. Нижче - відео, в якому детально показаний даний спосіб.
Другий варіант скидання пароля Windows 10 (при вже запущеної командному рядку, як це було описано вище)
Для використання даного способу, на вашому комп'ютері повинна бути встановлена Windows 10 Професійна або Enterprise. Введіть команду net user Адміністратор / active: yes (Для англомовної або русифікованої вручну версії Windows 10, використовуйте Administrator замість Адміністратор).

Або відразу після успішного виконання команди, або після перезавантаження комп'ютера у вас з'явиться вибір користувача, виберіть активовану обліковий запис адміністратора і ви повинні увійти під нею без пароля.

Після входу (перший вхід в систему займає деякий час), правою кнопкою миші по "Пуск" і виберіть пункт "Керування комп'ютером". А в ньому - Локальні користувачі - Користувачі.

Клацніть правою кнопкою миші по імені користувача, пароль для якого потрібно скинути і виберіть пункт меню "Визначити пароль". Уважно прочитайте попередження і натисніть "Продовжити".

Після цього задайте новий пароль облікового запису. Варто зазначити, що цей спосіб в повній мірі працює тільки для локальних облікових записів Windows 10. Для аккаунта Майкрософт необхідно використовувати перший спосіб або ж, якщо це неможливо, увійшовши під адміністратором (як це тільки що було описано), створити нового користувача комп'ютера.

На завершення, якщо ви використовували другий спосіб для скидання пароля, рекомендую повернути все в первинний вигляд. Відключити вбудовану запис адміністратора за допомогою командного рядка: net user Адміністратор / active: no
А також видалити файл utilman.exe з папки System32, після чого перейменувати файл utilman2.exe в utilman.exe (якщо це не виходить зробити всередині Windows 10, то також, як і спочатку, доведеться зайти в режим відновлення і зробити ці дії в командному рядку (як саме показано у відео вище). Готово, тепер ваша система в первісному вигляді, і ви маєте доступ до неї.
Ще один спосіб скинути пароль Windows 10
Один з читачів, Вадим, в коментарях запропонував ще один цікавий, простий і працює спосіб скидання пароля. Тут також буде потрібно або завантажувальний дистрибутив з ОС, або диск відновлення, або сторонній LiveCD із засобами редагування реєстру.
Суть способу в наступному (на прикладі завантажувальної флешки Windows 10):
- Завантажуємося з накопичувача, в програмі установки натискаємо Shift + F10 (на деяких ноутбуках потрібно додати + Fn), щоб відкрити командний рядок.
- Ввести regedit і натиснути Enter для запуску редактора реєстру.
- У редакторі реєстру вибрати розділ HKEY_LOCAL_MACHINE після чого в меню вибрати "Файл" - "Завантажити кущ" та відкрити файл C: \ Windows \ System32 \ config \ system
- При запиті імені розділу, вкажіть будь-яку.
- Всередині з'явився всередині HKEY_LOCAL_MACHINE завантаженого куща (розділу реєстру) з зазначеним вами ім'ям виберіть розділ setup і в правій частині, щоб змінити такі значення (шляхом подвійного кліка по ним)
- CmdLine - встановити значення cmd.exe
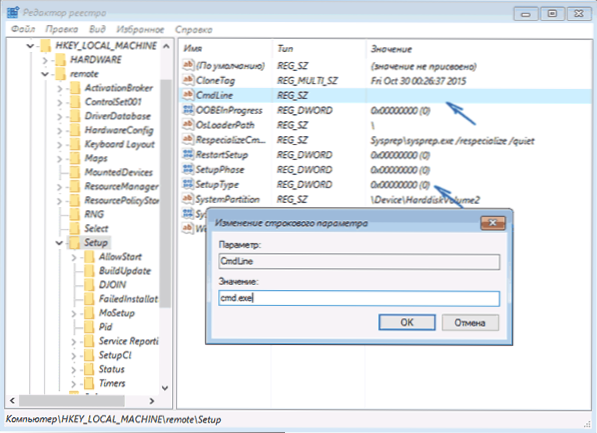
- SetupType - встановити значення 2
- У редакторі реєстру вибрати "Файл" - "вивантажити кущ" і підтвердити вивантаження.
Після цього закрийте редактор реєстру, командний рядок, вийдіть з програми установки і завантажити з жорсткого диска комп'ютера. При завантаженні Windows 10 відкриється командний рядок, в якій ви зможете скинути пароль шляхом введення
net user ім'я_користувача новий_пароль
Для продовження завантаження ОС, наберіть у командному рядку exit і натисніть Enter (просте закриття "хрестиком" може не спрацювати як потрібно). Будь-яким чином повертати параметри в початковий стан не буде потрібно: параметр SetupType в реєстрі повернеться до значення 0.
У разі ж якщо ніщо з описаних варіантів не допомагає, можливо, вам варто вивчити способи звідси: Відновлення Windows 10.