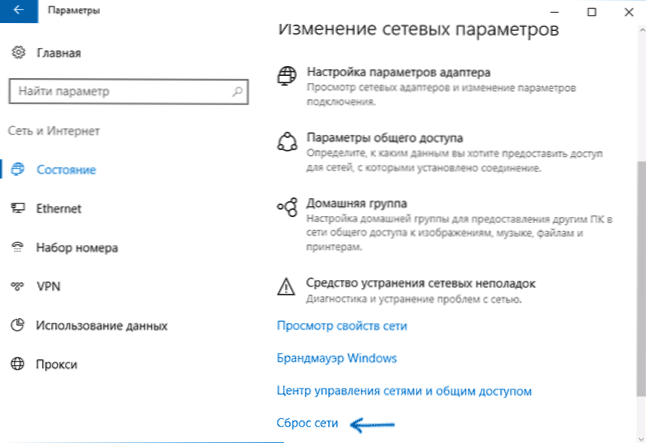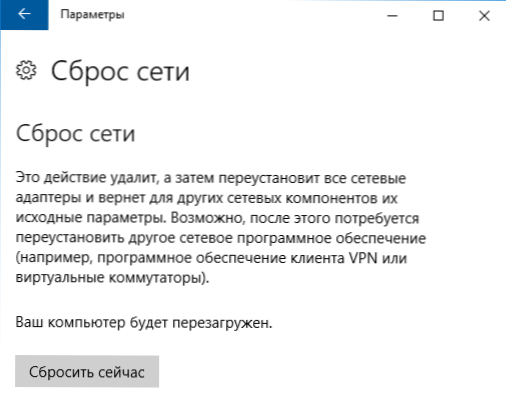В інструкціях на цьому сайті, хто має відношення до проблем в роботі Інтернету, таких як Чи не працює Інтернет в Windows 10, Відсутні мережеві протоколи, Помилка err_name_not_resolved в Chrome, Чи не відкриваються сторінки в браузері і в інших, серед способів вирішення завжди присутній скид мережевих налаштувань Windows (кеша DNS, протоколу TCP / IP, статичних маршрутів), як правило, за допомогою командного рядка.
В інструкціях на цьому сайті, хто має відношення до проблем в роботі Інтернету, таких як Чи не працює Інтернет в Windows 10, Відсутні мережеві протоколи, Помилка err_name_not_resolved в Chrome, Чи не відкриваються сторінки в браузері і в інших, серед способів вирішення завжди присутній скид мережевих налаштувань Windows (кеша DNS, протоколу TCP / IP, статичних маршрутів), як правило, за допомогою командного рядка.
В оновленні Windows 10 1607 з'явилася функція, яка спрощує дії щодо скидання налаштувань всіх мережевих підключень і протоколів і дозволяє виконати це, буквально, натисненням однієї кнопки. Тобто тепер, при виникненні будь-яких проблем з роботою мережі та Інтернету і за умови, що вони викликані саме невірними налаштуваннями, вирішити ці проблеми можна дуже швидко.
Скидання параметрів мережі та Інтернету в налаштуваннях Windows 10
При виконанні описаних нижче дій, враховуйте, що після скидання параметрів Інтернету і мережі всі мережеві настройки повернуться до стану, в якому були при першій установці Windows 10. Тобто, якщо ваше підключення вимагає введення будь-яких параметрів вручну, їх доведеться повторити.
важливо: скидання налаштувань мережі не обов'язково виправляє наявні проблеми з Інтернетом. У деяких випадках навіть посилює їх.Беріться за описувані кроки лише в тому випадку, якщо готові до такого розвитку подій. Якщо у вас не працює бездротове підключення, рекомендую подивитися також керівництво Чи не працює Wi-Fi або з'єднання обмежена в Windows 10.
Для того, щоб виконати скидання налаштувань мережі, налаштувань мережевих адаптерів та інших компонентів в Windows 10, виконайте наступні прості дії.
- Зайдіть в Пуск - Параметри, які ховаються за значком шестерні (або натисніть клавіші Win + I).
- Виберіть пункт "Мережа та Інтернет", потім - "Стан".
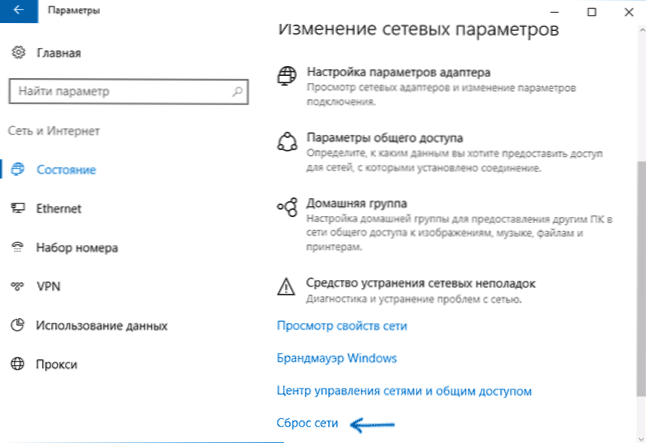
- Внизу сторінки зі станом мережі натисніть по "Скидання мережі".
- Натисніть по пункту "Скинути зараз".
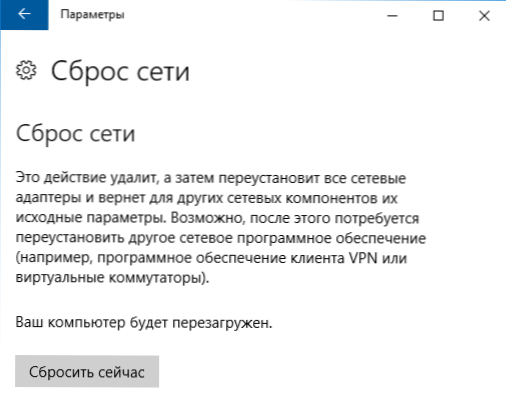
Після натискання кнопки потрібно підтвердити скидання мережевих налаштувань і почекати деякий час, поки комп'ютер перезавантажиться.
Після перезавантаження і підключення до мережі, Windows 10, як і після установки, запитає вас про те, чи повинен цей комп'ютер виявлятися в мережі (тобто громадська або приватна у вас мережа), після чого скидання можна вважати завершеним.
Примітка: в процесі видаляються всі мережеві адаптери і відбувається повторна їх установка в системі. Якщо раніше у вас були проблеми при установці драйверів мережевої карти або Wi-Fi адаптера, є ймовірність того, що вони повторяться.