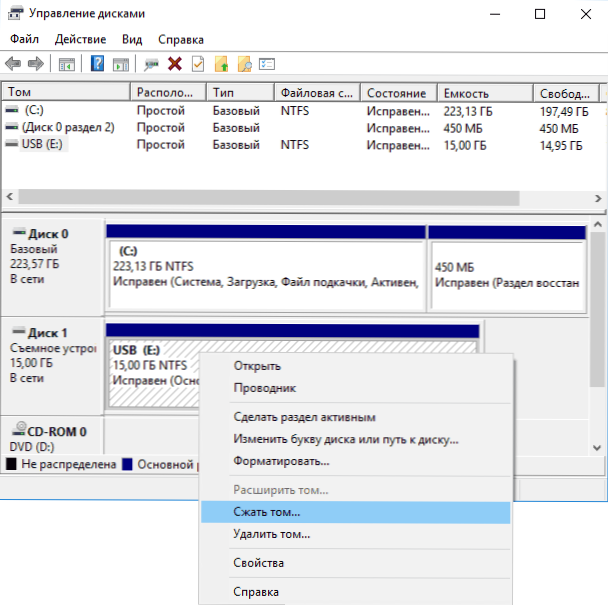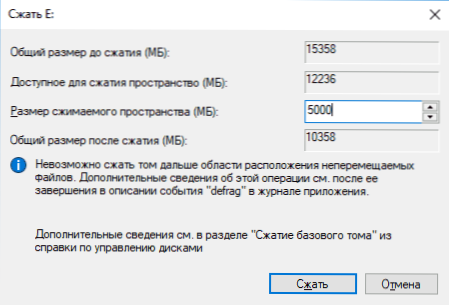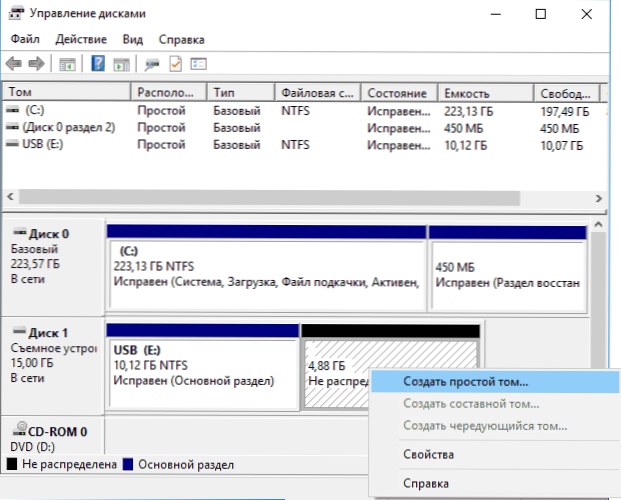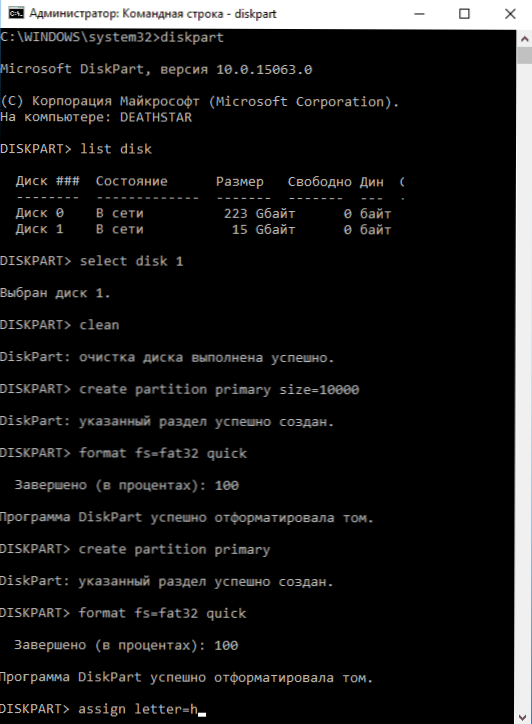Більшості користувачів знайоме створення декількох логічних дисків в рамках одного локального фізичного диска. До недавнього часу розділити USB флешку на розділи (окремі диски) було не можна (з деякими нюансами, про які - далі), проте в Windows 10 версії 1703 Creators Update така можливість з'явилася, і звичайну флешку можна розбити на два розділи (або більше) і працювати з ними як з окремими дисками, про що і піде мова в цій інструкції.
Більшості користувачів знайоме створення декількох логічних дисків в рамках одного локального фізичного диска. До недавнього часу розділити USB флешку на розділи (окремі диски) було не можна (з деякими нюансами, про які - далі), проте в Windows 10 версії 1703 Creators Update така можливість з'явилася, і звичайну флешку можна розбити на два розділи (або більше) і працювати з ними як з окремими дисками, про що і піде мова в цій інструкції.
Насправді, розбити флешку на розділи можна і в більш ранніх версіях Windows - якщо USB накопичувач визначається як "Локальний диск" (а такі флешки бувають), то це робиться тими ж способами, що і для будь-якого жорсткого диска (див. Як розділити жорсткий диск на розділи), якщо ж як "Накопичувач", то розбити таку флешку можна за допомогою командного рядка і Diskpart або в сторонніх програмах. Однак, в разі знімного диска, версії Windows раніше 1703 не будуть "бачити" жоден з розділів знімного накопичувача, крім першого, а ось в Creators Update вони відображаються в провіднику і з ними можна працювати (а також з'явилися більш прості способи розбити флешку на два диска або інше їх кількість).
Примітка: будьте уважні, деякі з пропонованих способів призводять до видалення даних з накопичувача.
Як розділити флешку в "Керування дисками" Windows 10
У Windows 7, 8 і Windows 10 (до версії 1703) в утиліті "Управління дисками" для знімних USB накопичувачів (визначаються системою як "Накопичувач") не доступні дії "Стиснути том" і "Видалити том", які зазвичай використовуються для того , щоб розділити диск на кілька.
Тепер же, починаючи з Creators Update, ці опції доступні, але з дивним обмеженням: флешка повинна бути відформатована в NTFS (хоча це можна обійти при використанні інших способів).
Якщо ваша флешка має файлову систему NTFS або ви готові її відформатувати, то подальші кроки, щоб розбити її на розділи будуть наступними:
- Натисніть клавіші Win + R і введіть diskmgmt.msc, Після чого натисніть Enter.
- У вікні управління дисками знайдіть розділ на вашій флешці, натисніть по ньому правою кнопкою миші і виберіть пункт "Стиснути том".
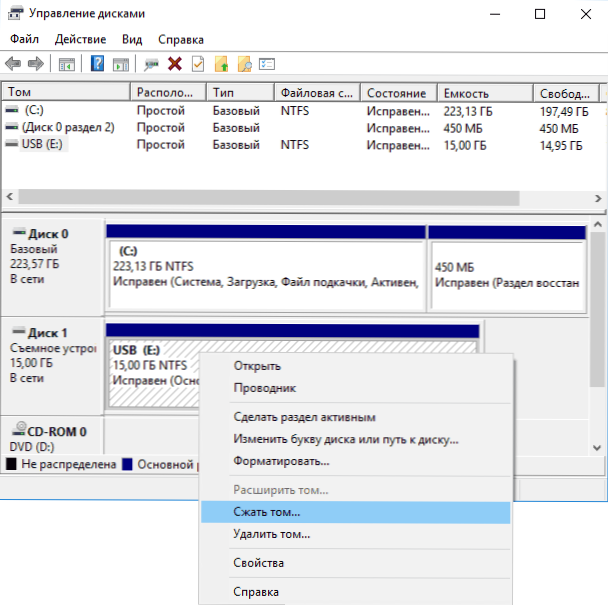
- Після цього вкажіть, який розмір віддати під другий розділ (за умовчанням буде вказано майже все вільне місце на накопичувачі).
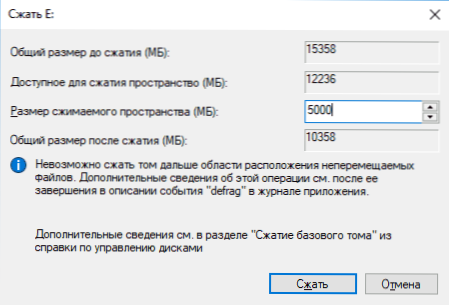
- Після того, як перший розділ буде стиснутий, в управлінні дисками натисніть правою кнопкою миші по "незайняте простір" на флешці і виберіть пункт "Створити простий том".
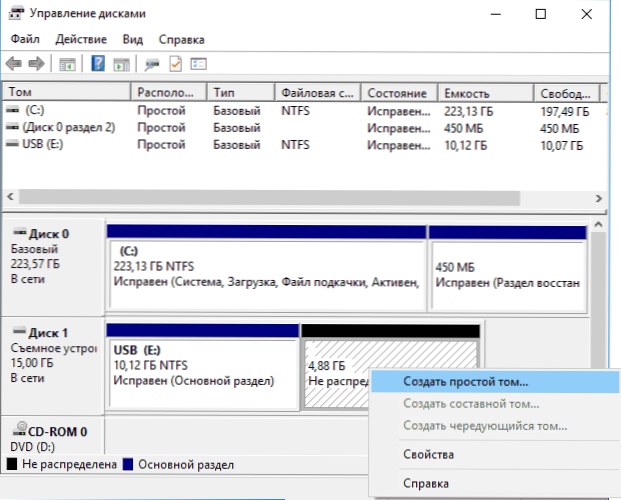
- Далі просто дотримуйтесь вказівок майстра створення простих томів - за замовчуванням він використовує весь доступний місце під другий розділ, а файлова система для другого розділу на накопичувачі може бути як FAT32 так і NTFS.

По завершенні форматування флешка буде розбита на два диска, обидва будуть відображатися в провіднику і доступні для використання в Windows 10 Creators Update, однак, в більш ранніх версіях робота буде можлива тільки з першим розділом на USB накопичувачі (інші не будуть відображатися в провіднику).

Надалі вам може стати в нагоді інша інструкція: Як видалити розділи на флешці (цікаво, що просте "Видалити том" - "Розширити том" в "Керування дисками" для знімних дисків, як і раніше, не працює).
інші способи
Варіант з використанням управління дисками - не єдиний спосіб розбити флешку на розділи, більш того, додаткові методи дозволяють уникнути обмеження "перший розділ - тільки NTFS".
- Якщо в управлінні дисками видалити всі розділи з флешки (правий клік - видалити тому), то потім можна створити перший розділ (FAT32 або NTFS) меншого розміру, ніж повний обсяг флешки, потім - другий розділ на останньому місці, також в будь-який файлової системи.
- Можна використовувати командний рядок і DISKPART щоб розділити USB-накопичувач: тим же способом, який описаний в статті "Як створити диск D" (другий варіант, без втрати даних) або приблизно як на скріншоті нижче (з втратою даних).
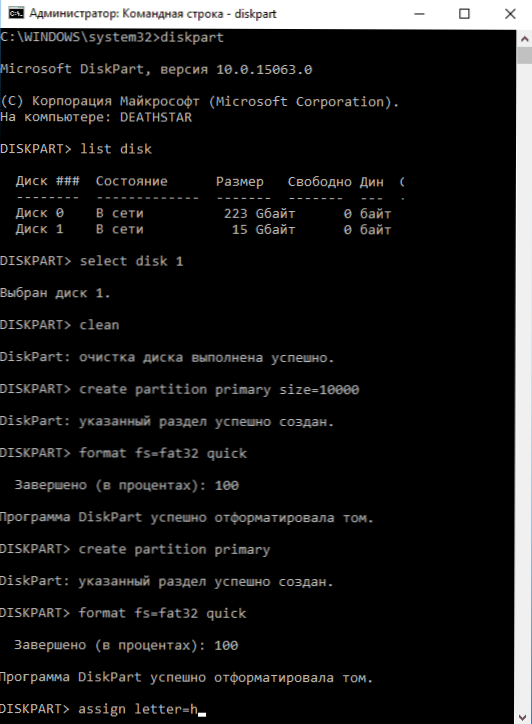
- Ви можете використовувати сторонні програми, такі як Minitool Partition Wizard або Aomei Partition Assistant Standard.
додаткова інформація
На завершення статті - деякі моменти, які можуть виявитися корисними:
- Флешки з декількома розділами працюють також в MacOS X і Linux.
- Після створення розділів на накопичувачі першим способом, перший розділ на ньому може бути відформатований в FAT32 допомогою звичайних методів тестування.
- При використанні першого методу з розділу "Інші способи" у мене спостерігалися баги "Управління дисками", зникали тільки після перезапуску утиліти.
- Попутно перевірив, а чи можна зробити завантажувальну флешку з першого розділу, не зачіпаючи другий. Були випробувані Rufus і Media Creation Tool (останньої версії). У першому випадку є тільки видалення відразу двох розділів, в другому - утиліта пропонує вибір розділу, завантажує образ, але при створенні накопичувача вилітає з помилкою, а на виході отримуємо диск в файлової системі RAW.