 Існує безліч програм для Windows, що дозволяють розбити жорсткий диск, але не всі знають, що ці програми не особливо потрібні - можна розбити диск на розділи вбудованими засобами Windows 8, а саме за допомогою системної утиліти для управління дисками, про що ми і поговоримо в цій інструкції.
Існує безліч програм для Windows, що дозволяють розбити жорсткий диск, але не всі знають, що ці програми не особливо потрібні - можна розбити диск на розділи вбудованими засобами Windows 8, а саме за допомогою системної утиліти для управління дисками, про що ми і поговоримо в цій інструкції.
За допомогою управління дисками в Windows 8 можна змінювати розміри розділів, створювати, видаляти і форматувати розділи, а також привласнювати букви різним логічним дискам і все це без завантаження будь-якого додаткового програмного забезпечення.
Додаткові способи розділити жорсткий диск або SSD на кілька розділів ви можете знайти в інструкціях: Як розділити диск в Windows 10, як розбити жорсткий диск (інші способи, не тільки в Win 8)
Як запустити управління дисками
Найпростіший і швидкий спосіб зробити це - почати набирати на початковому екрані Windows 8 слово partition, в розділі "Параметри" ви побачите посилання на "Створення та форматування розділів жорстких дисків", її і запускаємо.
Спосіб, що складається з більшого числа кроків - зайти в Панель управління, потім - Адміністрування, Управління комп'ютером і, нарешті, Управління дисками.

І ще один спосіб запустити управління дисками - натиснути кнопки Win + R і ввести в рядок "Виконати" команду diskmgmt.msc
Результатом будь-якого з перерахованих дій буде запуск утиліти управління дисками, за допомогою якої ми можемо, якщо потрібно, розбити диск в Windows 8 не використовуючи ніяких інших платних або безкоштовних програм. У програмі Ви побачите дві панелі, вгорі і внизу. Перша з них відображає всі логічні розділи дисків, нижня - в графічному вигляді показує розділи на кожному з фізичних пристроїв для зберігання даних на Вашому комп'ютері.
Як розбити диск на два і більше в Windows 8 - приклад
Примітка: не проводьте ніяких дій з розділами, про призначення яких не знаєте - на багатьох ноутбуках і комп'ютерах присутні різного роду службові розділи, які не відображаються в "Моєму комп'ютері" або десь ще. Не виконуйте змін на них.

Для того, щоб розбити диск (ваші дані при цьому не видаляються), правою кнопкою миші по розділу, який буде використовуватись для виділити місце для нового розділу і виберіть пункт "Стиснути том ...". Проаналізувавши диск, утиліта покаже Вам, яке місце можна вивільнити в поле "Зазначте обсяг для стискання".

Вкажіть розмір нового розділу
Якщо Ви проводите маніпуляції з системним диском С,то я рекомендую зменшити запропоновану системою цифру, щоб на системному жорсткому диску залишалося достатньо місця після створення нового розділу (я рекомендую залишати 30-50 Гігабайт. Взагалі, відверто, я не рекомендую розбивати жорсткі диски на логічні розділи).

Після того, як Ви натиснете кнопку "Стиснути", доведеться почекати деякий час і Ви побачите в Управлінні дисками, що жорсткий диск був розділений і на ньому з'явився новий розділ в статусі "Чи не розподілена"
Отже, розбити диск нам вдалося, залишився останній крок - зробити так, щоб Windows 8 бачила його і новим логічним диском можна було користуватися.
Для цього:
- Клацніть правою кнопкою миші по нерозподіленим розділу
- У меню виберіть "Створити простий том", запуститься майстер створення простого томи

- Вкажіть бажаний розділ томи (максимальний, якщо Ви не плануєте створювати декілька логічних дисків)
- Призначте бажану букву диска
- Вкажіть мітку тому і в якій файловій системі його слід відформатувати, наприклад, NTFS.
- Натисніть "Готово"
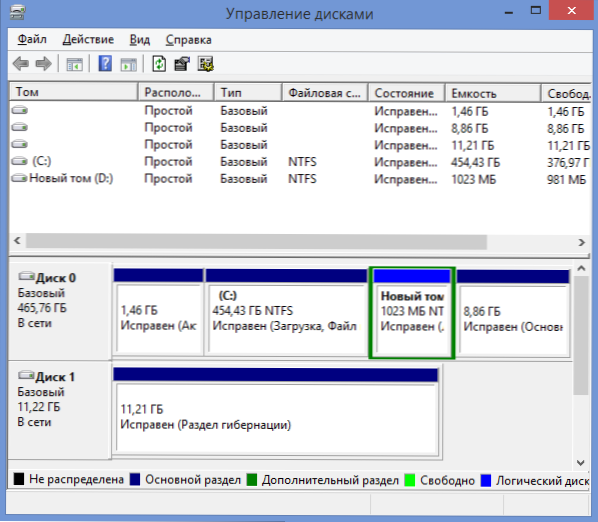
Готово! Ми змогли розбити диск в Windows 8.
Ось і все, після форматування новий том автоматично змонтують в системі: таким чином, у нас вийшло розбити диск в Windows 8, використовуючи тільки стандартні засоби операційної системи. Нічого складного, погодьтеся.













