 Перевстановлення або нова чиста установка Windows 7 - чудова можливість, для того, щоб створити розділи або розбити жорсткий диск. Про те, як це зробити ми і поговоримо в цій інструкції з картинками. Див. Також: Інші способи розбити жорсткий диск, Як розбити диск в Windows 10.
Перевстановлення або нова чиста установка Windows 7 - чудова можливість, для того, щоб створити розділи або розбити жорсткий диск. Про те, як це зробити ми і поговоримо в цій інструкції з картинками. Див. Також: Інші способи розбити жорсткий диск, Як розбити диск в Windows 10.
У статті ми будемо виходити з того, що в цілому, ви знаєте, як встановити Windows 7 на комп'ютер і цікавитеся саме створенням розділів на диску. Якщо ж це не так, то набір інструкцій по установці операційної системи на комп'ютер Ви можете знайти тут https://remontka.pro/windows-page/.
Процес розбиття жорсткого диска в програмі установки Windows 7
Перш за все, у вікні "Виберіть тип установки", необхідно вибрати "Повна установка", але ніяк не "Оновлення".

Наступне, що ви побачите, буде "Виберіть розділ для установки Windows". Саме тут і виробляються всі дії, що дозволяють розбити жорсткий диск. У моєму випадку, відображається лише один розділ. У вас же можуть бути і інші варіанти:
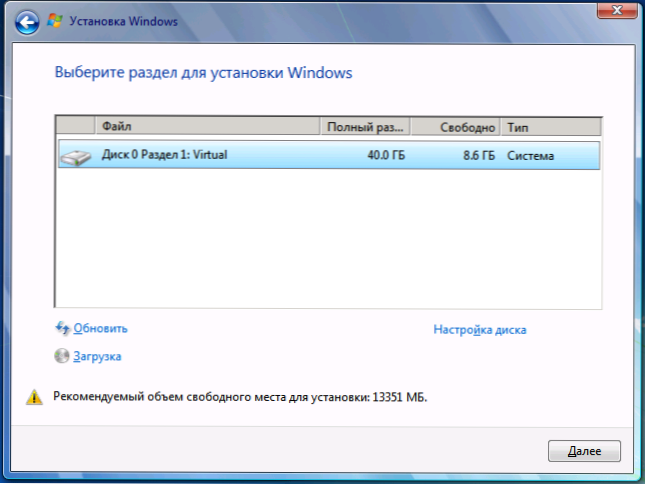
Існуючі розділи на жорсткому диску
- Кількість розділів відповідає кількості фізичних жорстких дисків
- Є один розділ "Система" і 100 Мб "Зарезервовано системою"
- Є кілька логічних розділів, відповідно до присутніми раніше в системі "Диском C" і "Диском D"
- Крім зазначених, є ще якісь дивні розділи (або один), що займають 10-20 Гб або в районі цього.
Загальна рекомендація - не мати не збереження на інших носіях потрібних даних на тих розділах, структуру яких ми будемо міняти. І ще одна рекомендація - нічого не робити зі "дивними розділами", швидше за все, це розділ відновлення системи або навіть окремий кешуючий диск SSD, в залежності від того, який у вас комп'ютер або ноутбук. Вони вам знадобляться, а виграш в декілька гігабайт від стертого розділу відновлення системи коли-небудь може виявитися не кращим з вчинених дій.
Таким чином, дії слід проводити з тими розділами, розміри яких нам знайомі і ми знаємо, що ось це - колишній диск C, а ось це - D. Якщо ви встановили новий жорсткий диск, або тільки що зібрали комп'ютер, то, так само, як і у мене на картинці, ви побачите лише один розділ. До речі, не дивуйтеся, якщо розмір диска менше, ніж ви купували, гігабайти в прайс-листі і на коробці від hdd не відповідають реальним гігабайтам.

Натисніть "Налаштування диска".
Видаліть всі розділи, структуру яких ви збираєтеся міняти. Якщо це один розділ, також натисніть "Видалити". Всі дані будуть втрачені."Зарезервовано системою" розміром 100 Мб також можна видалити, він потім буде створений автоматично. Якщо Вам потрібно зберегти дані, то інструменти при установці Windows 7 не дозволяють це зробити. (Насправді, це все-таки можна зробити за допомогою команд shrink і extend в програмі DISKPART. А командний рядок можна викликати натисканням Shift + F10 під час установки. Але я не рекомендую це початківцям користувачам, а для досвідчених я вже і так дав всю необхідну інформацію).
Після цього, у вас буде відображатися "незайняте місце на диску 0" або на інших дисках, по числу фізичних HDD.

Створення нового розділу
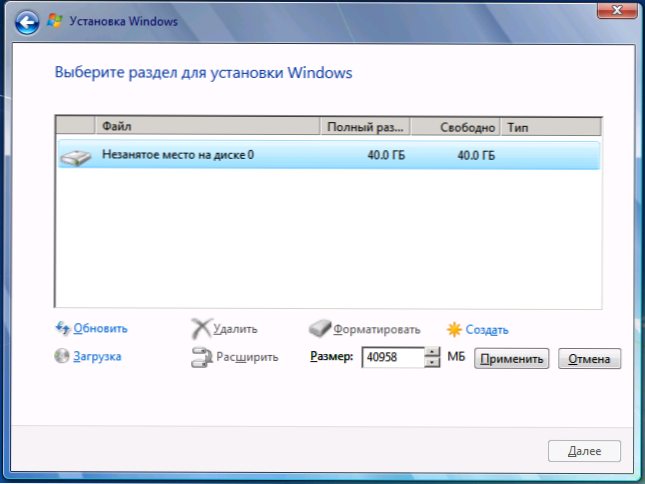
Вкажіть розмір логічного розділу
Натисніть "Створити", вкажіть розмір першого з створюваних розділів, потім натисніть "Застосувати" і погодьтеся зі створенням додаткових розділів для системних файлів. Для створення такого розділу, виділіть час, що залишився незайняте місце і повторіть операцію.
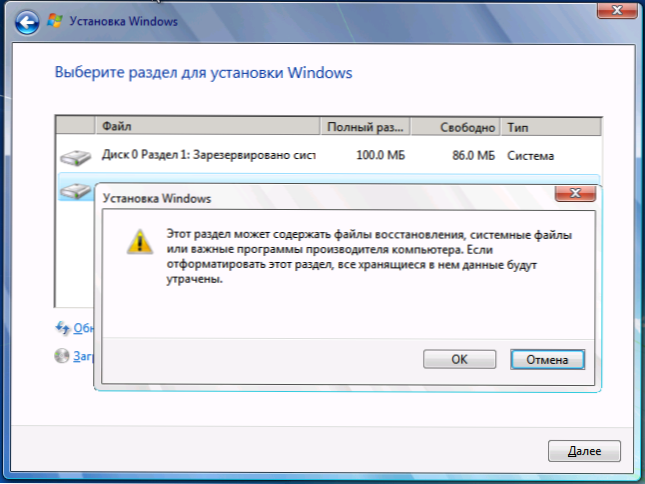
Форматування нового розділу диска
Відформатуйте всі створені розділи (це зручніше зробити саме на даному етапі). Після цього, виберіть той, який буде використовуватися для установки Windows (Зазвичай Диск 0 розділ 2, так як перший зарезервований системою) і натисніть "Далі", щоб продовжити установку Windows 7.
Коли установка буде завершена, ви побачите все створені вами логічні диски в провіднику Windows.
Ось, загалом-то і все. Нічого складного в тому, щоб розбити диск немає, як бачите.












