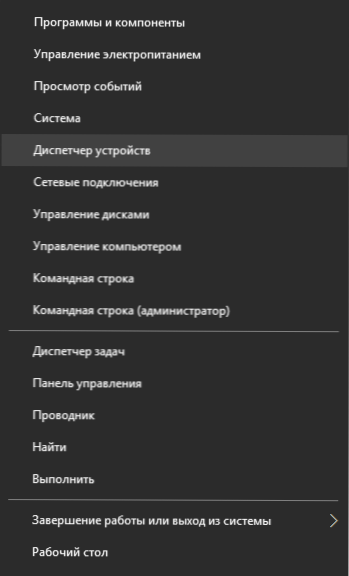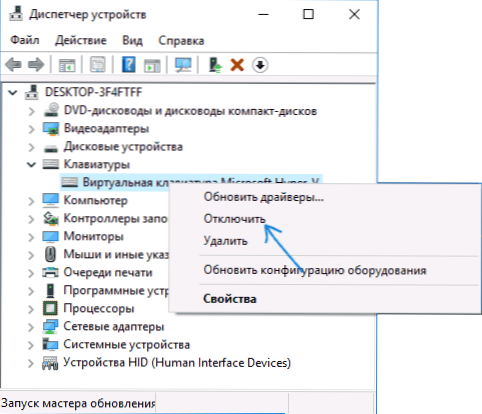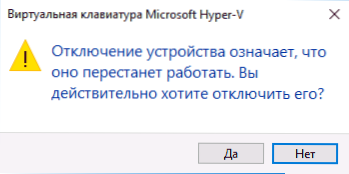У цій інструкції докладно про декілька способів відключити клавіатуру на ноутбуці або комп'ютері з Windows 10, 8 або Windows 7. Зробити це можна як засобами системи, так і за допомогою сторонніх безкоштовних програм, обидва варіанти будуть розглянуті далі.
У цій інструкції докладно про декілька способів відключити клавіатуру на ноутбуці або комп'ютері з Windows 10, 8 або Windows 7. Зробити це можна як засобами системи, так і за допомогою сторонніх безкоштовних програм, обидва варіанти будуть розглянуті далі.
Відразу відповідаю на питання: а навіщо це може знадобитися? Найбільш вірогідний сценарій, коли може знадобитися повністю відключити клавіатуру - перегляд мультфільму або іншого відео дитиною, хоча не виключаю й інші варіанти. Див. Також: Як відключити тачпад на ноутбуці.
Відключення клавіатури ноутбука або комп'ютера засобами ОС
Можливо, найкращий спосіб тимчасово відключити клавіатуру в Windows - використовувати диспетчер пристроїв. При цьому вам не потрібні будь-які сторонні програми, це порівняно просто і повністю безпечно.
Буде потрібно виконати наступні прості кроки для відключення даними способом.
- Зайдіть в диспетчер пристроїв. У Windows 10 і 8 це можна зробити через меню правого кліка по кнопці "Пуск". У Windows 7 (втім, і в інших версіях) можна натиснути клавіші Win + R на клавіатурі (або Пуск - Виконати) і ввести devmgmt.msc
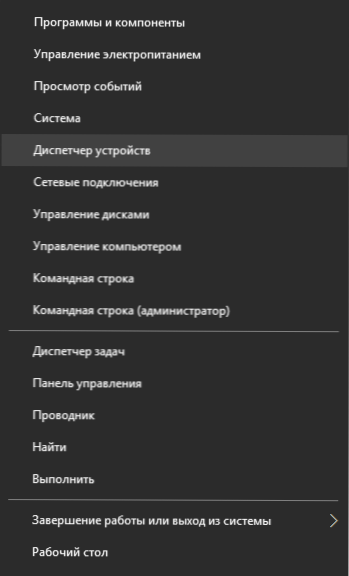
- У розділі "Клавіатури" диспетчера пристроїв, натисніть правою кнопкою по вашій клавіатурі і виберіть пункт "Відключити". Якщо даний пункт відсутній, то використовуйте "Видалити".
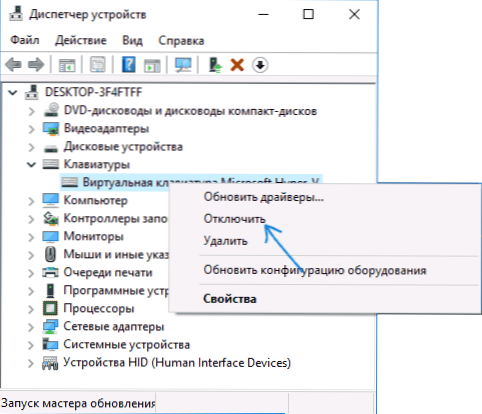
- Підтвердіть відключення клавіатури.
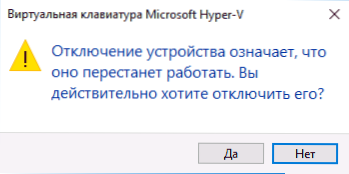
Готово. Тепер диспетчер пристроїв можна закрити, а клавіатура вашого комп'ютера буде відключена, тобто на ній не буде працювати жодна клавіша (правда, на ноутбуці можуть продовжити працювати кнопки включення і виключення).
Надалі, щоб знову включити клавіатуру, ви можете аналогічним чином зайти в диспетчер пристроїв, натиснути правою кнопкою миші по відключеною клавіатурі і вибрати пункт "Задіяти". Якщо ж ви використовували видалення клавіатури, то щоб вона знову була встановлена, в меню диспетчера пристроїв виберіть Дія - Оновити конфігурацію устаткування.
Зазвичай, цього способу виявляється досить, але можливі випадки, коли він не підходить або ж користувач просто воліє використовувати сторонню програму для швидкого включення або відключення.
Безкоштовні програми, що дозволяють відключити клавіатуру в Windows
Існує безліч безкоштовних програм для блокування клавіатури, я приведу лише дві з них, які, на мій погляд, реалізують цю можливість зручно і на момент написання статті не містять якогось додаткового ПО, а також сумісні з Windows 10, 8 і Windows 7.
Kid Key Lock
Перша з таких програм - Kid Key Lock.Одне з її переваг, крім безкоштовності - відсутність необхідності установки, на офіційному сайті доступна Portable версія у вигляді Zip-архіву. Запуск програми відбувається з папки bin (файл kidkeylock.exe).
Відразу після запуску ви побачите повідомлення, що для налаштування програми потрібно натиснути на клавіатурі клавіші kklsetup, а для виходу - kklquit. Наберіть kklsetup (не в будь-якому вікні, просто на робочому столі), відкриється вікно налаштувань програми. Російської мови немає, але все досить зрозуміло.

В налаштуваннях Kids Key Lock ви можете:
- Заблокувати окремі кнопки миші в розділі Mouse Lock
- Заблокувати клавіші, їх комбінації або всю клавіатуру в розділі Keyboard locks. Щоб заблокувати всю клавіатуру, пересуньте перемикач в крайнє праве положення.
- Задати то, що потрібно набирати для входу в настройки або виходу з програми.
Додатково рекомендую прибрати пункт "Show Baloon windows with password reminder", це відключить повідомлення програми (на мій погляд, вони реалізовані не дуже зручно і можуть заважати роботі).
Офіційний сайт, де можна скачати KidKeyLock - http://100dof.com/products/kid-key-lock
KeyFreeze
Ще одна програма для відключення клавіатури на ноутбуці або ПК - KeyFreeze. На відміну від попередньої вона вимагає установки (і може зажадати завантаження .Net Framework 3.5, буде завантажений автоматично при необхідності), але теж досить зручна.
Після запуску KeyFreeze ви побачите єдине вікно з кнопкою "Lock Keyboard and Mouse" (заблокувати клавіатуру і мишу). Натисніть її для відключення і того і іншого (тачпад на ноутбуці також буде відключений).

Щоб включити клавіатуру і мишу знову, натисніть клавіші Ctrl + Alt + Del, а потім Esc (або "Скасувати"), щоб вийти з меню (якщо у вас Windows 8 або 10).
Завантажити програму KeyFreeze можна з офіційного сайту http://keyfreeze.com/
Мабуть, це все на тему відключення клавіатури, думаю, представлених способів виявиться досить для ваших цілей. Якщо ж ні - повідомляйте в коментарях, постараюся допомогти.