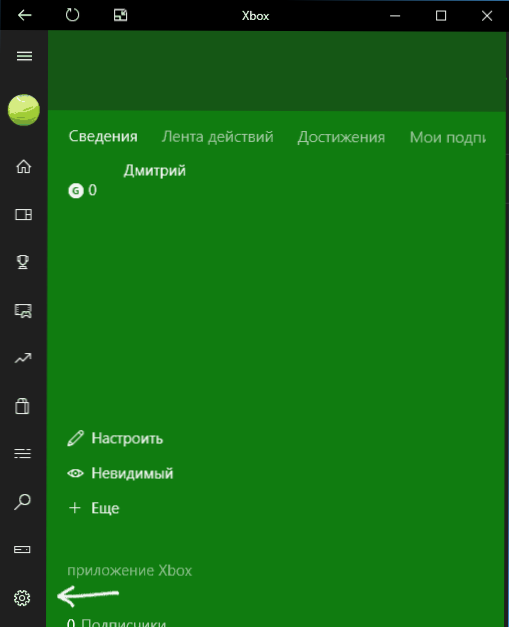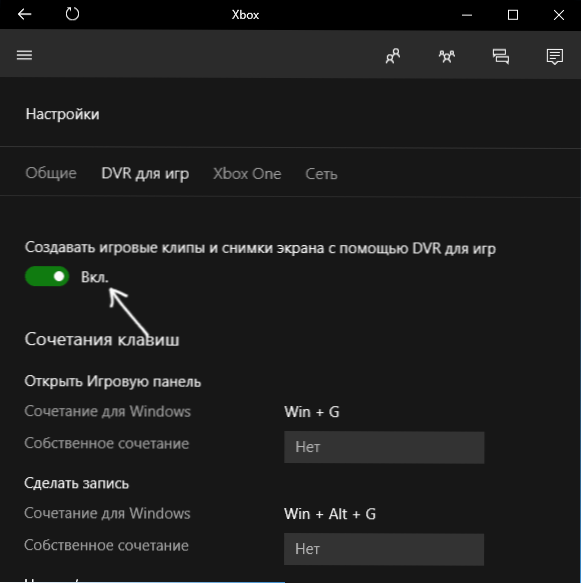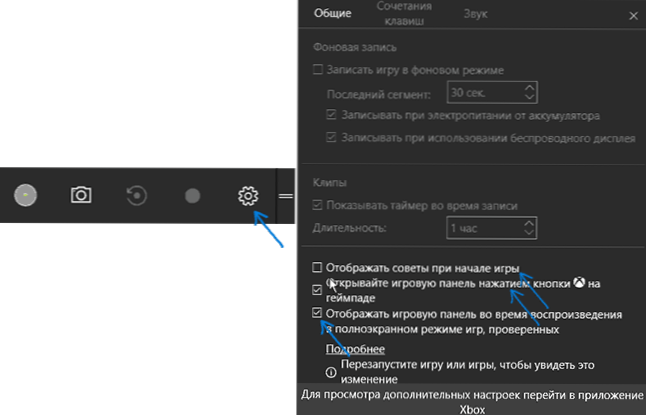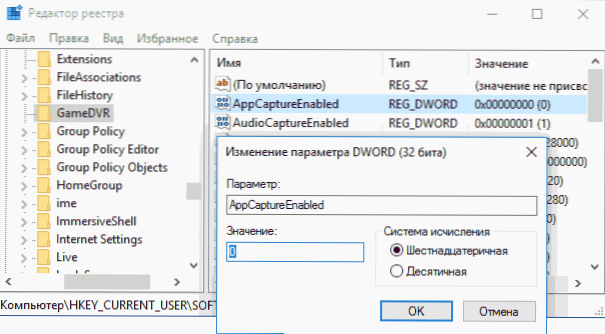Ігрова панель в Windows 10 - вбудоване засіб системи, що дозволяють виконувати запис відео з екрану в іграх (і програмах) або створювати скріншоти. Трохи докладніше писав про це в огляді Кращі програми для запису відео з екрану.
Ігрова панель в Windows 10 - вбудоване засіб системи, що дозволяють виконувати запис відео з екрану в іграх (і програмах) або створювати скріншоти. Трохи докладніше писав про це в огляді Кращі програми для запису відео з екрану.
Можливість запису екрану тільки засобами системи - це добре, однак деякі користувачі стикаються з тим, що ігрова панель з'являється там, де не потрібно і заважає роботі з програмами. У цій дуже короткою інструкції - про те, як відключити ігрову панель Windows 10, щоб вона не з'являлася.
Примітка: за замовчуванням ігрова панель відкривається за допомогою поєднання клавіш Win + G (Де Win - клавіша з емблемою ОС). В теорії можливо, що ви якимось чином випадково натискаєте ці клавіші. На жаль, змінити його не можна (тільки додати додаткові комбінації клавіш).
Відключення ігровий панелі в додатку Xbox Windows 10
Параметри вбудованої записи екрану Windows 10, і, відповідно, ігровий панелі, знаходяться в додатку Xbox. Щоб відкрити його, ви можете ввести назву програми в пошуку на панелі завдань.

Подальші кроки щодо відключення (які дозволять відключити панель повністю, якщо потрібно "часткове" відключення, це описано далі в керівництві) будуть виглядати наступним чином:
- Зайдіть в параметри програми (зображення шестерінки справа внизу).
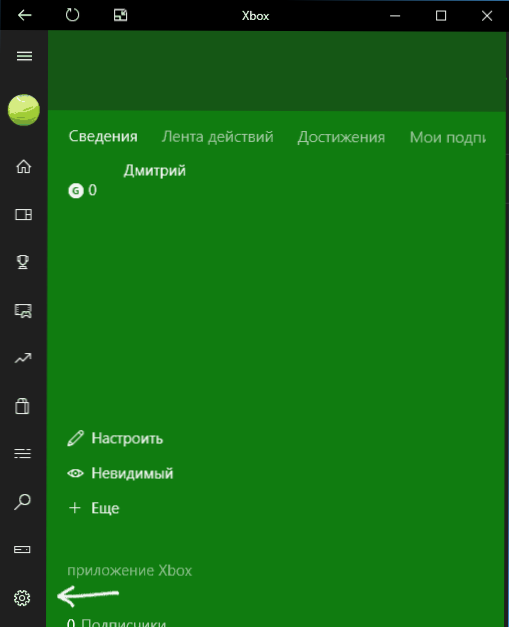
- Відкрийте вкладку "DVR для ігор".
- Вимкніть параметр "Створювати ігрові кліпи і знімки екрану за допомогою DVR"
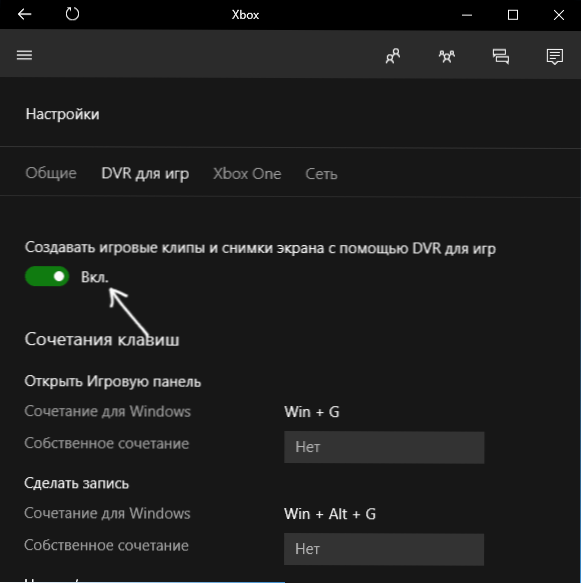
Після цього можна закрити програму Xbox, ігрова панель більше з'являтися не буде, не можна буде її викликати і клавішами Win + G.
Крім повного відключення ігрової панелі, ви можете налаштувати її поведінку таким чином, щоб вона була не настільки нав'язлива:
- Якщо в ігровій панелі натиснути на кнопку налаштувань, то можна відключити її поява при запуску гри в повноекранному режимі, а також відображення підказок.
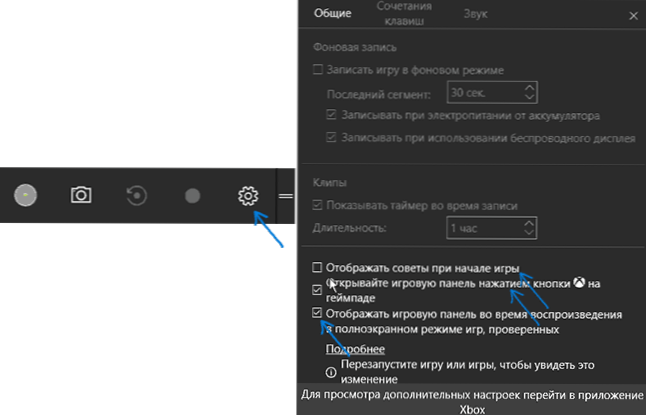
- При появі повідомлення "Щоб відкрити ігрову панель, Намжил Win + G" ви можете поставити позначку "Більше не показувати це".
І ще один спосіб відключити ігрову панель і DVR для ігор в Windows 10 - використання редактора реєстру. У реєстрі є два значення, що відповідають за роботу цієї функції:
- AppCaptureEnabled в розділі HKEY_CURRENT_USER \ SOFTWARE \ Microsoft \ Windows \ CurrentVersion \ GameDVR
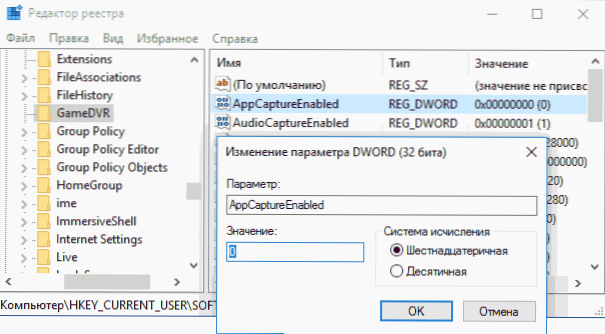
- GameDVR_Enabled в розділі HKEY_CURRENT_USER \ System \ GameConfigStore
Якщо потрібно відключити ігрову панель, змініть значення на 0 (нуль) і, відповідно, на одиницю для її включення.
На цьому все, але якщо щось не працює або ж спрацьовує не так, як очікується - пишіть, будемо розбиратися.