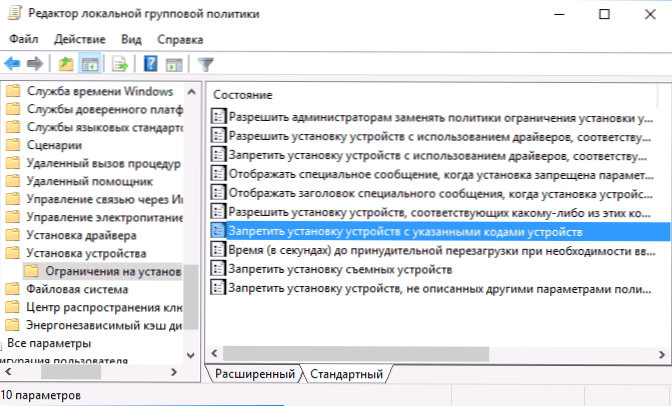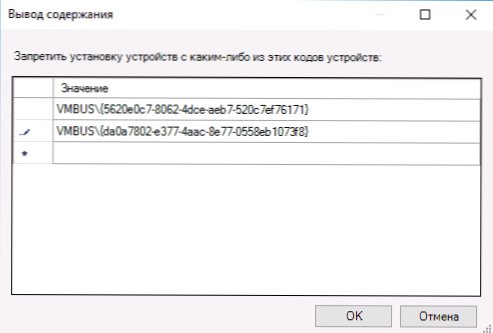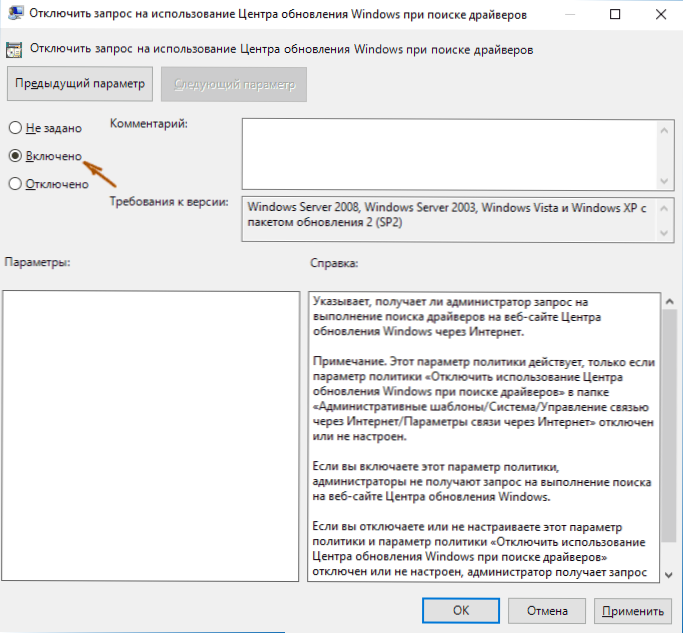У цій інструкції - про те, як відключити автоматичне оновлення драйверів пристроїв в Windows 10 трьома способами - простими налаштуваннями у властивостях системи, за допомогою редактора реєстру, а також з використанням редактора локальної групової політики (останній варіант тільки для Windows 10 Pro і корпоративна). Також в кінці ви знайдете відео керівництво.
У цій інструкції - про те, як відключити автоматичне оновлення драйверів пристроїв в Windows 10 трьома способами - простими налаштуваннями у властивостях системи, за допомогою редактора реєстру, а також з використанням редактора локальної групової політики (останній варіант тільки для Windows 10 Pro і корпоративна). Також в кінці ви знайдете відео керівництво.
За спостереженнями, багато проблем з роботою Windows 10, особливо на ноутбуках, в даний час бувають пов'язані саме з тим, що ОС автоматично завантажує "кращий", на її думку, драйвер, який в підсумку може призводити до неприємних наслідків, таким як чорний екран , неправильна робота режиму сну і глибокого сну і подібним.
Відключення автоматичного оновлення драйверів Windows 10 за допомогою утиліти від Microsoft
Уже після початкової публікації цієї статті, Microsoft випустила власну утиліту Show or Hide Updates, яка дозволяє відключити оновлення драйверів конкретних пристроїв в Windows 10, тобто тільки тих, для яких оновлені драйвера викликають проблеми.
Після запуску утиліти, натисніть "Далі", зачекайте, коли буде зібрана необхідна інформація, а після цього натисніть по пункту "Hide Updates".
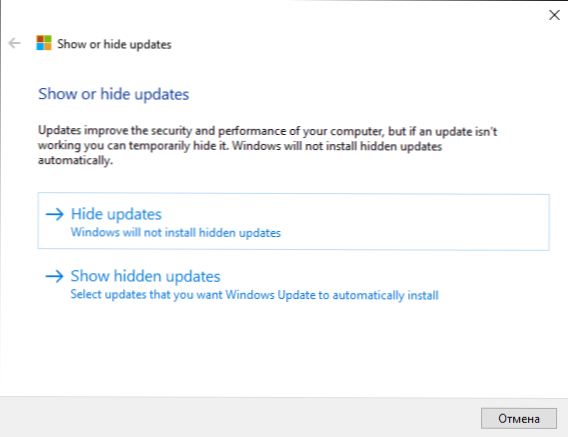
У списку пристроїв і драйверів, для яких можна відключити оновлення (з'являються не все, а тільки ті, для яких, наскільки я зрозумів, можливі проблеми і помилки при автоматичному оновленні), виберіть ті, для яких ви хотіли б це зробити і натисніть Далі .
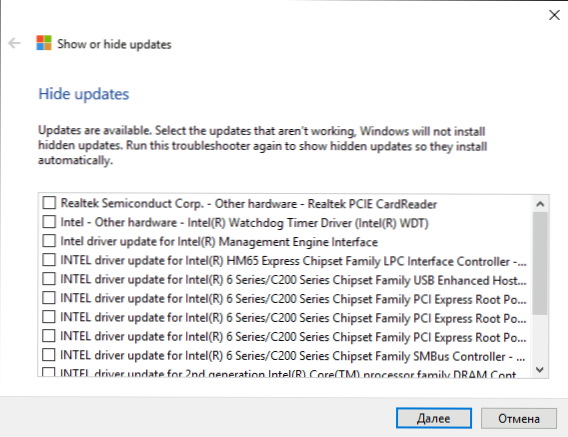
По завершенні роботи утиліти, вибрані драйвери не будуть оновлюватися системою автоматично. Адреса для завантаження Microsoft Show or Hide Updates:support.microsoft.com/ru-ru/kb/3073930
Відключення автоматичної установки драйверів пристроїв в gpedit і редакторі реєстру Windows 10
Відключити автоматичну установку драйверів окремих пристроїв в Windows 10 можна вручну - за допомогою редактора локальної групової політики (для Професійної та Корпоративної редакцій) або за допомогою редактора реєстру. В цьому розділі показаний заборона для конкретного пристрою по ВД обладнання.
Для того, щоб зробити це за допомогою редактора локальної групової політики, будуть потрібні наступні прості кроки:
- Зайдіть в диспетчер пристроїв (меню правого кліка по кнопці "Пуск", відкрийте властивості пристрою, оновлення драйверів для якого слід заборонити, на вкладці "Відомості" відкрийте пункт "ВД обладнання".Ці значення нам знадобляться, їх можна скопіювати цілком і вставити в текстовий файл (так з ними зручніше буде працювати далі), а можна просто залишити вікно відкритим.

- Натисніть клавіші Win + R і введіть gpedit.msc
- У редакторі локальної групової політики перейдіть в "Конфігурація комп'ютера" - "Адміністративні шаблони" - "Система" - "Установка пристрою" - "Обмеження на установку пристрою".
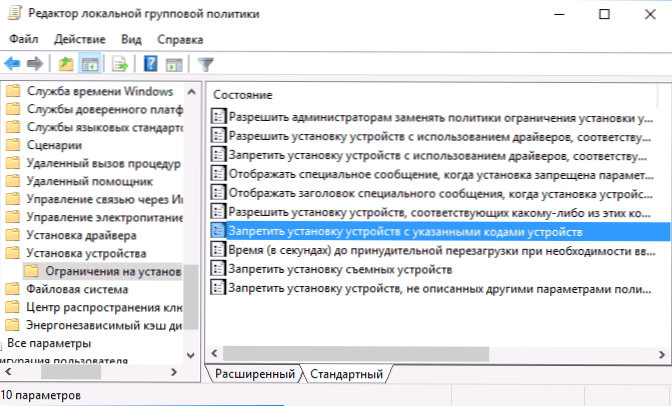
- Двічі клікніть по "Заборонити установку пристроїв із зазначеними кодами пристрою".
- Встановіть "Включено", а потім натисніть "Показати".

- У вікні, введіть ті ВД обладнання, які ви визначили на першому кроці, застосуєте настройки.
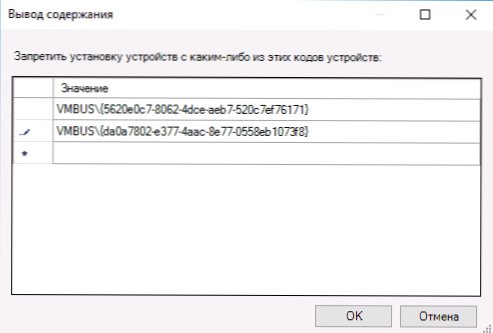
Після цих дій, установка нових драйверів для вибраного пристрою буде заборонена, причому як автоматично, самої Windows 10, так і вручну користувачем, до скасування змін до редакторі локальної групової політики.

У разі, якщо gpedit у вашій редакції Windows 10 недоступний, зробити те ж саме можна за допомогою редактора реєстру. Для початку, виконайте перший крок з попереднього способу (дізнайтеся і скопіюйте всі ВД обладнання).
Зайдіть в редактор реєстру (Win + R, ввести regedit) і перейдіть до розділу HKEY_LOCAL_MACHINE \ SOFTWARE \ Policies \ Microsoft \ Windows \ DeviceInstall \ Restrictions \ DenyDeviceIDs (Якщо такого розділу немає, створіть його).

Після цього створіть строкові значення, як ім'я якого виступають числа по порядку, починаючи з 1, а значення - ВД обладнання, для якого потрібно заборонити оновлення драйвера (див. Скріншот).
Заборона автоматичного завантаження драйверів в параметрах системи
Перший спосіб відключити оновлення драйверів - використовувати налаштування параметрів установки пристроїв Windows 10. Щоб потрапити в ці параметри можна скористатися двома способами (обидва варіанти вимагають, щоб ви були адміністратором на комп'ютері).
- Натиснути правою кнопкою миші по "Пуск", вибрати пункт контекстного меню "Система", потім в розділі "Ім'я комп'ютера, домен і настройки робочої групи" натисніть "Змінити параметри". На вкладці "Обладнання" натисніть "Параметри встановлення пристроїв".

- Через правий клік по пуску зайдіть в "Панель управління" - "Пристрої та принтери" і клацніть правою кнопкою миші по вашому комп'ютеру в списку пристроїв. Виберіть пункт "Параметри встановлення пристроїв".

В параметрах установки ви побачите єдиний запит "Завантажувати автоматично додатки виробника і настроюються значки, доступні для ваших пристроїв?".

Виберіть пункт "Ні" і збережіть налаштування.Надалі ви не будете отримувати нові драйвера автоматично з центру оновлення Windows 10.
Відео інструкція
Відео керівництво, в якому наочно показані всі три способи (включаючи два, які описані далі в цій статті) відключити автоматичне оновлення драйверів в Windows 10.
Нижче - додаткові варіанти відключення, якщо з описаними вище виникли ті чи інші проблеми.
За допомогою редактора реєстру
Те ж саме можна зробити і за допомогою редактора реєстру Windows 10. Для його запуску, натисніть клавіші Windows + R на клавіатурі комп'ютера і введіть regedit в вікно "Виконати", після чого натисніть Ок.
У редакторі реєстру перейдіть до розділу HKEY_LOCAL_MACHINE \ Software \ Microsoft \ Windows \ CurrentVersion \ DriverSearching (Якщо розділ DriverSearching відсутня в зазначеному розташуванні, то клікніть правою кнопкою миші по розділу CurrentVersion, І виберіть Створити - Розділ, після чого вкажіть його ім'я).
В розділі DriverSearching змініть (в правій частині редактора реєстру) значення змінної SearchOrderConfig на 0 (нуль), двічі клікнувши по ній і ввівши нове значення. Якщо така змінна відсутня, то в правій частині редактора реєстру клацніть правою кнопкою миші - Створити - Параметр DWORD 32 біта. Вкажіть для нього ім'я SearchOrderConfig, А потім задайте значення нуль.

Після цього закрийте редактор реєстру та перезавантажте комп'ютер.Якщо в майбутньому вам буде потрібно знову включити автоматичне оновлення драйверів - змініть значення тієї ж самої змінної на 1.
Відключення оновлення драйверів з вузла Windows за допомогою редактора локальної групової політики
І останній спосіб відключити автоматичний пошук і установку драйверів в Windows 10, який підходить тільки для Професійної та Корпоративної версій системи.
- Натисніть Win + R на клавіатурі, введіть gpedit.msc і натисніть Enter.
- У редакторі локальної групової політики перейдіть до розділу "Конфігруація комп'ютера" - "Адміністративні шаблони" - "Система" - "Установка драйвера".

- Двічі клікніть по "Відключити запит на використання служби Windows Update при пошуку драйверів".
- Встановіть "Включено" для даного параметра і застосуєте настройки.
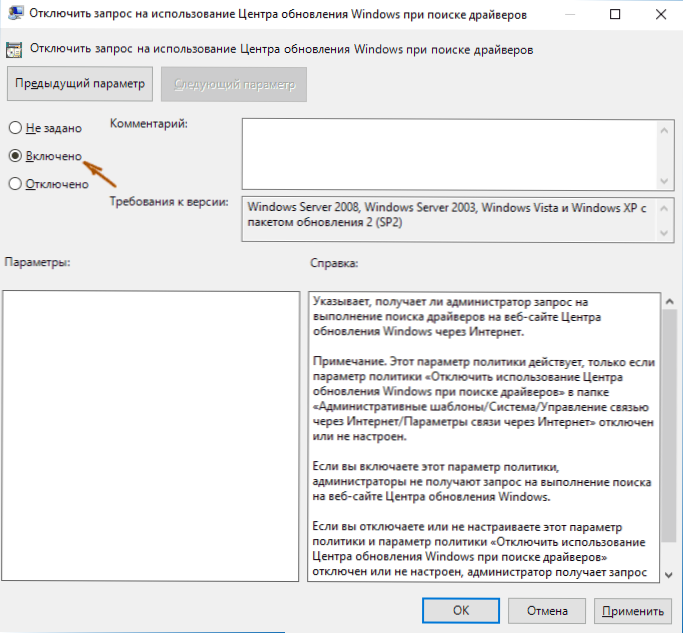
Готово, драйвера більше не будуть внесені зміни і встановлюватися автоматично.