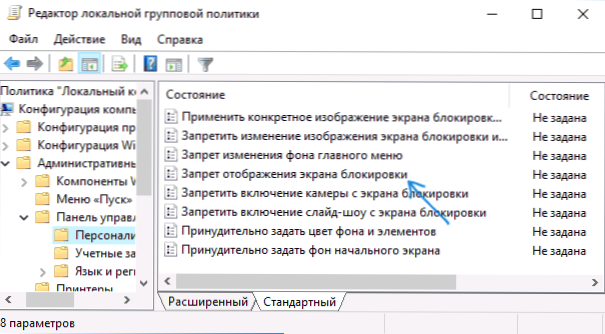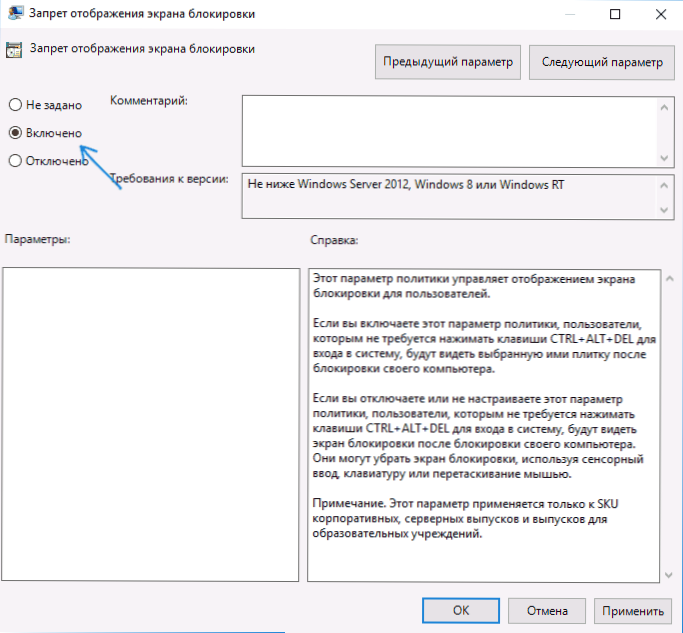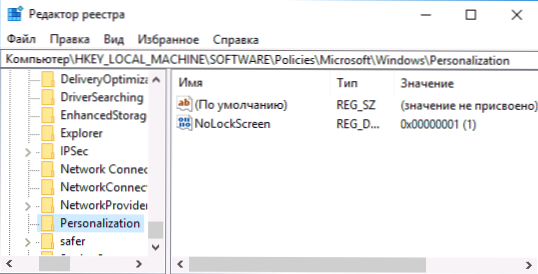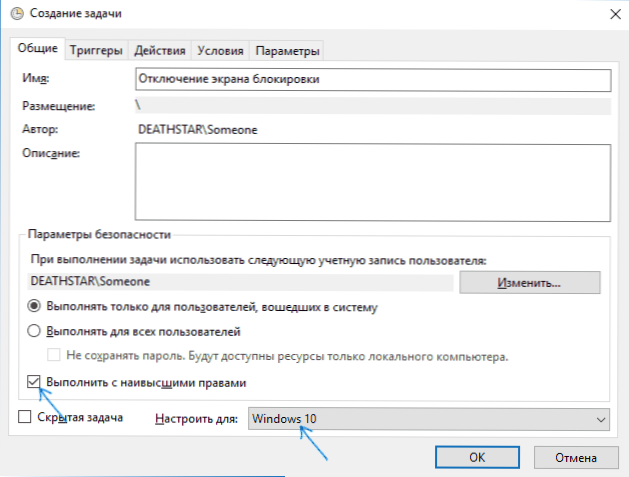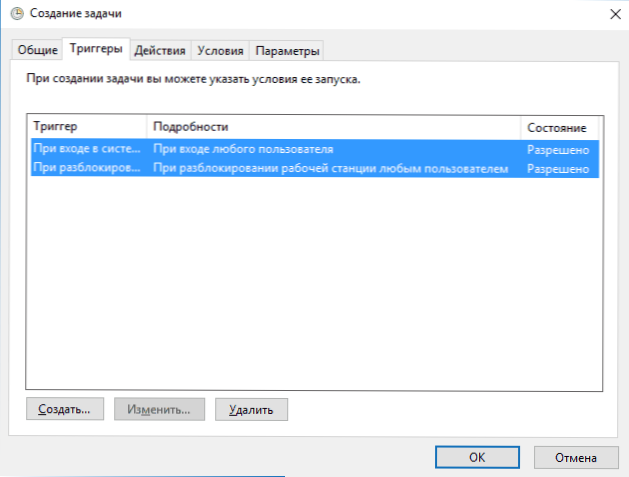У цій інструкції - способи повністю відключити екран блокування в Windows 10, з урахуванням того, що була присутня раніше опція зробити це в редакторі локальної групової політики не працює в професійній версії 10-ки, починаючи з версії 1607 (і була відсутня в домашній версії). Зроблено це, вважаю, з тією ж метою, що і відключення можливості змінити опцію "Можливості споживача Windows 10", а саме для того, щоб показувати нам рекламу і пропоновані додатки. Оновлення 2017: у версії 1703 Creators Update опція в gpedit присутній.
У цій інструкції - способи повністю відключити екран блокування в Windows 10, з урахуванням того, що була присутня раніше опція зробити це в редакторі локальної групової політики не працює в професійній версії 10-ки, починаючи з версії 1607 (і була відсутня в домашній версії). Зроблено це, вважаю, з тією ж метою, що і відключення можливості змінити опцію "Можливості споживача Windows 10", а саме для того, щоб показувати нам рекламу і пропоновані додатки. Оновлення 2017: у версії 1703 Creators Update опція в gpedit присутній.
Не варто плутати екран входу (на якому ми вводимо пароль, щоб відключити його см. Як відключити пароль при вході в Windows 10 і виході зі сну) і екран блокування, який показує симпатичні шпалери, час і повідомлення, але може показувати і рекламу (просто для Росії, мабуть, ще немає рекламодавців). Далі мова саме про відключення екрану блокування (який можна викликати, натиснувши клавіші Win + L, де Win - клавіша з емблемою Windows).
Примітка: якщо проробляти все вручну вам не хочеться, відключити екран блокування можна за допомогою безкоштовної програми Winaero Tweaker (параметр знаходиться в розділі Boot and Logon програми).
Основні способи відключення екрану блокування Windows 10
Два основних способи відключення екрану блокування включають в себе використання редактора локальної групової політики (в разі, якщо у вас встановлена Windows 10 Pro або Enterprise) або редактора реєстру (для домашньої версії Windows 10, підходить і для Pro), способи підходять для Creators Update.
Спосіб з редактором локальної групової політики виглядає наступним чином:
- Натисніть клавіші Win + R, введіть gpedit.msc в вікно "Виконати" і натисніть Enter.
- У відкритому редакторі локальної групової політики перейдіть до розділу "Конфігурація комп'ютера" - "Адміністративні шаблони" - "Панель управління" - "Персоналізація".
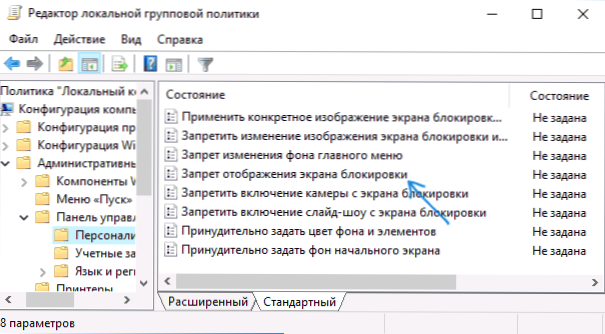
- У правій частині знайдіть пункт "Заборона відображення екрану блокування", двічі натисніть на нього та встановіть "Включено", щоб відключити екран блокування (саме так - "Включено" для відключення).
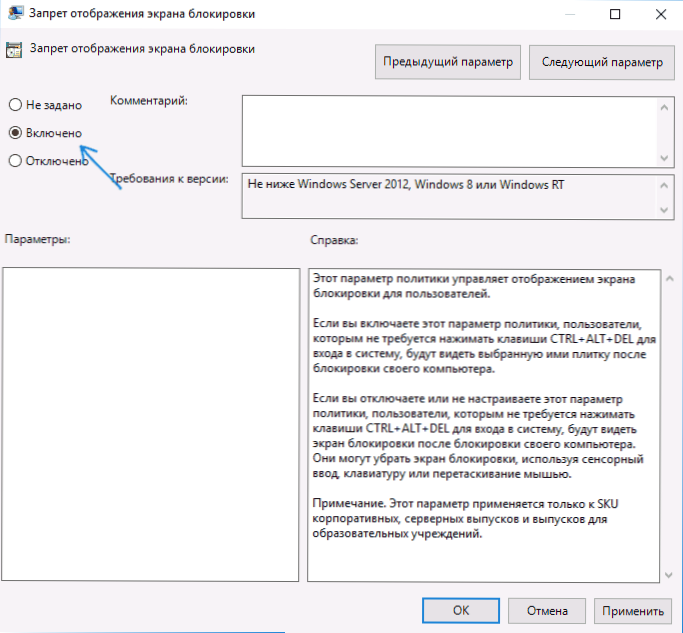
Застосуйте зроблені налаштування і перезавантажте комп'ютер. Тепер екран блокування відображатися не буде, ви відразу будете бачити екран входу в систему. При натисканні на клавіші Win + L або при виборі в меню "Пуск" пункту "Заблокувати" також буде не включатиметься екран блокування, а відкриватися вікно входу в систему.
Якщо редактор локальної групової політики недоступним у вашій версії Windows 10, використовуйте наступний спосіб:
- Натисніть клавіші Win + R, введіть regedit і натисніть Enter - відкриється редактор реєстру.
- У редакторі реєстру перейдіть до розділу HLEY_LOCAL_MACHINE \ SOFTWARE \ Policies \ Microsoft \ Windows \ Personalization (При відсутності підрозділу Personalization, створіть його, натиснувши правою кнопкою миші по розділу "Windows" і вибравши відповідний пункт контекстного меню).
- У правій частині редактора реєстру натисніть правою кнопкою миші і виберіть "Створити" - "Параметр DWORD" (в тому числі для 64-розрядної системи) і задайте ім'я параметра NoLockScreen.
- Двічі натисніть по параметру NoLockScreen і встановіть значення 1 для нього.
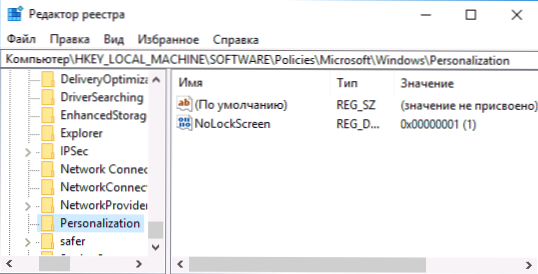
По завершенні, перезавантажте комп'ютер - екран блокування буде відключений.
При бажанні, ви також можете відключити фонове зображення на екрані входу в систему: для цього треба зайти в параметри - персоналізація (або правий клік по робочому столу - персоналізація) та в розділі "Екран блокування" вимкніть пункт "Показувати на екрані входу фоновий малюнок екрану блокування ".
Ще один спосіб відключення екрану блокування Windows 10 за допомогою редактора реєстру
Один із способів відключити екран блокування, передбачений в Windows 10 - зміна значення параметра AllowLockScreen на 0 (Нуль) в розділі HKEY_LOCAL_MACHINE \ SOFTWARE \ Microsoft \ Windows \ CurrentVersion \ Authentication \ LogonUI \ SessionData реєстру Windows 10.
Однак, якщо зробити це вручну, при кожному наступному вході в систему значення параметра автоматично змінюється на 1 і екран блокування знову включається.
Є спосіб обійти це в такий спосіб
- Запустіть планувальник завдань (використовуйте пошук в панелі завдань) і натисніть справа "Створити задачу", задайте їй будь-яке ім'я, наприклад, "Відключення екрану блокування", відзначте пункт "Виконати з найвищими правами", в поле "Налаштувати для" вкажіть Windows 10.
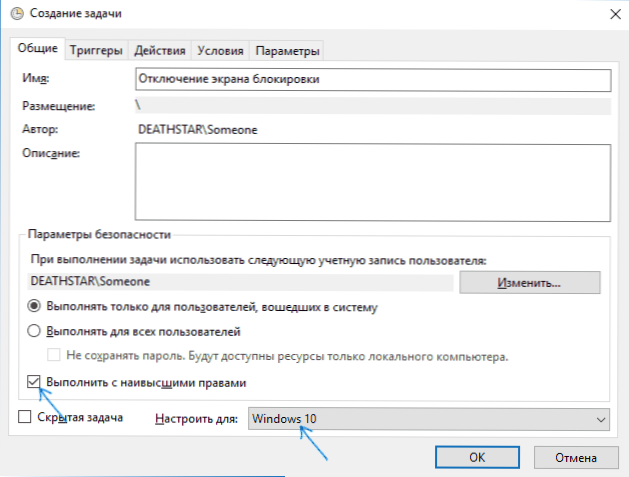
- На вкладці "Тригери" створіть два тригера - при вході в систему будь-якого користувача і при розблокуванні робочої станції будь-яким користувачем.
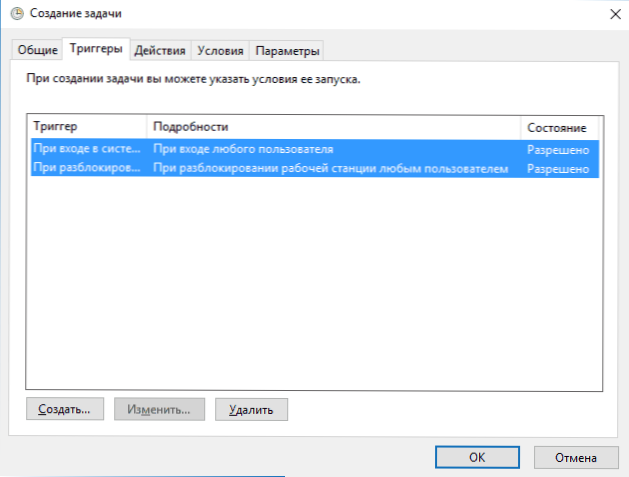
- На вкладці "Дії" створіть дію "Запуск програми", в поле "Програма або сценарій" впишіть reg а в поле "Додати аргументи" скопіюйте наступний рядок
add HKLM \ SOFTWARE \ Microsoft \ Windows \ CurrentVersion \ Authentication \ LogonUI \ SessionData / t REG_DWORD / v AllowLockScreen / d 0 / f

Після цього натисніть Ок для збереження створеної завдання. Готово, тепер екран блокування з'являтися не буде, ви можете перевірити це, натиснувши клавіші Win + L і відразу потрапити на екран введення пароля для входу в Windows 10.
Як видалити екран блокування (LockApp.exe) в Windows 10
І ще один, більш простий, але, ймовірно, менш правильний спосіб. Екран блокування являє собою додаток, що знаходиться в папці C: \ Windows \ SystemApps Microsoft.LockApp_cw5n1h2txyewy. І його цілком можна видалити (але не поспішайте), причому Windows 10 не вказує будь-яких турбот з приводу відсутності екрану блокування, а просто його не показує.
Замість видалення на всякий випадок (щоб легко можна було повернути все в первинний вигляд) я рекомендую вчинити так: просто перейменуйте папку Microsoft.LockApp_cw5n1h2txyewy (потрібні права адміністратора), додавши будь-якої символ до її імені (див., Наприклад, у мене на скріншоті).

Цього достатньо для того, щоб екран блокування більше не відображався.
На завершення статті зазначу, що мене особисто трохи дивує те, як вільно стали підсовувати рекламу в меню пуск після останнього великого оновлення Windows 10 (правда помітив це тільки на комп'ютері, де проводилася чиста установка версії 1607): відразу після установки виявив у себе там НЕ одне і не два "пропонованих додатки": всілякі Asphalt і не пам'ятаю, що ще, причому нові пункти з'являлися з плином часу (може стати в нагоді: як прибрати пропоновані додатки в меню Пуск Windows 10). Подібне нам обіцяють і на екрані блокування.
Мені це здається дивним: Windows - єдина популярна "споживча" операційна система, яка є платною. І вона ж єдина, що дозволяє собі подібні витівки і відключає можливості користувачів повністю позбутися від них.Причому не важливо, що зараз ми отримували її у вигляді безкоштовного оновлення - все одно в подальшому її вартість буде включена у вартість нового комп'ютера, а кому-то потрібна буде саме Retail версія за 100 з гаком доларів і, заплативши їх, користувач все одно буде змушений миритися з цими "функціями".