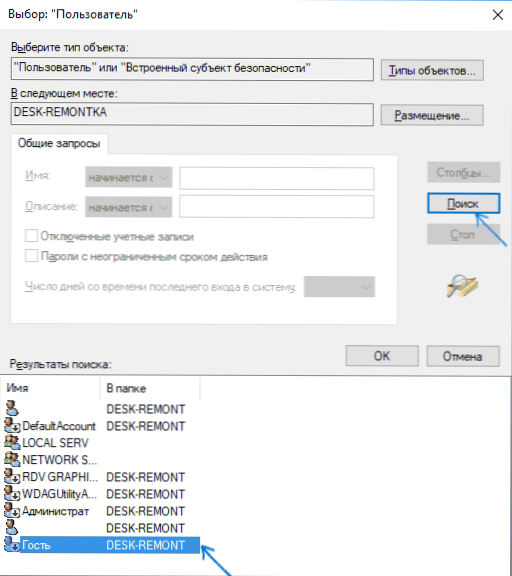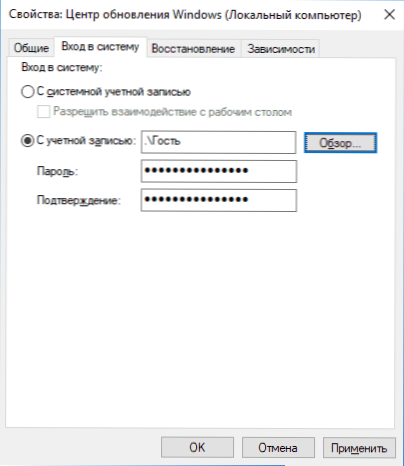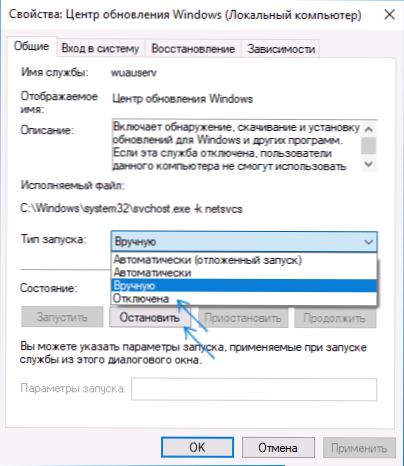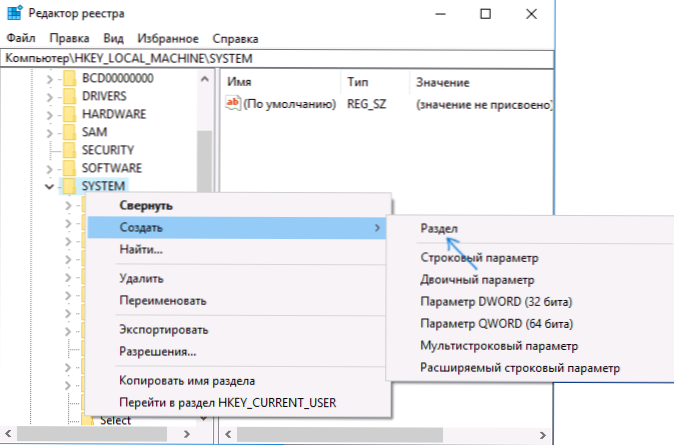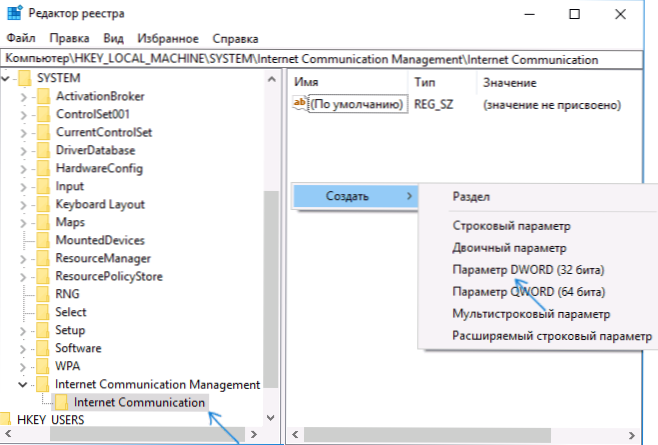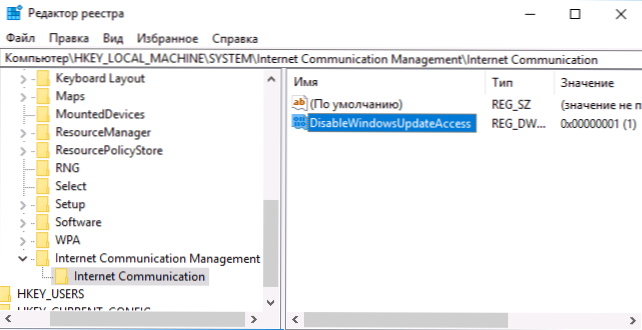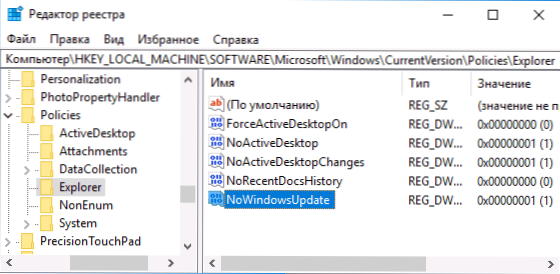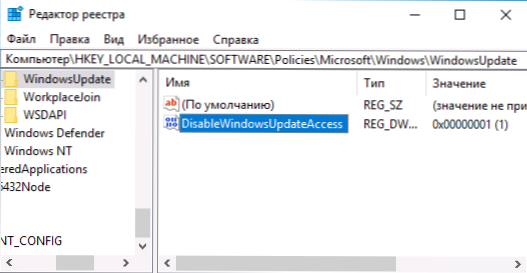Деякі користувачі, що бажають відключити служби Windows Update 10 стикаються з тим, що відключення служби центру оновлень не призводить до бажаного результату: через короткий час служба автоматично включається знову (причому не допомагає навіть відключення завдань за розкладом в розділі Update Orchestrator). Способи блокування серверів центру оновлень у файлі hosts, брандмауер або за допомогою стороннього ПО теж не можна назвати кращим варіантом.
Деякі користувачі, що бажають відключити служби Windows Update 10 стикаються з тим, що відключення служби центру оновлень не призводить до бажаного результату: через короткий час служба автоматично включається знову (причому не допомагає навіть відключення завдань за розкладом в розділі Update Orchestrator). Способи блокування серверів центру оновлень у файлі hosts, брандмауер або за допомогою стороннього ПО теж не можна назвати кращим варіантом.
Однак є спосіб відключити служби Windows Update 10, а точніше доступ до нього системними засобами, причому спосіб працює не тільки в Pro або Enterprise версіях, але і в домашній версії системи (включаючи версії 1803 April Update і 1809 October Update). Див. Також додаткові способи (в тому числі, відключення установки конкретного поновлення), інформацію по оновлень і їх налаштування в інструкції Як відключити оновлення Windows 10.
Примітка: якщо ви не знаєте, навіщо відключаєте поновлення Windows 10, краще цього не робити. Якщо причина лише в тому, що вам не подобається, що вони раз у раз встановлюються - краще залишити включеними, в більшості випадків це краще, ніж не встановлювати оновлення.
Відключення центру оновлень Windows 10 назавжди в службах
Незважаючи на те, що Windows 10 сама запускає центр поновлення після відключення його в службах, це можна обійти. Шлях буде таким
- Натисніть клавіші Win + R на клавіатурі, введіть services.msc і натисніть Enter.
- Знайдіть службу служби Windows Update, вимкніть її, двічі клікніть по ній, в тип запуску встановіть "Відключено" і натисніть кнопку "Застосувати".
- У цьому ж вікні перейдіть на вкладку "Вхід в систему", виберіть пункт "З обліковим записом", натисніть "Огляд", а в наступному вікні - "Додатково".

- У наступному вікні натисніть "Пошук" і в списку внизу виберіть обліковий запис без прав, наприклад - Гість.
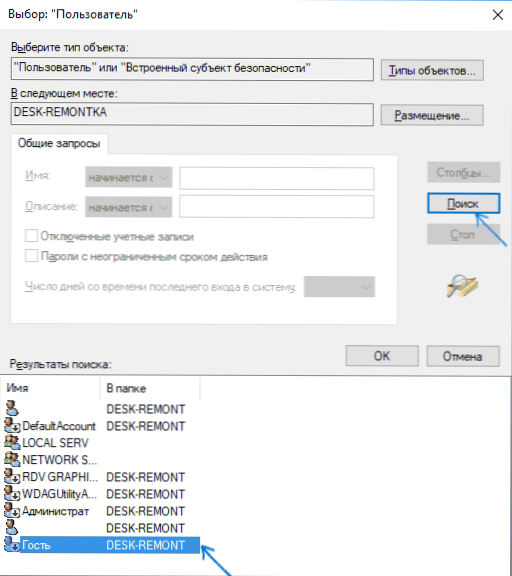
- Натисніть Ок, знову Ок, а потім вкажіть будь-який пароль і підтвердження пароля, запам'ятовувати його не потрібно (не дивлячись на те, що у облікового запису Гість немає пароля, все одно вкажіть його) і підтвердіть всі зроблені зміни.
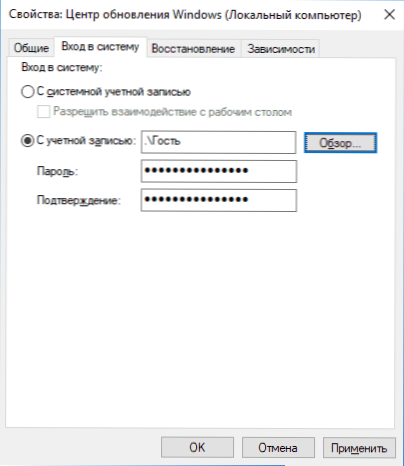
- Після цього Служба Microsoft Windows 10 більше не запуститься.
Якщо щось залишилося не до кінця зрозумілим, нижче - відео, на якому всі кроки відключення центру поновлення показані наочно (але є помилка стосується пароля - його слід вказати).
Відключення доступу до Центру поновлення Windows 10 в редакторі реєстру
Перед тим як почати, вимкніть службу Центру оновлень Windows 10 звичайним способом (надалі вона може включитися при виконанні автоматичного обслуговування системи,але доступу до оновлень у неї вже не буде).
Для цього виконайте наступні кроки:
- Натисніть клавіші Win + R на клавіатурі (де Win - клавіша з емблемою Windows), введіть services.msc і натисніть Enter.
- У списку служб знайдіть "Центр оновлення Windows" і двічі клацніть по назві служби.
- Натисніть "Зупинити", а після зупинки встановіть "Відключено" в поле "Тип запуску".
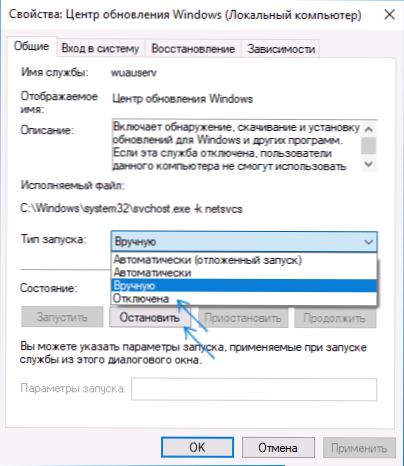
Готово, центр поновлення тимчасово відключений, наступний крок - відключити його повністю, а точніше - заблокувати йому доступ до сервера центру оновлень.
Для цього використовуйте наступний шлях:
- Натисніть клавіші Win + R, введіть regedit і натисніть Enter.
- У редакторі реєстру перейдіть до розділу HKEY_LOCAL_MACHINE \ SYSTEM \ натисніть на ім'я розділу правою кнопкою миші і виберіть "Створити" - "Розділ". Назвіть цей розділInternet Communication Management, А всередині нього створіть ще один з ім'ям Internet Communication.
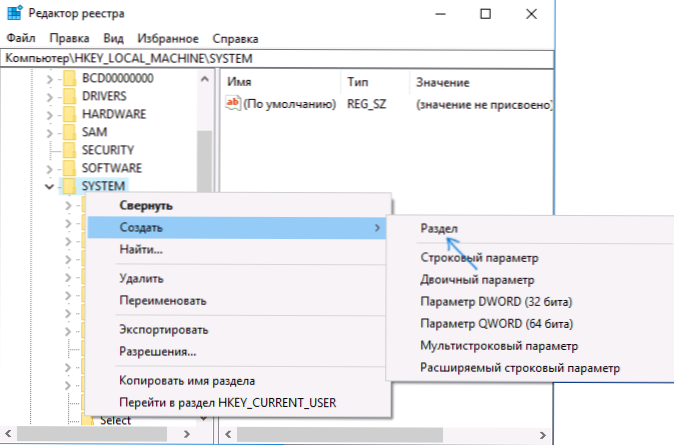
- вибравши розділ Internet Communication, Натисніть правою кнопкою миші в правій частині вікна редактора реєстру і виберіть "Створити" - "Параметр DWORD".
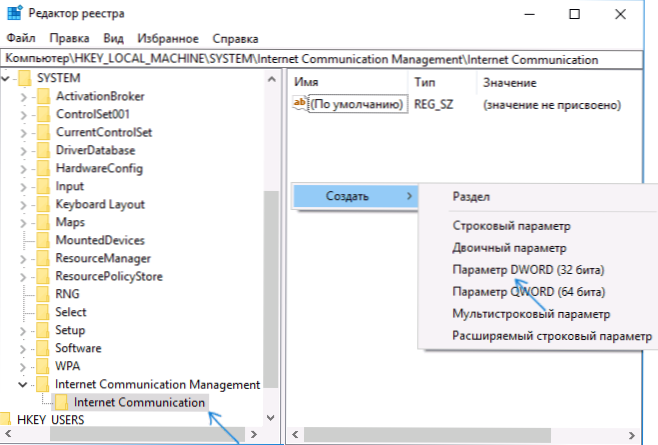
- Вкажіть ім'я параметра DisableWindowsUpdateAccess, Потім двічі натисніть на нього та задайте значення 1.
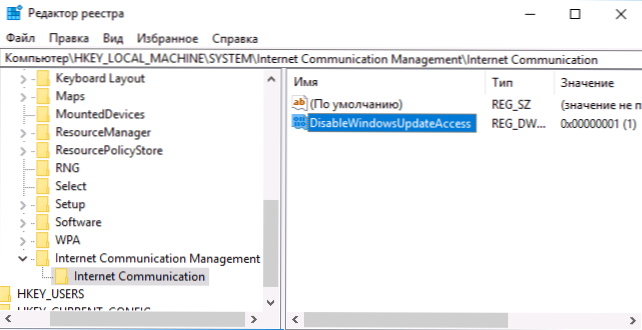
- Аналогічним чином створіть параметр DWORD з ім'ям NoWindowsUpdate зі значенням 1 в розділі HKEY_LOCAL_MACHINE \ Software \ Microsoft \ Windows \ CurrentVersion \ Policies \ Explorer
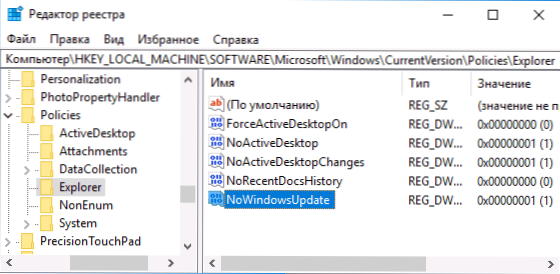
- Також створіть параметр DWORD з ім'ям DisableWindowsUpdateAccess і значенням 1 в розділі реєстру HKEY_LOCAL_MACHINE \ Software \ Policies \ Microsoft \ Windows \ WindowsUpdate (При відсутності розділу, створіть необхідні підрозділи, як це описувалося в кроці 2).
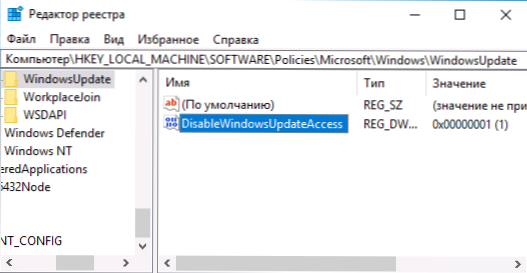
- Закрийте редактор реєстру та перезавантажте комп'ютер.
Готово, з цього моменту центр оновлень не буде мати доступу до серверів Майкрософт для завантаження і установки оновлень на комп'ютер.
Якщо ви включите службу (або вона включиться сама) і спробуєте перевірити наявність оновлень, ви побачите помилку "З установкою оновлень виникли деякі проблеми, але спроба буде повторена пізніше" з кодом 0x8024002e.
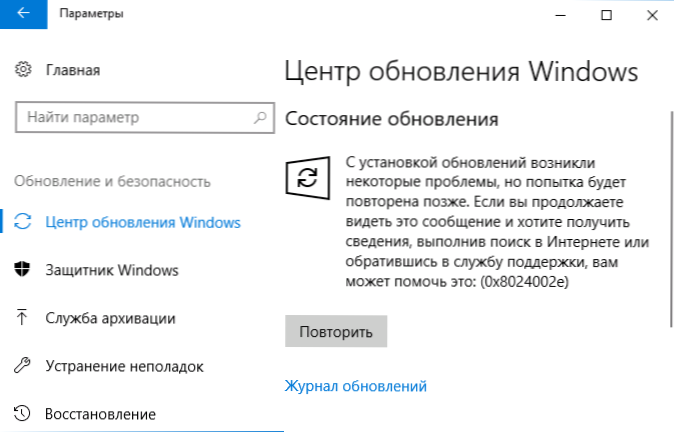
Примітка: судячи з моїх експериментів, для професійної та корпоративної версії Windows 10 досить параметра в розділі Internet Communication, а на домашню версію цей параметр, навпаки, не робить впливу.