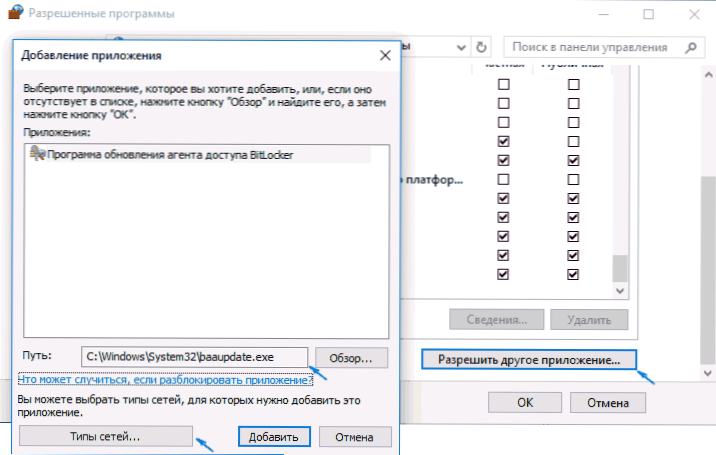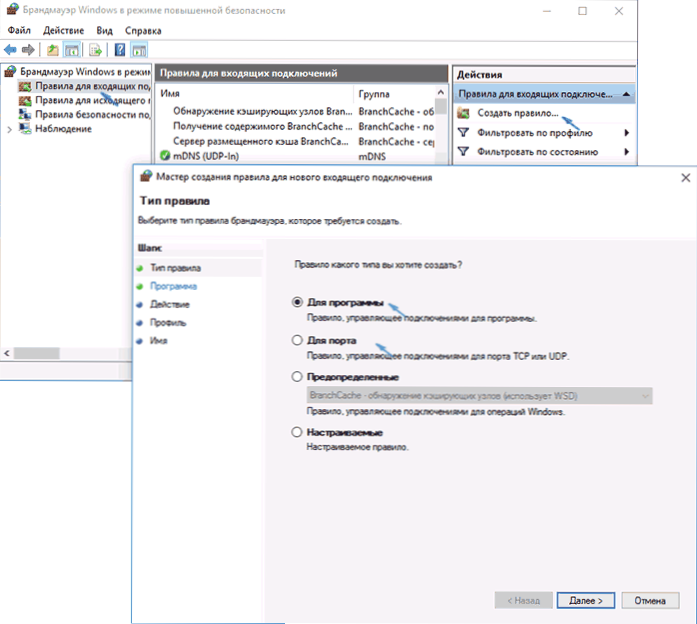У цій простій інструкції - про те, як відключити брандмауер Windows 10 в панелі управління або за допомогою командного рядка, а також інформація про те, як не відключати його повністю, а лише додати в виключення брандмауера програму, в роботі якої він викликає проблеми. Також в кінці інструкції є відео, де показано все описане.
У цій простій інструкції - про те, як відключити брандмауер Windows 10 в панелі управління або за допомогою командного рядка, а також інформація про те, як не відключати його повністю, а лише додати в виключення брандмауера програму, в роботі якої він викликає проблеми. Також в кінці інструкції є відео, де показано все описане.
Для довідки: брандмауер Windows - вбудований в ОС фаерволл, перевіряючий вхідний і вихідний Інтернет-трафік і блокує або дозволяє його, в залежності від налаштувань. За замовчуванням, він забороняє небезпечні вхідні підключення і дозволяє всі вихідні підключення. Див. Також: Як відключити захисник Windows 10.
Як повністю відключити брандмауер за допомогою командного рядка
Почну з цього способу відключення брандмауера Windows 10 (а не через настройки панелі управління), оскільки він є найпростішим і швидким.
Все, що потрібно - запустити командний рядок від імені адміністратора (через правий клік по кнопці Пуск) і ввести команду netsh advfirewall set allprofiles state off після чого натиснути Enter.
В результаті в командному рядку ви побачите лаконічне "Ок", а в центрі повідомлень - повідомлення про те, що "Брандмауер Windows відключений" з пропозицією знову включити його. Щоб знову включити його, використовуйте тим же чином команду netsh advfirewall set allprofiles state on

Додатково, ви можете відключити службу Брандмауер Windows. Для цього, натисніть клавіші Win + R на клавіатурі, введітьservices.msc, Натисніть Ок. У списку служб знайдіть потрібну, клікніть по ній двічі і встановіть тип запуску в "Відключено".
Відключення брандмауера в панелі управління Windows 10
Другий спосіб - використовувати панель управління: натисніть правою кнопкою миші по пуску, виберіть у контекстному меню "Панель управління", включіть в пункті "Вид" (справа вгорі) значки (якщо зараз там у вас "Категорії") і відкрийте пункт "Брандмауер Windows ".

У списку ліворуч виберіть пункт "Включення і відключення брандмауера", а в наступному вікні ви зможете відключити брандмауер Windows 10 окремо для громадського і приватного профілю мереж. Застосуйте зроблені настройки.

Як додати програму в виключення брандмауера Windows 10
Останній варіант - якщо ви не хочете повністю вимикати вбудований фаерволл, а потрібно лише надати повний доступ до підключень будь-якій програмі, то зробити це ви можете шляхом додавання її в виключення брандмауера. Зробити це можна двома шляхами (другий спосіб дозволяє також додати окремий порт в виключення брандмауера).
Перший спосіб:
- В панелі управління, в пункті "Брандмауер Windows" зліва виберіть пункт "Дозвіл взаємодії з додатком або компонентом в брандмауері Windows".
- Натисніть кнопку "Змінити параметри" (потрібні права адміністратора), а потім внизу натисніть "Дозволити іншу програму".
- Вкажіть шлях до програми для додавання в виключення. Після цього також можна вказати, які типи мереж це стосується за допомогою відповідної кнопки. Натисніть "Додати", а потім - Ok.
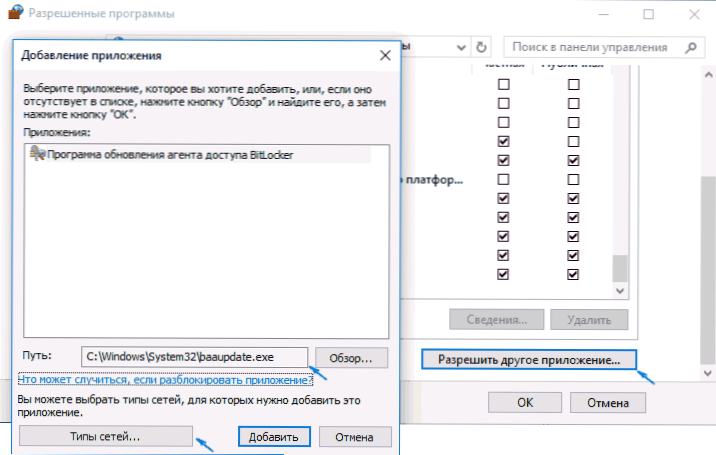
Другий спосіб додавання виключення в брандмауер трохи складніше (але зате дозволяє додати в виключення не тільки програму, а й порт):
- У пункті "Брандмауер Windows" панелі керування виберіть зліва "Додаткові параметри".
- У вікні розширених налаштувань брандмауера виберіть "Вихідні підключення", а потім, в меню праворуч - створити правило.
- За допомогою майстра створіть правило для вашої програми (або порту), що дозволяє їй підключення.
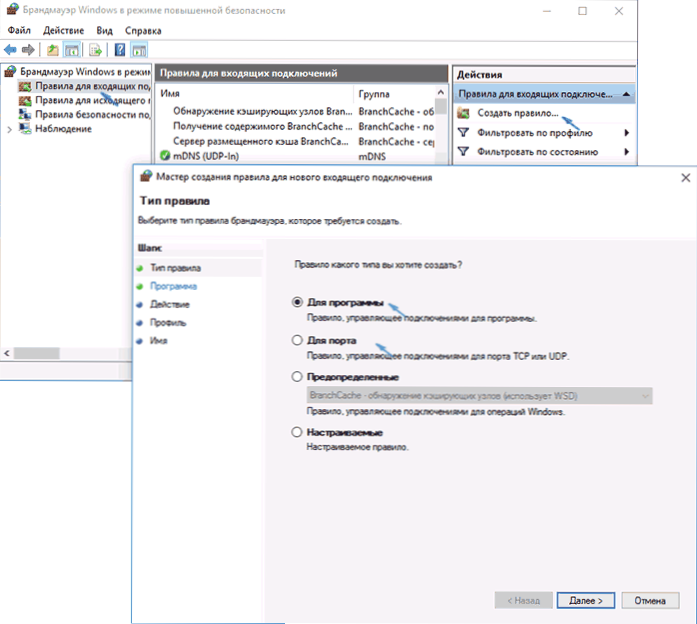
- Аналогічним чином створіть правило для цієї ж програми для вхідних підключень.
Відео про відключення вбудованого фаєрвола Windows 10
На цьому, мабуть, все. До речі, якщо щось піде не так, ви завжди можете скинути брандмауер Windows 10 до налаштувань за замовчуванням за допомогою пункту меню "Відновити значення за замовчуванням" у вікні його параметрів.