 У цій інструкції показано, як змінити ім'я комп'ютера в Windows 10 на будь-яку бажану (з обмежень - не можна використовувати кирилицю, деякі спеціальні символи і знаки пунктуації). Для зміни імені комп'ютера ви повинні бути адміністратором в системі. Для чого це може знадобитися?
У цій інструкції показано, як змінити ім'я комп'ютера в Windows 10 на будь-яку бажану (з обмежень - не можна використовувати кирилицю, деякі спеціальні символи і знаки пунктуації). Для зміни імені комп'ютера ви повинні бути адміністратором в системі. Для чого це може знадобитися?
У комп'ютерів в локальній мережі повинні бути унікальні імена. Не тільки тому, що при наявності двох комп'ютерів з однаковим ім'ям можуть виникнути мережеві конфлікти, але і з тієї причини, що так їх простіше ідентифікувати, особливо якщо мова йде про ПК і ноутбуках в мережі організації (тобто в мережі ви будете бачити ім'я та розуміти, що це за комп'ютер). Windows 10 за замовчуванням генерує ім'я комп'ютера, однак ви можете змінити його, про що і піде мова.
Примітка: якщо раніше цього ви включили автоматичний вхід в систему (див. Як прибрати пароль при вході в Windows 10), то тимчасово вимкніть його і поверніть після зміни імені комп'ютера і перезавантаження. В іншому випадку іноді можливі проблеми, пов'язані з появою нових облікових записів з тим же ім'ям.
Зміна імені комп'ютера в настройках Windows 10
Перший спосіб зміни імені ПК пропонується в новому інтерфейсі налаштувань Windows 10,який можна викликати після натискання клавіш Win + I або через значок повідомлень, клікнувши по ньому і вибравши пункт "Всі параметри" (ще один варіант: Пуск - Параметри).
В налаштуваннях зайдіть в розділ "Система" - "Про систему" і натисніть "Перейменування комп'ютера". Вкажіть нове ім'я і натисніть "Далі". Вам буде запропоновано перезавантажити комп'ютер, після чого зміни вступлять в силу.

Зміна у властивостях системи
Перейменувати комп'ютер Windows 10 можна не тільки в "новому" інтерфейсі, але і в більш звичному по попередніх версіях ОС.
- Зайдіть у властивості комп'ютера: швидкий спосіб зробити це - натиснути правою кнопкою миші по "Пуску" і вибрати пункт контекстного меню "Система".
- В параметрах системи натисніть "Додаткові параметри системи" або "Змінити параметри" в розділі "Ім'я комп'ютера, домен і настройки робочої групи" (дії будуть рівнозначні).
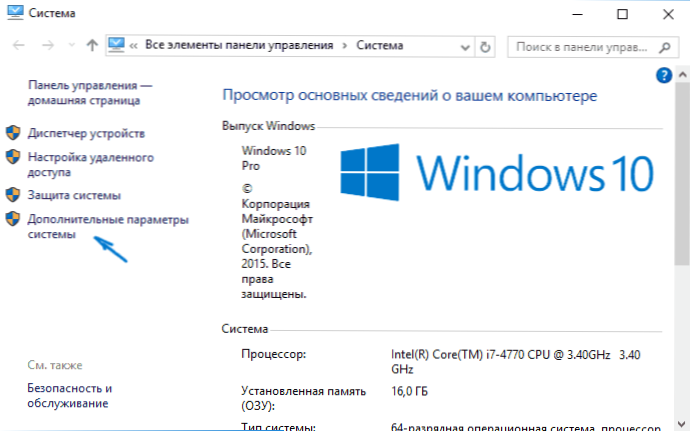
- Відкрийте вкладку "Ім'я комп'ютера", а на ній натисніть кнопку "Змінити". Вкажіть нове ім'я комп'ютера, після чого натисніть "Ок" і ще раз "Ок".
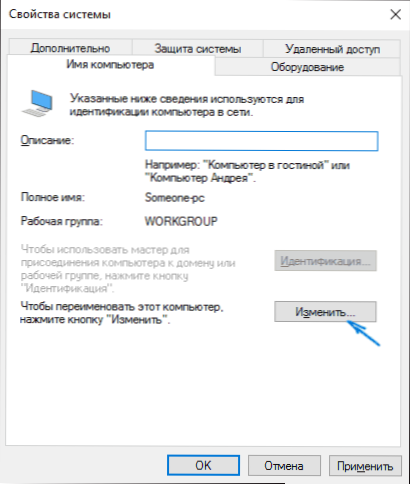
Вам буде запропоновано перезавантажити комп'ютер. Зробіть це, не забувши попередньо зберегти вашу роботу або що-небудь ще.

Як перейменувати комп'ютер в командному рядку
І останній спосіб, що дозволяє виконати те ж саме за допомогою командного рядка.
- Запустіть командний рядок від імені адміністратора, наприклад, клікнувши правою кнопкою миші по "Пуск" і вибравши відповідний пункт меню.
- Введіть команду wmic computersystem where name = "% computername%" call rename name = "Новое_імя_компьютера", Де в якості нового імені вкажіть бажане (без російської мови і краще без розділових знаків). Натисніть Enter.
Після того як ви побачите повідомлення про успішне виконання команди, закрийте командний рядок і запустіть комп'ютер: його ім'я буде змінено.
Відео - Як змінити ім'я комп'ютера в Windows 10
Ну і заодно відео інструкція, в якій показані два перших способи перейменування.
додаткова інформація
Зміна імені комп'ютера в Windows 10 при використанні облікового запису Microsoft призводить до того, що до вашого онлайн-аккаунту прив'язується "новий комп'ютер". Це не повинно викликати проблем, і ви можете видалити комп'ютер зі старим іменем на сторінці свого облікового запису на сайті Microsoft.
Також, якщо ви їх використовуєте, вбудовані функції історії файлів і архівації (старі резервні копії) будуть запущені заново. Історія файлів повідомить про це і запропонує дії по включенню попередньої історії в поточну.Що стосується резервних копій, вони почнуть створюватися заново, в той же час попередні також будуть доступні, але при відновленні з них комп'ютер отримає старе ім'я.
Ще одна можлива проблема - поява в мережі двох комп'ютерів: зі старим і новим ім'ям. У цьому випадку спробуйте при вимкненому комп'ютері відключити харчування маршрутизатора (роутера), а потім знову включити спочатку роутер, а потім - комп'ютер.





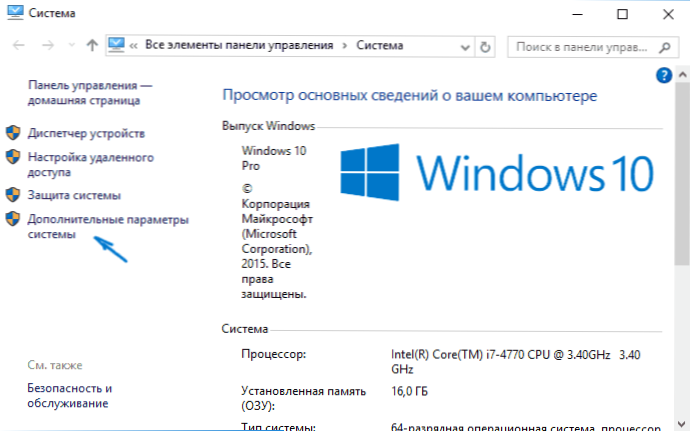
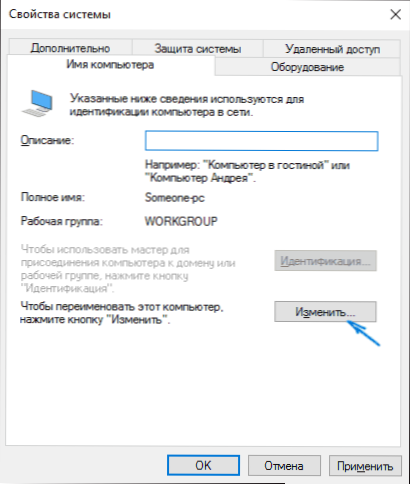





![Як змінити ім'я для бездротової мережі (SSID) на Wi-Fi роутер? [На прикладі роутерів Tp-link і ASUS]](http://ateasyday.com/img/images/kak-izmenit-imya-dlya-besprovodnoj-seti-ssid-na-wi-fi-routere-[na-primere-routerov-tp-link-i-asus].jpg)
