![]() При вході в Windows 10, а також в параметрах облікових записів і в меню пуск ви можете побачити картинку облікового запису або аватар. За замовчуванням це - символічне стандартне зображення користувача, але при бажанні його можна змінити, причому це працює як для локального облікового запису, так і для облікового запису Microsoft.
При вході в Windows 10, а також в параметрах облікових записів і в меню пуск ви можете побачити картинку облікового запису або аватар. За замовчуванням це - символічне стандартне зображення користувача, але при бажанні його можна змінити, причому це працює як для локального облікового запису, так і для облікового запису Microsoft.
У цій інструкції докладно про те, як встановити, змінити або видалити аватар в Windows 10. І якщо перші дві дії дуже прості, то видалення картинки облікового запису не реалізоване в параметрах ОС і потрібно використовувати обхідні шляхи.
Як встановити або змінити аватар
Щоб встановити або змінити поточний аватар в Windows 10 досить виконати наступні прості кроки:
- Відкрийте меню Пуск, натисніть по іконці вашого користувача і виберіть "Змінити параметри облікового запису" (також можна використовувати шлях "Параметри" - "Облікові записи" - "Ваші дані").
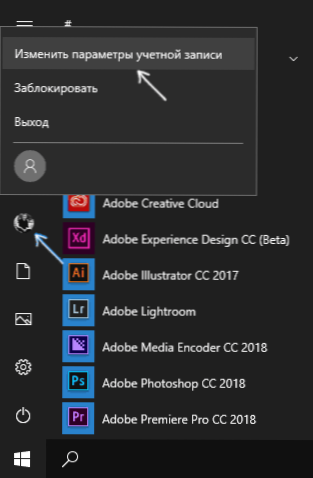
- Внизу сторінки налаштувань "Ваші дані" в розділі "Створити аватар" натисніть по "Камера", щоб встановити знімок з веб-камери в якості аватара або "Виберіть один елемент" і вкажіть шлях до картинки (підтримуються PNG, JPG, GIF, BMP і інші типи).
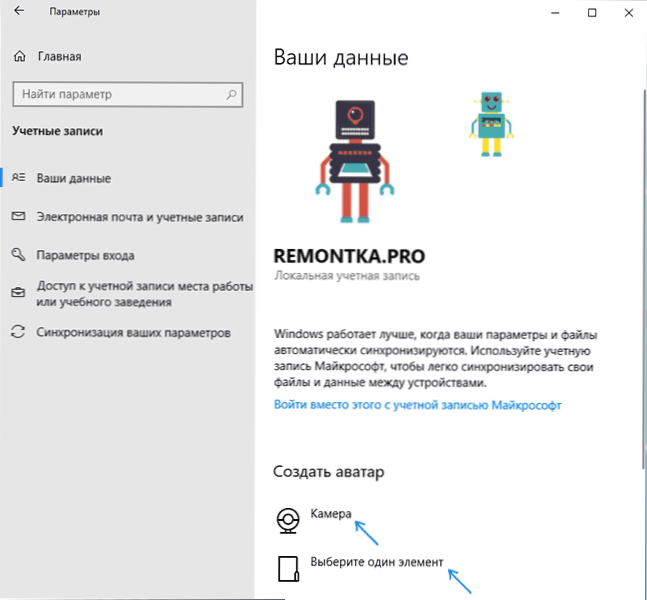
- Після вибору картинки аватара, вона буде встановлена для вашого профілю.
- Після зміни аватара, попередні варіанти зображень продовжують відображатися в списку в параметрах, проте їх можна видалити. Для цього треба зайти в приховану папку
C: \ Users \ ім'я користувача \ AppData \ Roaming \ Microsoft \ Windows \ AccountPictures
(Якщо ви будете використовувати провідник, то замість AccountPictures папка буде називатися "Аватари") і видаліть її вміст.
При цьому враховуйте, що в тому випадку, коли у вас використовується обліковий запис Майкрософт, то в її параметрах на сайті також зміниться ваш аватар. Якщо ви надалі будете використовувати ту ж обліковий запис для входу на іншому пристрої, то там буде встановлено той же зображення для вашого профілю.
Також для облікового запису Майкрософт існує можливість встановити або змінити аватар на сайті https://account.microsoft.com/profile/, Однак і тут все працює не зовсім так як очікується, про що в кінці інструкції.
Як видалити аватар Windows 10
У частині видалення аватара Windows 10 є деякі складності. Якщо мова йде про локального облікового запису, то пункту для видалення в параметрах просто немає. Якщо ж у вас обліковий запис Майкрософт, то на сторінці account.microsoft.com/profile/ ви можете видалити аватар, але зміни з якоїсь причини не синхронізуються автоматично з системою.
Однак, існують способи все це обійти, прості і складні. Простий варіант виглядає наступним чином:
- За допомогою кроків з попередньої частини інструкції перейдіть до вибору зображення для облікового запису.
- Як зображення встановіть файл user.png або user.bmp з папки C: \ ProgramData \ Microsoft \ User Account Pictures (Або "Аватари за замовчуванням").

- Очистіть вміст папки
C: \ Users \ ім'я користувача \ AppData \ Roaming \ Microsoft \ Windows \ AccountPictures
щоб раніше використані аватари показувалися в параметрах облікового запису. - Перезавантажте комп'ютер.
Більш складний метод складається з наступних кроків:
- Очистіть вміст папки
C: \ Users \ ім'я користувача \ AppData \ Roaming \ Microsoft \ Windows \ AccountPictures
- з папки C: \ ProgramData \ Microsoft \ User Account Pictures видаліть файл з ім'ям імя_папкі_пользователя.dat
- Перейдіть в папку C: \ Users \ Public \ AccountPictures і знайдіть вкладену папку, що відповідає вашому ID користувача. Зробити це можна в командному рядку, запущеної від імені адміністратора за допомогою команди wmic useraccount get name, sid
- Стати власником цієї папки і надайте собі повні права на дії з нею.
- Видаліть цю папку.
- Якщо використовується обліковий запис Майкрософт, також видаліть аватар на сторінці https://account.microsoft.com/profile/ (натиснути по "Змінити аватар", а потім - "Видалити").
- Перезавантажте комп'ютер.
додаткова інформація
Для користувачів, які використовують обліковий запис Майкрософт, є можливість як установки, так і видалення аватара на сайті https://account.microsoft.com/profile/
При цьому, якщо після установки або видалення аватара ви вперше налаштуєте цю ж обліковий запис на комп'ютері, то аватар автоматично синхронізується. Якщо ж на комп'ютері вже був виконаний вхід з цим обліковим записом, синхронізація чомусь не працює (точніше працює тільки в одному напрямку - з комп'ютера в хмару, але не навпаки).
Чому так відбувається - не знаю. Із шляхів вирішення можу запропонувати лише один, не дуже зручний: видалення облікового запису (або перемикання її в режим локального облікового запису), а потім - повторний вхід в обліковий запис Microsoft.





![Як змінити ім'я для бездротової мережі (SSID) на Wi-Fi роутер? [На прикладі роутерів Tp-link і ASUS]](http://ateasyday.com/img/images/kak-izmenit-imya-dlya-besprovodnoj-seti-ssid-na-wi-fi-routere-[na-primere-routerov-tp-link-i-asus].jpg)






