 Іконки дисків і флешок в Windows, особливо в "десятці" хороші, але любителю налаштувань оформлення системи можуть приїстися. У цій інструкції - про те, як змінити іконки жорсткого диска, флешки або DVD в Windows 10, 8 і Windows 7 на свої власні.
Іконки дисків і флешок в Windows, особливо в "десятці" хороші, але любителю налаштувань оформлення системи можуть приїстися. У цій інструкції - про те, як змінити іконки жорсткого диска, флешки або DVD в Windows 10, 8 і Windows 7 на свої власні.
Описувані далі два способи зміни іконок накопичувачів в Windows припускають ручне зміна іконок, не особливо складні навіть для початківців, і я рекомендую користуватися саме цими способами. Однак, для цих цілей є і сторонні програми, починаючи з численних безкоштовних, до потужних і платних, таких як IconPackager.
Примітка: для зміни значків дисків вам будуть потрібні самі файли іконок з розширенням .ico - вони легко шукаються і завантажуються в Інтернеті, наприклад, іконки в даному форматі в великій кількості доступні на сайті iconarchive.com.
Зміна іконки диска і USB накопичувача за допомогою редактора реєстру
Перший спосіб дозволяє призначити окрему іконку для кожної букви диска в Windows 10, 8 або Windows 7 в редакторі реєстру.
Тобто, що б не було підключено під даною буквою - жорсткий диск, флешка або карта пам'яті, буде відображатися іконка, задана для цієї букви диска в реєстрі.
Для того, щоб змінити іконку в редакторі реєстру, виконайте наступні кроки:
- Зайдіть в редактор реєстру (натисніть клавіші Win + R, введіть regedit і натисніть Enter).
- У редакторі реєстру перейдіть до розділу (папки в лівій частині) HKEY_LOCAL_MACHINE \ SOFTWARE \ Microsoft \ Windows \ CurrentVersion \ Explorer \ DriveIcons
- Натисніть правою кнопкою миші з цього розділу, виберіть пункт меню "Створити" - "Розділ" і створіть розділ, ім'я якого є букву диска, для якого змінюється іконка.
- Усередині цього розділу створіть ще один з ім'ям DefaultIcon і виберіть цей розділ.
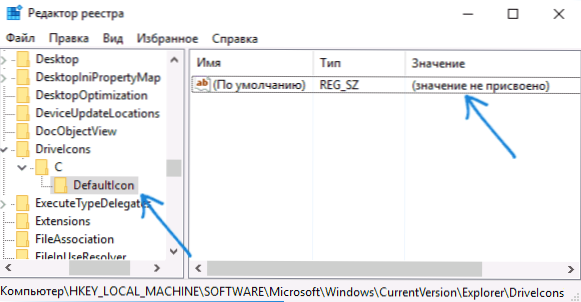
- У правій частині реєстру двічі натисніть по значенню "За замовчуванням" і у вікні, в полі "Значення" вкажіть шлях до файлу іконки в лапках і натисніть Ок.

- Закрийте редактор реєстру.
Після цього досить або перезавантажити комп'ютер, або перезапустити провідник (в Windows 10 для цього можна відкрити диспетчер задач, вибрати "Провідник" в списку запущених програм і натиснути кнопку "Запустити знову").
Наступного разу в списку дисків буде відображатися вже зазначена вами іконка.

Використання файлу autorun.inf для зміни іконки флешки або диска
Другий спосіб дозволяє задати іконку не для літери, а для конкретного жорсткого диска або флешки, незалежно від того, під якою буквою і навіть на якому комп'ютері (але обов'язково з Windows) він буде підключений.Однак, таким способом не вийде поставити іконку для DVD або CD, якщо тільки не потурбуватися цим під час запису накопичувача.
Метод складається з наступних кроків:
- Помістіть файл іконки в корінь диска, для якого буде змінюватися іконка (тобто, наприклад, в C: \ icon.ico)
- Запустіть блокнот (знаходиться в стандартних програмах, можна швидко знайти через пошук Windows 10 і 8).
- У блокноті введіть текст, перший рядок якого - [autorun], а друга - ICON = імя_іконкі.ico (див. Приклад на скріншоті).
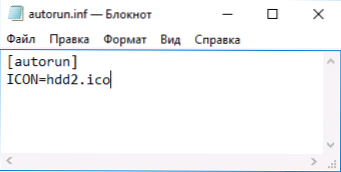
- В меню блокнота виберіть "Файл" - "Зберегти", в поле "Тип файлу" вкажіть "Все файли", а потім збережіть файл в корінь диска, для якого ми змінюємо значок, вказавши для нього ім'я autorun.inf
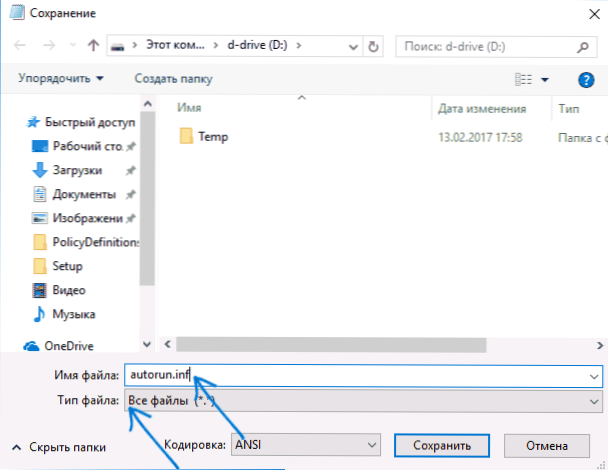
Після цього просто перезавантажте комп'ютер, якщо ви змінювали іконку для жорсткого диска комп'ютера або ж витягніть і знову підключіть флешку, якщо зміна виконувалося для неї - в результаті в провіднику Windows ви побачите вже нову іконку накопичувача.

При бажанні, ви можете зробити файл іконки і файл autorun.inf прихованими, щоб їх не було видно на диску або флешці.
Примітка: деякі антивіруси можуть блокувати або видаляти файли autorun.inf з накопичувачів, так як крім функцій, описаних в цій інструкції,даний файл часто використовується шкідливим ПЗ (автоматично створюється і ховається на накопичувачі, а потім, за допомогою нього при підключенні флешки до іншого комп'ютера на ньому також запускається шкідливе ПО).





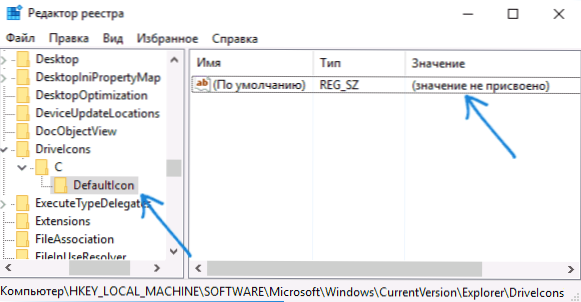

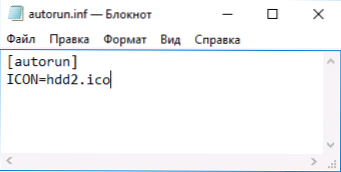
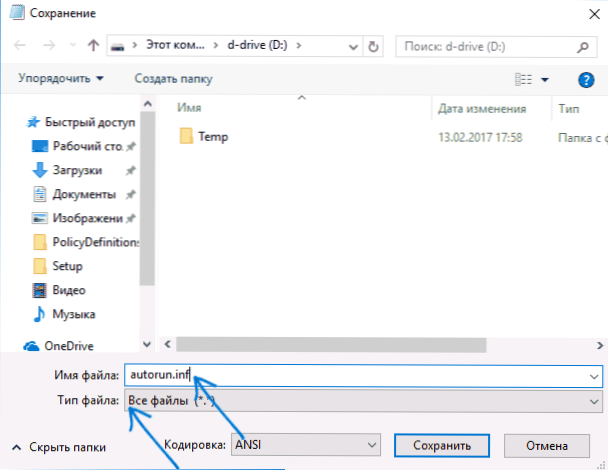



![Як змінити ім'я для бездротової мережі (SSID) на Wi-Fi роутер? [На прикладі роутерів Tp-link і ASUS]](http://ateasyday.com/img/images/kak-izmenit-imya-dlya-besprovodnoj-seti-ssid-na-wi-fi-routere-[na-primere-routerov-tp-link-i-asus].jpg)


