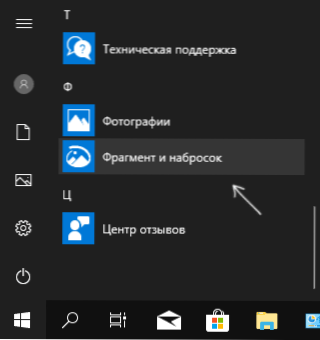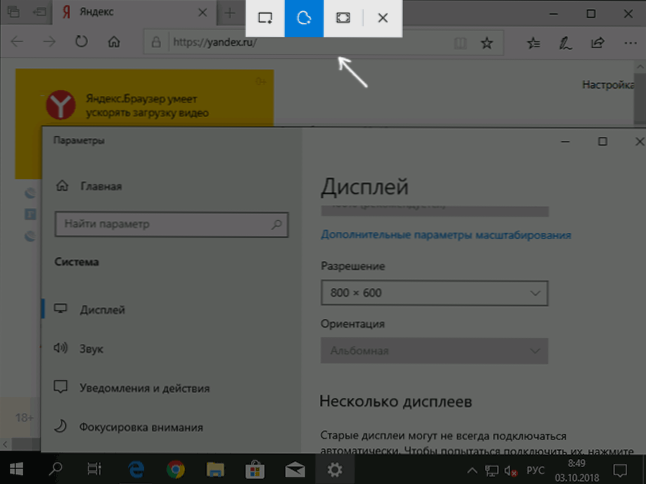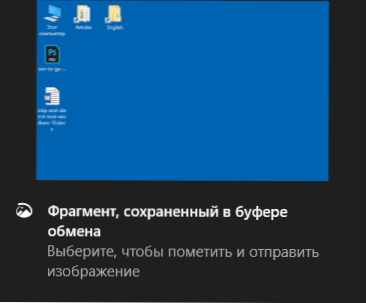В осінньому оновленні Windows 10 версії 1809 з'явився новий інструмент для створення скріншотів екрану або його області і простого редагування створеного знімка екрана. У різних місцях системи цей інструмент називається злегка по-різному: Фрагмент екрану, Фрагмент і начерк, Малюнок на фрагменті екрану, але мається на увазі одна і та ж утиліта.
В осінньому оновленні Windows 10 версії 1809 з'явився новий інструмент для створення скріншотів екрану або його області і простого редагування створеного знімка екрана. У різних місцях системи цей інструмент називається злегка по-різному: Фрагмент екрану, Фрагмент і начерк, Малюнок на фрагменті екрану, але мається на увазі одна і та ж утиліта.
У цій простій інструкції про те, як зробити скріншот Windows 10 за допомогою нової функції, яка в майбутньому повинна буде замінити собою вбудовану утиліту "Ножиці". Решта способи для створення знімків екрану продовжують працювати так само, як і раніше: Як створити скріншот Windows 10.
Як запустити "Фрагмент і нарис"
Я знайшов 5 способів запустити створення скріншотів з допомогою "Фрагмент екрану", не впевнений, що всі вони стануть в нагоді вам, але поділюся:
- Використовувати гарячі клавіші Win + Shift + S (Win - це клавіша з емблемою Windows).
- В меню пуск або в пошуку на панелі завдань знайти додаток "Фрагмент і нарис" і запустити його.
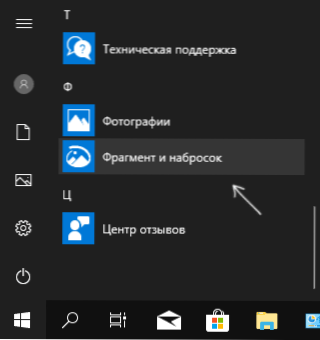
- Запустити пункт "Фрагмент екрану" в області сповіщень Windows (може бути відсутнім там за замовчуванням).

- Запустити стандартний додаток "Ножиці", а вже з нього - "Малюнок на фрагменті екрану".
Також є можливість призначити запуск утиліти на клавішу Print Screen: Для цього треба зайти в Параметри - Спеціальні можливості - Клавіатура.
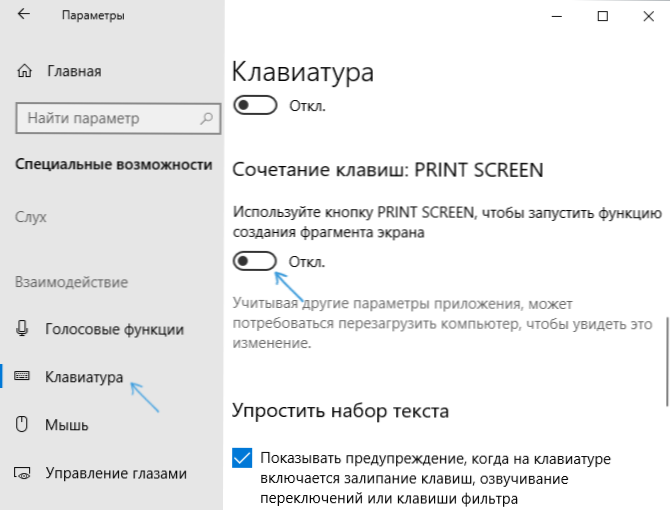
Увімкніть пункт "За допомогою кнопки Print Screen, щоб запустити функцію створення фрагмента екрана".
Створення знімка екрана
Якщо запускати утиліту з меню Пуск, пошуку або з "Ножиці", відкриється редактор створених скріншотів (де потрібно натиснути "Створити" для того, щоб зробити знімок екрана), якщо ж використовувати інші способи - відразу відкриється створення скріншотів, працюють вони злегка відрізняється чином (відрізнятиметься другий крок):
- У верхній частині екрана ви побачите три кнопки: для створення знімка прямокутної області екрана, фрагмента екрана довільної форми або скриншота всього екрану Windows 10 (четверта кнопка - для виходу з інструменту). Натисніть по потрібній кнопці і, якщо потрібно виберіть потрібну область екрану.
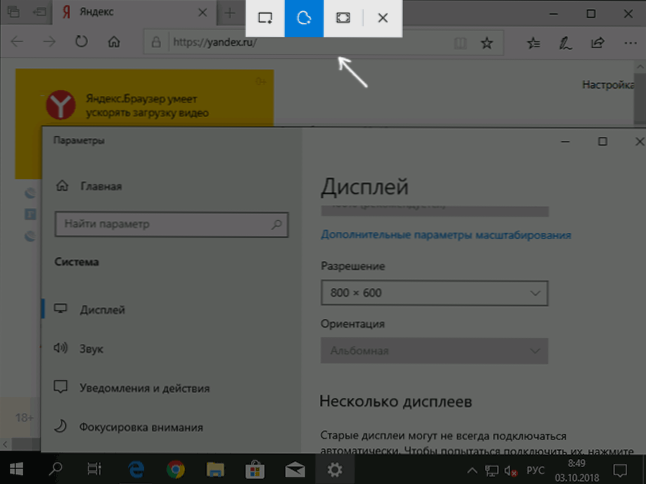
- Якщо ви запускали створення скріншота в уже запущеному додатку "Фрагмент і нарис", новостворений знімок відкриється в ньому. Якщо за допомогою гарячих клавіш або з області повідомлень, скріншот буде поміщений в буфер обміну з можливістю вставити в будь-яку програму, а також з'явиться повідомлення, після натискання на яких відкриється "Фрагмент екрану" з цим зображенням.
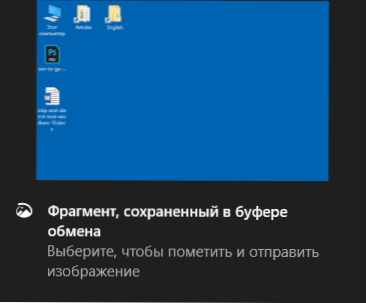
У додатку "Фрагмент і нарис" ви можете додати написи на створений скріншот, видалити щось з зображення, обрізати його, зберегти його на комп'ютер.

Тут же присутні можливості для копіювання відредагованого зображення в буфер обміну і стандартна для додатків Windows 10 кнопка "Поділитися", що дозволяє відправити його через підтримувані додатки на комп'ютері.
Не беруся оцінити, наскільки нова можливість зручна, але, думаю, для початківця користувача буде корисна: більшість функцій, які можуть знадобитися, присутні (крім, хіба що створення скріншота за таймером, цю можливість ви можете знайти в утиліті "Ножиці").