 Багато, дуже багато людей використовують Skype для спілкування. Якщо Ви ще немає - обов'язково почніть, вся необхідна інформація на тему реєстрації і установки Skype доступна на офіційному сайті і в мене на цій сторінці. Також вас може зацікавити: Як використовувати Skype онлайн без установки на комп'ютер.
Багато, дуже багато людей використовують Skype для спілкування. Якщо Ви ще немає - обов'язково почніть, вся необхідна інформація на тему реєстрації і установки Skype доступна на офіційному сайті і в мене на цій сторінці. Також вас може зацікавити: Як використовувати Skype онлайн без установки на комп'ютер.
Однак, більшість користувачів обмежують використання лише дзвінками і відеозв'язком з родичами, іноді передають файли через Skype, рідше - користуються функцією показу робочого стола або кімнатами чату. А адже це далеко не все, що можна робити в цьому мессенджере і, я майже впевнений, навіть якщо ви думаєте, що того, що ви і так знаєте вам досить, в цій статті ви зможете почерпнути цікаві і корисні відомості.
Редагування повідомлення після того, як воно було відправлено
Написали щось не те? Опечатали і хотіли б змінити надруковане? Немає проблем - це можна зробити в скайпі. Я вже писав, як видалити переписку Skype, але при описаних у зазначеній інструкції діях, видаляється взагалі вся переписка і я не впевнений, що це багатьом потрібно.
При спілкуванні в Skype, ви можете видалити або відредагувати конкретне повідомлення, відправлене Вами протягом 60 хвилин після його відправлення - просто клікніть по ньому правою кнопкою миші у вікні чату і виберіть відповідний пункт.Якщо з моменту відправки пройшло більше 60 хвилин, то пунктів "Редагувати" і "Видалити" в меню не буде.
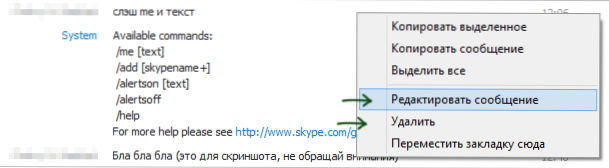
Редагувати і видалити повідомлення
Причому, з огляду на той факт, що при використанні Skype історія повідомлень зберігається на сервері, а не на локальних комп'ютерах користувачів, адресати побачать його зміненим. Є тут правда і недолік - близько відредагованого повідомлення з'являється значок, що сповіщає про те, що воно було змінено.
Завантаження відео повідомлень

Завантаження відео повідомлення в Skype
Крім звичайної відеозв'язку, ви маєте можливість відправити людині відео повідомлення тривалістю до трьох хвилин. У чому відмінність від звичайного дзвінка? Навіть якщо контакт, якому ви відправляєте записане повідомлення зараз офлайн, він його отримає і зможе подивитися, коли зайде в Skype. При цьому в цей момент ви вже не обов'язково повинні бути в мережі. Так що, це досить зручний спосіб повідомляти комусь і про щось, якщо знаєш, що перша дія, яку ця людина робить, приходячи на роботу або додому - включення комп'ютера, на якому працює Skype.
Як показати свій екран в скайпі
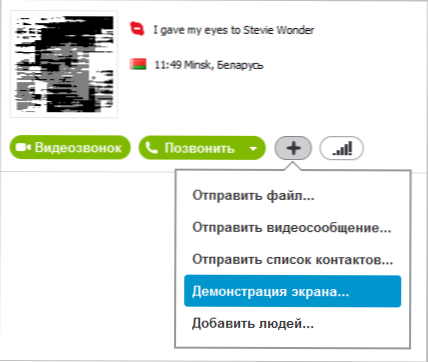
Як показати робочий стіл в Skype
Ну,я думаю, про те, як продемонструвати свій робочий стіл в Skype, навіть якщо ви цього не знали, можна було здогадатися з скриншоту з попереднього розділу. Просто натисніть "плюс" поруч з кнопкою "Зателефонувати" та виберіть потрібний пункт ". На відміну від різних програм для віддаленого управління комп'ютером і підтримки користувачів, при показі екрану комп'ютера за допомогою Skype ви не передаєте управління мишею або доступ до ПК співрозмовнику, однак ця функція все одно може бути корисна - адже хтось може надати допомогу, повідомляючи де натиснути і що зробити. При цьому не потрібна установка додаткових програм - Skype є майже у всіх.
Команди ролі чату Skype
Ті з читачів, які починали знайомитися з Інтернетом в 90-х - початку 2000-х років, ймовірно, користувалися IRC чатами. І пам'ятають, що в IRC є найрізноманітніші команди для виконання тих чи інших функцій - установки пароля на канал, бана користувачів, зміни теми канали та інші. Аналогічні є і в Skype. Більшість з них може бути застосовано тільки для кімнат чату з кількома учасниками, але деякі можна використовувати і при спілкуванні з однією людиною. Повний список команд доступний на офіційному сайті https://support.skype.com/ru/faq/FA10042/kakie-susestvuut-komandy-i-roli-v-cate
Як запустити кілька скайп одночасно
Якщо ви спробуєте запустити ще одне вікно Skype, коли він вже працює, то просто відкриється запущене застосування. Що робити, якщо потрібно запустити відразу кілька Skype одночасно під різними акаунтами?
Кількома у вільному місці робочого столу правою кнопкою миші, вибираємо пункт "Створити" - "Ярлик", натискаємо "Огляд" і вказуємо шлях до Skype. Після цього, додаємо параметр /secondary.
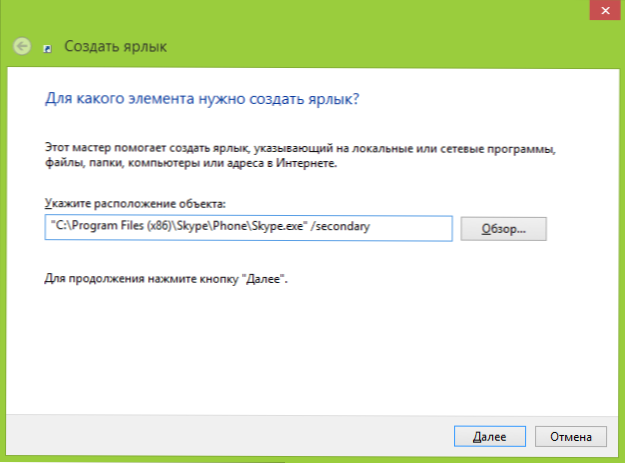
Ярлик для запуску другого Skype
Готово, тепер по цьому ярлику ви можете запускати додаткові екземпляри додатку. При цьому, незважаючи на те, що сам переклад використовуваного параметра звучить як "другий", це не означає, що можна використовувати тільки два скайпу - запускайте стільки, скільки потрібно.
Запис розмови Skype в Mp3
Остання цікава можливість - запис розмов (записується тільки аудіо) в Skype. У самому додатку такої функції немає, але ви можете скористатися програмою MP3 Skype Recorder, скачати її безкоштовно можна тут http://voipcallrecording.com/ (Це офіційний сайт).

Ця програма дозволяє записати дзвінки Skype
Взагалі, ця безкоштовна програма вміє багато чого, але поки я не буду писати про все це: думаю, тут варто зробити окрему статтю.
Запуск Skype з автоматичним введенням пароля і логіна
У коментарях читач Viktor надіслав наступну можливість, прістуствующую в Skype: передаючи відповідні параметри при запуску програми (через командний рядок, прописавши їх у ярлику або автозапуску), можна виконати наступне:- "C: \ Program Files \ Skype \ Phone \ Skype.exe" / username: логін / password: пароль -Запускає Skype з обраним логіном і паролем
- "C: \ Program Files \ Skype \ Phone \ Skype.exe" / secondary / username: логін / password: пароль -запускає другий і наступні екземпляри Skype з зазначеними даними для входу.
Можете щось додати? Чекаю в коментарях.












