Якщо вам доводиться часто виконувати дії в таблицях Google, заповнюючи їх, відшукуючи однакові значення, а також намагаючись виявити допущені помилки, ви точно знаєте, що така робота викликає швидке стомлення. Ще доводиться напружувати зір, концентрувати свою увагу, тому зовсім не дивно, що в кінці робочого дня багато співробітників можуть відчувати головні болі. До того ж така одноманітна робота провокує ненавмисне допущення помилок, наявність яких згодом, безумовно, негативно відбивається на загальному звіті і, відповідно, на результативності праці.

Якщо вам потрібно обробляти великі обсяги даних, введених в таблиці, рекомендується скористатися тими додатковими можливостями, які надали користувачам розробники таблиці Google. Зокрема, досить швидко і безпомилково вдається обробити інформацію, якщо налаштувати форматування комірки за заданим зразком.
Правила настройки форматування
Якщо ви правильно здійсните умовне форматування, що поширюється на конкретні осередки в рядках або стовпцях таблиці Гугл, при введенні певних значень задіяні вами осередки будуть миттєво змінювати колір шрифту текстового супроводу, а також основний фон.Безумовно, при такому підході здійснювати візуальний контроль за введеної текстової, числової інформацією буде набагато простіше. Вам залишиться звернути увагу тільки на проблемні осередки, перевірити тільки в них коректність введених даних.
Багато користувачів чули про такі можливості таблиці Google, але, на жаль, самостійно розібратися в тому, як закріпити формат, об'єднати рядок за зразком, не можуть. Ми готові презентувати вам алгоритм, завдяки якому навіть новачкові буде нескладно розібратися в тому, як виконуються найпоширеніші операції в таблицях Google.
Алгоритм внесення змін
Отже, перш ніж приступити до кардинальних змін, які виникають в осередках автоматично, слід подбати про створення самої таблиці, формуванні стовпчиків і рядків в потрібній кількості. Часто трапляється так, що доводиться деякі осередки об'єднати, а вже після цього в них вносити необхідні дані. Якщо перед вами виникла така задача, рекомендуємо вам виділити дві або більше клітинок, які підлягають обов'язковому об'єднанню, а після цього на панелі інструментів знайти значок операції "Об'єднати комірки".Можна відразу просто клікнути по ньому, виділене вами простір відразу об'єднається в одне велике ціле поле. Можна навести курсор миші на цей значок, потім скористатися списком, що випадає, в якому будуть прописані кілька варіантів об'єднань. Вам залишається вибрати максимально прийнятний спосіб для вас. При помилковому виборі варіанту завжди все можна виправити, скориставшись пропозицією "Скасувати об'єднання комірок".
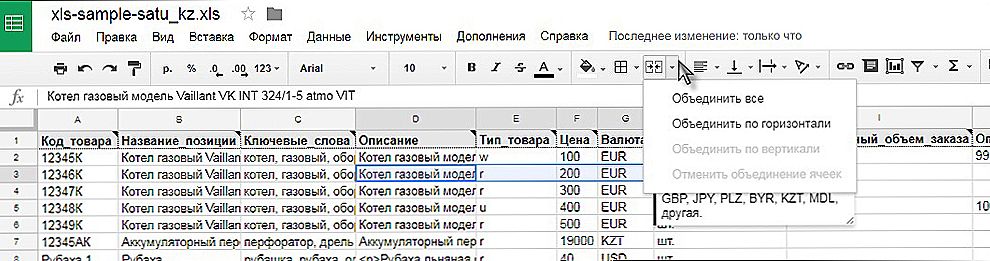
Об'єднання осередків в таблиці Google
Після того як таблиця створена, ви переконалися в наявності всіх важливих стовпців і рядків, завдяки яким вдасться вам вносити всі важливі дані, можна переходити до наступного етапу, який передбачає умовне форматування частини табличній форми.
Виділене вами простір може автоматично змінювати деякі параметри, на які саме ви вкажете. Рекомендуємо вам виділити осередок, на яку ви бажаєте поширити умовний формат. Далі, клікніть по параметру меню "Формат", в підменю перейдіть на рядок "Умовне форматування". З правого боку таблиці Google виникне додаткове вікно, яке потребує введення правил бажаного вами умовного форматування.
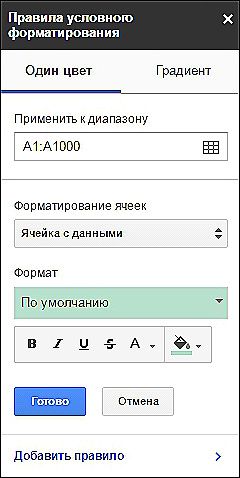
Правила умовного форматування в таблиці Google
У рядку "Застосувати до діапазону" повинен бути прописаний своєрідний адреса редагованої вами осередки або цілий діапазон, включаючи повністю весь рядок або весь стовпець. У наступному рядку вам потрібно буде вибрати умова, при виконанні якого таблиця Google повинна буде відреагувати і виконати автоматично всі наступні зміни. Якщо ви бажаєте, щоб осередок фарбувалася в певні кольори при введенні якогось слова, виберіть "Текст містить", "Текст в точності" або інші подібні варіанти. Якщо для вас важливий числовий показник, тоді вибір вам потрібно зупинити на варіантах "Більше", "Менше" або їм подібних. У розділі "Форматування осередків" кожен користувач зможе підібрати для себе найкращий умова, аж до створення конкретної формули, за результатами виконання якої буде здійснюватися форматування.
У нижній частині цього розділу розташована та частина, що конкретно буде змінювати колір шрифту або основного фону, на який саме ви вкажете. До речі, можна задати умовне форматування не тільки з однією умовою, а відразу з декількома.Щоб досягти цього, вам потрібно заповнити всі поля першого правила, а потім внизу клікнути по рядку "Додати правило". В цьому випадку з'явиться аналогічне вікно, яке вам буде необхідно знову заповнити. Тепер осередок буде перевіряти в автоматичному режимі виконання не одного, а відразу обох правил, реагуючи колірними змінами в порядку черговості.
закріплення рядків
Умовне форматування дозволяє вам концентрувати увагу на обмеженому просторі, яке автоматично виділилося насторожує кольорового відтінку. Однак часто таблиці, з якими доводиться працювати, містять величезну кількість рядків або стовпців. Доводиться прокручувати повзунок, щоб хоча б візуально переглянути всю таблицю. Роблячи такі маніпуляції, користувачі помічають, що аналізувати дані стає незручно, "шапка" самої таблиці виявляється вже невидимої, оскільки на екрані відображається кінцівка табличній форми.
Щоб усунути такі незручності, можна просто закріпити певну рядок. Зокрема, виділіть рядок, наступну відразу за табличній "шапкою",після цього наведіть мишку на параметр меню "Вид" і виберіть "Закріпити". Ви миттєво виявите, як на кордоні двох рядків, які ви виділяли, з'явиться жирна розділювальна смуга. Спробуйте тепер прокрутити повзунок. Ви виявите, як вся таблиця легко прокручується, але її верхня частина залишається нерухомою. Точно так само можна закріпити в таблицях Гугл і потрібні стовпці. До речі, існує можливість закріпити одночасно і рядки, і стовпці, що сприяє підвищенню рівня комфорту роботи з таблицями Гугл.
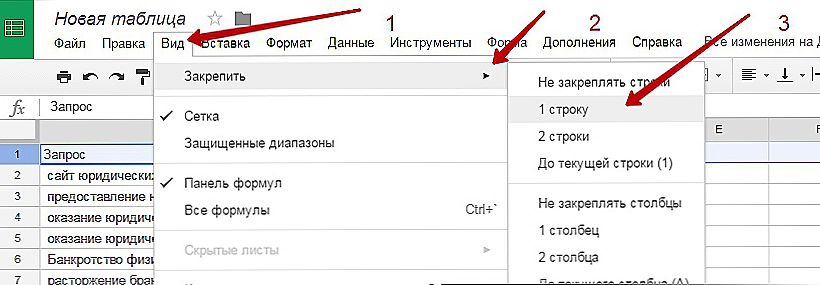
Закріплення рядків в таблиці Google
Отже, працювати з табличними формами Google не тільки легко, але і вельми цікаво і захоплююче. Щоб результативність роботи підвищувалася, важливо досконально вивчити алгоритм виконання основних операцій. Для цього корисно ознайомитися з нашими рекомендаціями, спираючись на які вам буде легко зрозуміти, як швидко об'єднати комірки, як призначити їм формат, як їх закріпити.












