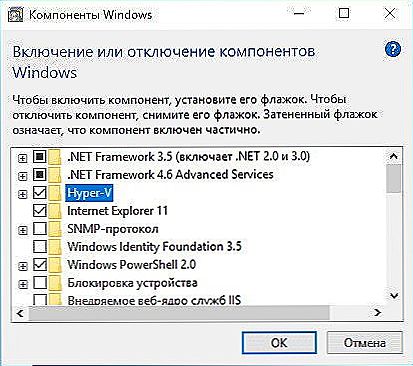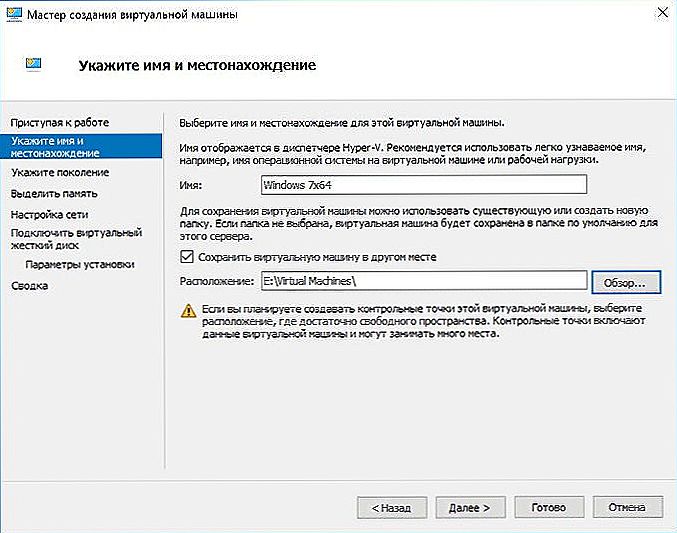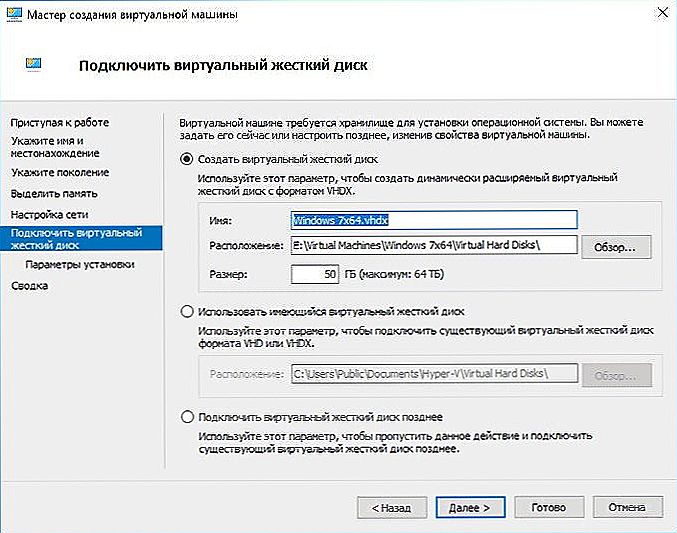Багато щось чули про віртуальні машинах, щось про VirtualBox, щось про встановлення другої ОС на комп'ютер. Однак ось про Hyper-V уявлення мають не всі. А даремно, оскільки програма є непоганим гіпервізором, який також дозволяє ставити ще одну або дві додаткові операційні системи і не тільки. Головне, знати, як провести установку і настройку Windows Hyper-V Server.

зміст
- 1 Що, навіщо і як
- 1.1 Що нам все це дає?
- 2 Робота з програмою
- 2.1 Установка Hyper-V
- 2.2 Створення віртуальної машини
- 2.3 Запуск, підключення до мережі і деякі фішки
- 3 Де брати ОС?
Що, навіщо і як
Спочатку слід розібратися з термінологією. А не те у початківця користувача волосся стане дибки від такої великої кількості незрозумілих слів.
- Гіпервізор створюють віртуальні машини.
- Гипервизор - спеціальний софт, що дозволяє ділити наш ПК на один "справжній" і кілька або також один віртуальний.
- Віртуальна машина - це і є цей самий неіснуючий комп'ютер. Створює його гипервизор. Але на такий комп'ютер також можна поставити ОС (в залежності від системи, яка її створює: будь-яку або ряд певних, наприклад, тільки з сімейства Windows) а потім управляти нею з вікна програми або якось ще.
- Апаратна віртуалізація - створення віртуальної реальності всередині ПК. Систему апаратної віртуалізації часто є згаданий десять разів вгорі гипервизор. Його ще можна назвати "менеджер віртуальних машин".
- Гостьові ОС - операційні системи, розташовані на віртуальних машинах.
Що нам все це дає?
- Можливість ставити на комп'ютері відразу дві операційки. Що досить класно, якщо ставити не Віндовс, а щось цікавіше: ту ж Ubuntu.

Віртуальна машина дозволяє встановити дві операційні системи на одному комп'ютері
- Можливість тестування різних програм і ОС. Цей пункт стане в нагоді скоріше програмістам або айтішникам, ніж простим користувачам. Але якщо ви - початківець представник однієї з цих професій, то вміти поводитися з системами апаратної віртуалізації вам буде дуже навіть до речі.
- Використання програм, для нашої "осі" не призначених. Тих же ігор, наприклад. Поставити ОС від PlayStation 3 у вас звичайно не вийде (хоча нічого неможливого немає!), Але ось Windows XP - запросто, а на ній легко запускати безліч старих іграшок.
- Розуміння суті різних процесів на комп'ютері.Єдиний спосіб перестати бачити фігу і в моніторі - постійно практикуватися і виконувати прості (для фахівців) завдання. Але книги і статті на зразок цієї, звичайно, теж ніхто не відміняв.
Як все це відноситься до Hyper-V? Програма є цим самим гіпервізором. Поряд з нею ще є VirtualBox і ряд інших додатків, що виконують схожі функції. Чим користуватися - вирішувати вам, а тут конкретно про Hyper-V.
- Працює цей софт тільки на 64-розрядних системах. При цьому створювати всередині можна і 32-розрядні.
- "Батьком" Hyper-V є однойменні серверні програми від Microsoft. "Серверні" означає, що випускалися вони для спеціальних серверних операційних систем.
- Йде в комплекті з системами Віндовс 8, 8.1 і 10. На Windows 7, на жаль, Hyper-V ще не було.
Робота з програмою

Для установки програми необхідний сучасний комп'ютер
Hyper-V має системні вимоги, на які слід звернути увагу, перш ніж його встановлювати.
- Оперативна пам'ять не менше 4 Гб.
- Процесор, оснащений апаратної візуалізацією. Технології називаються Intel-VT або AMD-V (можуть позначатися як VMX або SVM).
- Технології Intel EPT або AMD RVI.
Визначити, є дві останніх складових у вашому ПК чи ні, допоможе утиліта Coreinfo. Завантажити її можна з офіційного сайту "Майкрософт".Coreinfo є віконце з текстом, в якому будуть або прочерки навпроти цікавлять вас параметрів - їх немає - або дані про їхню наявність.
Установка Hyper-V
Якщо з системними вимогами все в порядку, переходимо до установки Hyper-V. На Windows 10/8 / 8.1 програма вже є, тому все, що потрібно зробити - запустити її.
- Натискаємо Win + R для запуску командного рядка.
- Вводимо: Optional Features
- Знаходимо в компонентах Windows Hyper-V, ставимо маркер.
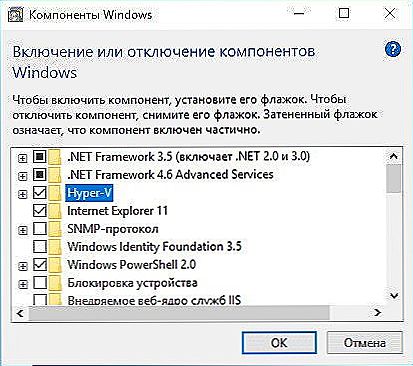
Cтав маркер біля Hyper-V
- Тиснемо ОК.
- Перезавантажуємо ПК.
Отже, встановлений гипервизор є, залишилося змусити його працювати як треба і створити віртуальну машину.
Створення віртуальної машини
Налаштування віртуальних машин в Hyper-V, як можна здогадатися, набагато складніше, ніж установка. Однак і з цим можна впоратися навіть новачкові.
- Запускаємо програму.
- Натискаємо кнопку "Створити" в правому верхньому кутку, потім - "Віртуальна машина".
- З'являється майстер створення, читаємо інформацію, тиснемо "Далі".
- Придумуємо ім'я. Розташування можна не змінювати.
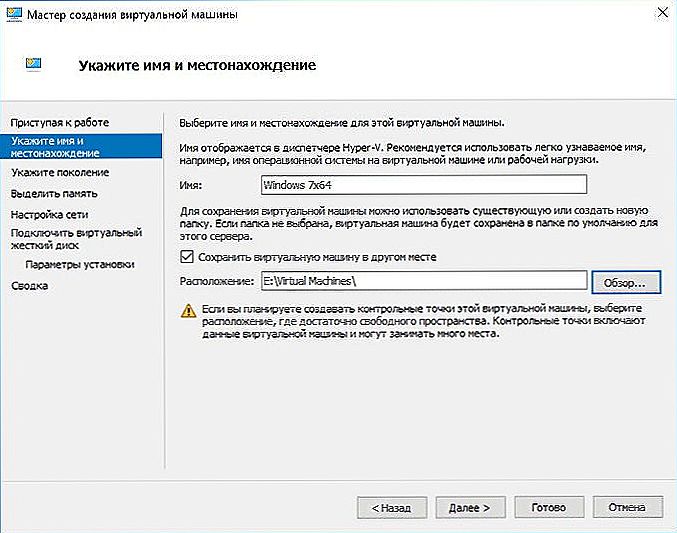
Вказуємо ім'я і розташування
- Далі перед нами на вибір два покоління. Ті чи інші гостьові ОС можуть встановлюватися на одному і не встановлюватися на іншому. Тому при самостійній установці "осі" перевірте розрядність системи і чи мають вони завантажувальний носій UEFI.Ми вибираємо другий варіант, так як встановлюємо нову збірку Windows.

Вибір покоління Hyper-V
- У наступному вікні необхідно вибрати виділяється оперативну пам'ять. Краще так і залишити 1024 Мб. Однак якщо на комп'ютері оперативка вище 4 Гб, то можна дозволити більше. Якщо ж ви збираєтеся встановлювати XP або іншу легку операційну систему, можна виділити і менше.

Вказуємо обсяг пам'яті
- Далі знаходимо віртуальний комутатор в списку підключень до мережі, якщо ми його створили.
- Створюємо віртуальний жорсткий диск, вказуємо його розташування і розмір.
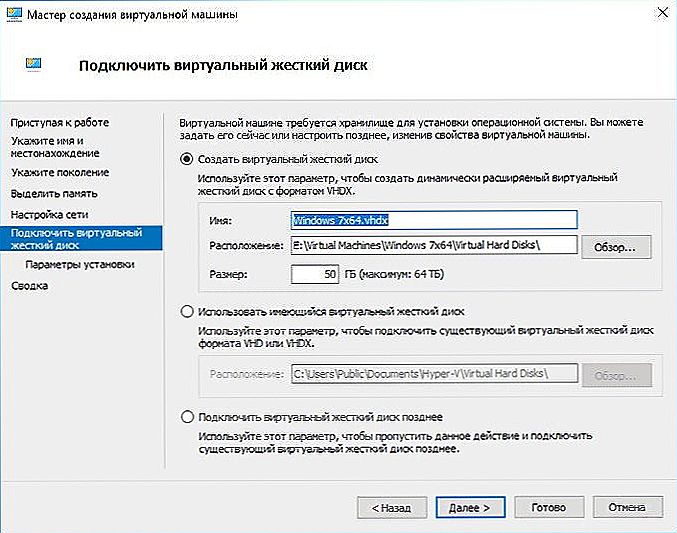
Підключаємо віртуальний жорсткий диск
- На завершення вказуємо шлях до файлу образу системи.

Вказуємо шлях до файлу образу системи
- Перевіряємо всі дані і тиснемо "Готово".
На цьому настройка ще не закінчується. Тепер потрібно запустити машину і навчитися ефективно нею користуватися.
Запуск, підключення до мережі і деякі фішки
Спочатку розглянемо сам запуск нової ОС.
- У списку у вікні Hyper-V відображаються всі віртуальні машини. У нас вона, швидше за все, одна.
- Вибираємо її, клацаємо правою кнопкою миші і тиснемо "Підключити".
- Вона розгортається на все вікно. Щоб запустити, потрібно натиснути на круглу кнопочку вгорі.Звідти ж виконуються і інші дії з віртуальною системою.
- Тиснемо будь-яку кнопку.
- Тепер працюємо вже з тієї ОС, ISO-образ якої ми завантажували.
Все, машина запущена. При закритті вікна ми просто звертаємо її і вона продовжує працювати у фоновому режимі.
Крім безпосередньо підключення машини, важливо вміти налаштовувати і підключення до мережі. Робиться це в такий спосіб.
- Відкриваємо диспетчер створення віртуальних комутаторів. Знаходиться він в меню "Дії".
- Вибрати можна три мережі: зовнішня, внутрішня і приватна. Коротко: зовнішня - віртуальний комп'ютер-інтернет, внутрішня - віртуальний-фізичний, приватна - віртуальний-віртуальний. Налаштуємо з'єднання з інтернетом.
- Придумуємо ім'я. Ставимо галочку "Зовнішня мережа" і знаходимо в списку "Family Controller" або інший тип підключення.

Вказуємо ім'я зовнішньої мережі
- Тиснемо застосувати.
Підключення до мережі можна створити як до, так і після створення "дочірньої" ОС, від цього нічого не зміниться. Машина все одно підключиться до новоявленого комутатора.
Після установки і настройки Hyper-V однією з проблем, яка залишається при роботі з системами, є передача файлів з фізичного комп'ютера на створений нами.Для її вирішення найкраще підійде підключення до віддаленого робочого столу.
- Відкриваємо командний рядок на віртуальному ПК (Win + R). Вводимо: EXE shell32.dll, Control_RunDLL sysdm.cpl ,, 5
- Дозволяємо підключення, це найнижчий маркер у вкладці "Віддалений доступ".
- Тепер вводимо в командному рядку: ipconfig
Команда потрібна для того, щоб дізнатися IP-адресу. Копіюємо або записуємо його. - Тепер переходимо на фізичний комп'ютер.
- У командному рядку вбиваємо: mstsc
- Вводимо IP, точне ім'я користувача, дозволяємо зберегти облікові дані. Після натискаємо "Зберегти", а потім "Підключити".
Тепер ми можемо перемикатися між робочими столами віртуального і реального комп'ютерів. Що це дає? Перенесення файлів стандартним методом: ctrl + C, ctrl + V. Без підключення віддаленого робочого стола такий спосіб працює тільки з текстом.
Де брати ОС?
Питання, який у багатьох напевно виникло, коли вони читали про створення віртуальної машини. Операційні системи або, вірніше, дистрибутиви можна завантажити з різних спеціалізованих ресурсів. Важливо простежити, щоб це був ISO-образ. Пробні версії Windows можна буде використовувати три місяці. Якщо говорити про дистрибутивах на Linux, то більшість з них безкоштовні, важливіше знайти підходящу збірку і укласти її в ISO.
Тепер у вас є хоча б невелике уявлення про Hyper-V.Звичайно ж, всі функції, складності та можливості програми не описати в одній статті. Але після прочитання ви зможете легко виконувати ряд базових дій. А потім і самостійно встановити систему, що не належить до сімейства Віндовс.