зміст
- 1 Що потрібно знати?
- 2 Як записати завантажувальний диск?
- 3 Як створити завантажувальну флешку?
- 4 У мене немає способу, що робити?
- 4.1 Windows 7
- 4.2 Windows 8.1 і 10
- 5 висновок
Що потрібно знати?
Шановні читачі, сьогодні ми з вами обговоримо те, як зробити завантажувальний диск або флешку Windows 7, 8.1 або 10 для комп'ютера. Але для початку ми ознайомимося з основними вимогами для виконання цих дій. І також потрібно буде дізнатися те, які варіанти створення існує. Після цього ми розберемо кожен з цих способів на докладному прикладі. Отже, ось які варіанти ми з вами сьогодні розглянемо: варіант із записом вже наявного образу операційної системи окремо як для диска, так і для флешки. В останньому блоці буде описана запис за допомогою спеціальної утиліти від Майкрософт, якщо ви не завантажували образ. Цей спосіб підходить і для диска, і для флешки.

Створення завантажувального диска або флешки Windows
Але перед тим як виконати заявлену процедуру, нам потрібно буде переконатися, що ви повністю підготовлені. Тобто у вас є необхідні інструменти і програми. Загалом, все те, що вам знадобиться, описано далі:
- Диск повинен бути обсягом не менше 4,7 гігабайт.Заздалегідь краще взяти два диска, так як існує ймовірність того, що він запишеться з помилками. В такому випадку вам на допомогу якраз і прийде другий пристрій. Зверніть увагу, що для деяких версій ОС такий тип запису абсолютно не підійде. Найкраще використовувати завантажувальний флешку.
- При використанні ж флешки нам знадобиться обсяг сховища не менше восьми гігабайт. Вона повинна підтримувати тип USB 0 (під цей параметр підходять практично всі накопичувачі). Природно, на ній нічого не повинно бути записано. Якщо ж там є якісь файли і дані, то перенесіть їх в інше місце.
- Якщо у вас немає способу системи, то вам знадобиться активне підключення до інтернету. Якщо ви використовуєте тарифний план з обмеженим трафіком, то ми не радимо користуватися таким типом з'єднання. Ви просто можете потрапити на круглу суму на користь свого провайдера. Користуйтеся тільки з'єднанням з безлімітним трафіком даних.

Процес створення завантажувального диска
- Деякі пристрої після переустановлення можуть не працювати через відсутність драйверів в перевстановлювати системі. В такому випадку заздалегідь подбайте як мінімум про драйвер для підключення до інтернету.Наприклад, якщо на ноутбуці є Wi-Fi, то завантажте заздалегідь з офіційного сайту відповідні драйвера для тієї версії ОС, яку ви збираєтеся ставити. В іншому випадку після переустановлення у вас нічого не буде працювати. Тобто у вас не буде ні драйверів на відеокарту, ні драйверів для аудіо і так далі. А якщо ви хоча б подбаєте про інтернет, то ви зможете їх все скачати штатними засобами Windows.
- Не варто забувати і про перенесення всіх потрібних файлів і даних з комп'ютера на зовнішній носій. Якщо ж на вашому девайсі є два локальних диска, де один призначений для операційної системи, то ви можете перенести дані на інший. Вони не втечуть і не зникнуть. Головне, правильно вибрати цей диск, так як одна маленька помилка може привести до колосальних втрат інформації. Рекомендується перенести особисті файли на зовнішній носій інформації. Таким може служити як звичайна флешка, так і зовнішній жорсткий диск.
- Як ви помітили, дуже багато нюансів ще до проведення основних дій. Якщо ви врахували їх все, то можете приступити до роботи. Якщо ви збираєтеся ставити Windows 8.1 або 10, то рекомендується відразу перейти до останньої графі "У мене немає способу, що робити?", Пункт "Windows 8.1 і 10".Вибираємо відповідний блок і слідуємо інструкції.
Як записати завантажувальний диск?
- Вставте чистий порожній диск в пристрій приводу комп'ютера або ноутбука.
- Знайдіть скачаний раніше образ потрібної вам системи з інтернету в провіднику комп'ютера.
- Клацніть по ньому правою кнопкою миші і виберіть пункт "Записати образ диска".
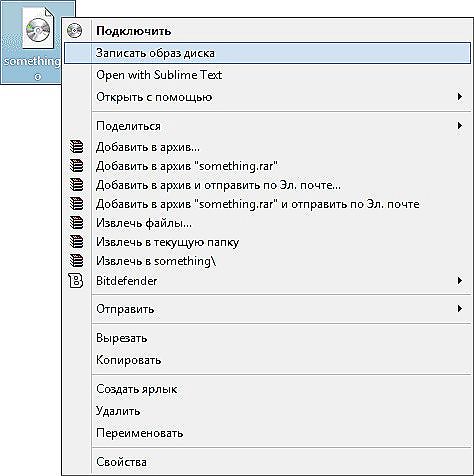
Клацніть правою кнопкою миші по образу і виберіть пункт "Записати образ диска"
- Якщо такого немає, то перейдіть до п'ятого пункту, де описано використання сторонньої програми.
- У вікні виберіть пристрій запису, яким буде служити вставлений раніше диск. Рекомендується також встановити галочку біля пункту перевірки диска після запису.
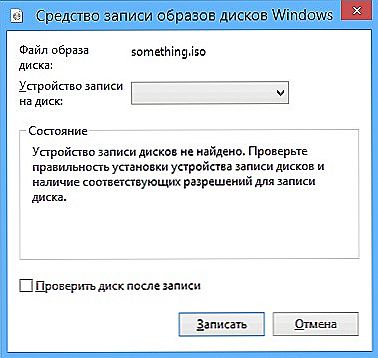
У вікні виберіть пристрій запису
- Коли все буде готово, натисніть "Записати". Дочекайтеся закінчення роботи програми. Готово!
Зверніть увагу, що стандартний спосіб запису образу може зробити це з помилками, так як робиться це на максимальній швидкості, яка негативно впливає на образ. Краще використовувати сторонню програму (по можливості).
- Завантажте утиліту UltraISO і встановіть її на свій комп'ютер або ноутбук.
- Запускаємо програму і натискаємо вкладку "Файл" верхнього блоку меню. Потім вибираємо пункт "Відкрити".
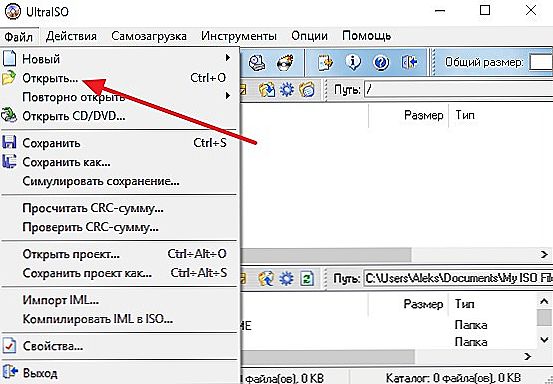
Натискаємо Файл, а потім - Відкрити
- Тут ми повинні будемо вказати шлях до образу диска. Тиснемо ОК.
- Тепер знайдіть іконку палаючого диска під верхнім блоком меню і клацніть по ній лівою кнопкою миші.
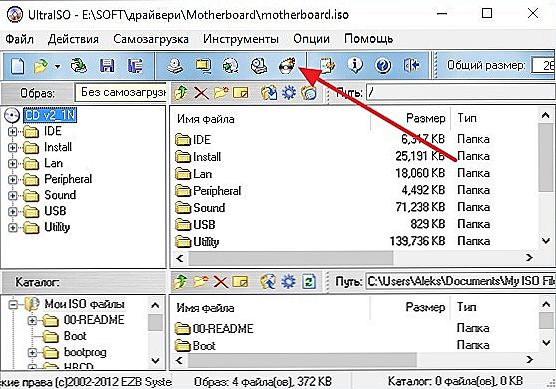
Кількома на палаючий диск в верхньому блоці меню
- Вкажіть ваш диск як пристрій для запису і встановіть мінімальну швидкість, щоб образ встановився без втрати даних.
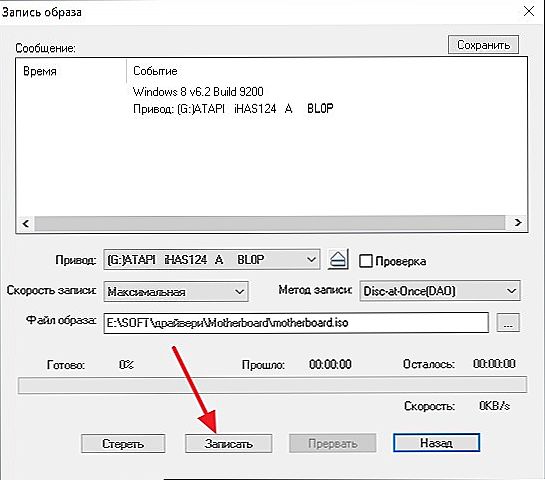
Встановлюємо параметри запису образу диска
- Коли всі параметри будуть встановлені, натискаємо Burn або "Записати" і чекаємо завершення процесу. Готово!
Як створити завантажувальну флешку?
- Для роботи нам буде потрібно установка спеціальної програми під назвою WinSetupFromUSB. Якщо бути чесним, то слово "установка" тут буде занадто гучним: після скачування файлу вам потрібно буде всього лише розпакувати архів і запустити версію для розрядності вашої ОС (32-бітну або 64-бітну).
- Отже, завантажуємо потрібний архів з офіційного сайту утиліти http://www.winsetupfromusb.com/downloads/ і розпаковуємо архів.
- Запустіть потрібний файл, як було описано вище в першому пункті.
- З'явиться головне вікно утиліти, де ми з вами будемо встановлювати необхідні параметри.
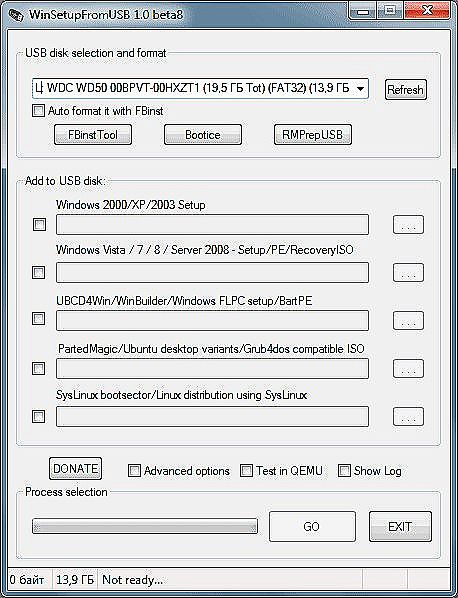
Головне вікно WinSetupFromUSB
- У самому верху встановлюємо флеш-накопичувач, на який буде встановлюватися система Windows.
- Поставте галочки навпроти пункту AutoFormat it with FBinst, яка проведе підготовчі роботи для вашого накопичувача.
- У наступному блоці Add to USB disk встановіть галочку навпроти потрібної версії операційної системи (ту, яку ви збираєтеся поставити). Потім натисніть на кнопку праворуч з трьома крапками і вкажіть шлях, де зберігається файл iso з образом системи. Зверніть увагу на те, щоб галочки стояли тільки навпроти тих версій систем, які ви додали. Тобто якщо ви ставите тільки Windows 7 або 8, то буде стояти одна галочка.
- Тепер натискаємо на кнопку Go і чекаємо, поки утиліта зробить свою справу. Процес цей може зайняти деякий час, тому не варто в паніці витягувати флешку, перезавантажувати комп'ютер і так далі. Коли все буде готово, ви побачите відповідне повідомлення в вікні програми.
У мене немає способу, що робити?
Якщо ви не скачували образ і думаєте, що все погано, то ви дуже сильно помиляєтеся. Насправді, вам пощастило набагато більше, ніж тим, у кого був заздалегідь підготовлений файл для запису. Справа в тому, що компанія Майкрософт підготувала для своїх користувачів дуже зручний інструмент, який зробить всю роботу за вас (стосується Windows 8.1 і 10).Для тих, хто хоче поставити сімку, повозитися все-таки доведеться. Виберіть потрібну версію ОС і перейдіть до відповідного блоку.
Windows 7
- Переходимо на сайт https://www.microsoft.com/ru-ru/software-download/windows7.
- Внизу сторінки напишіть ключ активації та натисніть кнопку "Перевірити".
- Система автоматично надасть вам посилання для завантаження офіційних образів саме для вашого ключа. Тобто вам не доведеться гадати, ваш ключ підходить для Домашньої базової або Професійної.
- Зверніть увагу, що тут не підійде ключ, який поставлявся разом з вашим пристроєм (наклейка на задній частині ноутбука, наприклад). Але активувати систему таким ключем ви можете.
- Для запису образу використовуйте вищеописані способи для створення диска або флешки.
Windows 8.1 і 10
- Вам пощастило набагато більше. Зараз ви дізнаєтеся чому.
- Якщо ви хочете встановити вісімку, то перейдіть за посиланням https://www.microsoft.com/ru-ru/software-download/windows8 і завантажте інструмент по кнопці внизу сторінки.
- Якщо ви збираєтеся поставити десятку, то перейдіть за адресою https://www.microsoft.com/ru-ru/software-download/windows10 і теж скачайте засіб за допомогою синьої однойменної кнопки.
- Запустіть завантажене засіб на своєму комп'ютері або ноутбуці.
- Виберіть мову, версію ОС, а також розрядність системи.Якщо в останньому ви сумніваєтеся, то подивіться розрядність в вікні властивостей комп'ютера. Для цього відкрийте "Мій комп'ютер" або просто "Комп'ютер".
- Клікніть в порожньому місці правою кнопкою миші і натисніть "Властивості".

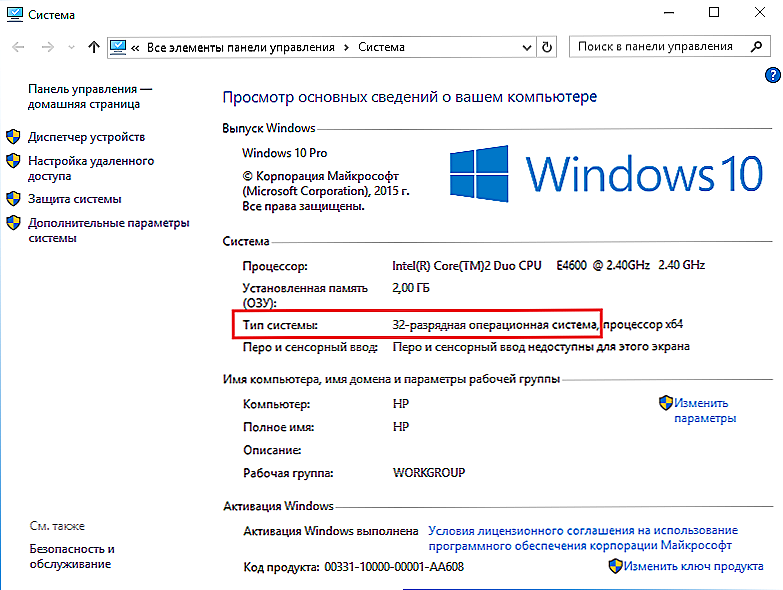
Дізнаємося розрядність системи
- Коли перші параметри вибрані, натисніть кнопку "Далі".
- Слідуючи підказкам на екрані, виберіть флешку або диск, на яку ви збираєтеся записати образ. Підтвердіть всі свої дії.
- Дочекайтеся закінчення завантаження і запису образу. Швидкість виконання цих дії залежить від швидкості вашого інтернету. Готово! Можете розпочати перевстановлення або просто витягти носій образу.
висновок
Дорогі друзі, сьогодні ми з вами повністю розібрали питання про те, як зробити, записати і створити завантажувальний диск або флешку Windows 7, 8.1, 10. Сподіваємося, що у вас все вийшло і ви успішно зробили свою справу. Розкажіть в коментарях, який з цих численних способів допоміг вам в здійсненні ваших задумів.












