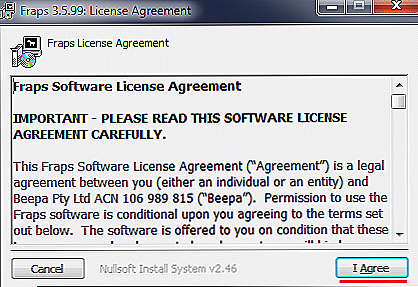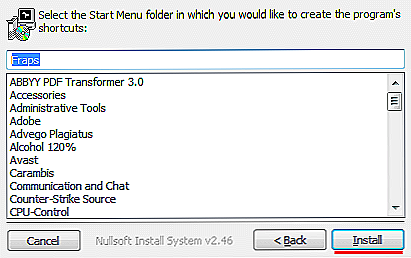Багато любителів комп'ютерних ігор часто записують відео ігрового процесу, що відбувається на екрані. Демонстрація гри створюється для різних цілей. Це може бути створення огляду недавно вийшов релізу або показ тонкощів проходження рівнів. Геймери можуть записувати свій геймплей або робити скріншоти в грі, щоб поділитися тактикою ведення бою з менш досвідченими гравцями, адже це набагато зручніше, ніж роз'яснювати на словах і показувати на пальцях. Як то кажуть, краще один раз побачити, щоб скласти правильне уявлення. Читайте далі, як користуватися програмою Fraps.

Fraps - одна з кращих програм, що дозволяє записати відео і зробити скріншот з гри. Утиліта популярна в середовищі геймерів завдяки своїм численним перевагам. Новачкові розібратися, як користуватися Фрапсом, не складе зусиль і тимчасових витрат, так як програма дуже проста у використанні, а наявність русифікатора значно полегшить процес ознайомлення.
Серед переваг утиліти Fraps:
- наявність безкоштовної версії, яка мало чим відрізняється від оригіналу і містить достатній набір функцій для виконання свого призначення;
- наявність русифікатора;
- можливість налаштувати гарячі клавіші для кожного виробленого дії;
- функціональність і простота використання;
- можливість на свій розсуд встановити FPS відео;
- мінімальні витрати системних ресурсів.
Щоб почати користуватися програмою, необхідно завантажити інсталяційний файл з офіційного сайту виробника. Відразу ж можна завантажити і русифікатор.
установка Fraps
Коли ви завантажили програму на комп'ютер, залишається всього кілька кроків до початку створення власних відеороликів. Виконайте наступну послідовність дій:
- запустіть завантажений інсталяційний файл;
- погодьтеся з виконанням ліцензійної угоди;
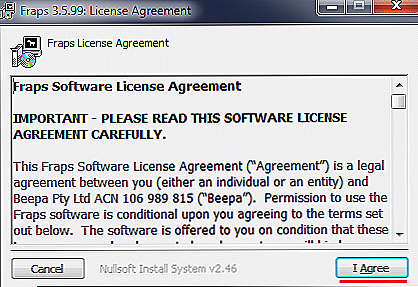
- в наступному вікні пропонується установка на диск С, можете підтвердити або вказати інший шлях для розташування файлу;

- натисніть кнопку Install, дочекайтеся установки і закрийте вікно;
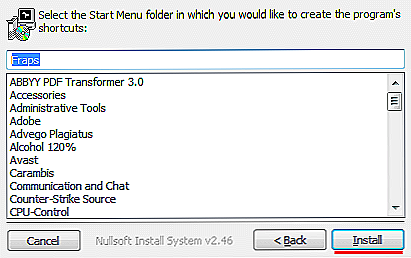
- скачаний файл русифікатора fraps_ru.exe помістіть в папку з програмою Fraps;
- для запуску утиліти користуйтеся саме fraps_ru.exe, для зручності можна створити ярлик цього файлу.
Налаштування програми
Після запуску Fraps відкриється вікно, де можна налаштувати основні параметри. Вгорі ви побачите меню програми, що складається з чотирьох вкладок.
- На першій вкладці з назвою «Головні» проставте галочки навпроти потрібних параметрів запуску:

- Старт програми в згорнутому вигляді.
- Вікно Fraps розташовувати завжди зверху.
- Старт разом з Windows.
Програма може працювати в згорнутому режимі, тому, щоб почати записувати відео, немає необхідності її розкривати. Натисканням заздалегідь налаштованих гарячих клавіш можна почати записувати відео в будь-який зручний момент гри.
- Монітор Aero робочого столу DWM. Цей пункт можна відзначити, якщо у вас стоїть ОС Vista або Windows 7. Менеджер DWM дозволить швидше перемикатися по вікнах програм. Включивши цю функцію, з'явиться можливість знімати відео ігрового процесу, використовуючи DWM.
- Мінімізувати в трей. Програма автоматично згорнеться в трей, ви знайдете її на панелі завдань, якщо виникне необхідність розгорнути.
- Друга вкладка FPS пропонує налаштувати тести і розташування лічильника FPS. Вкажіть папку для зберігання файлів, проставте галочки навпроти необхідних опцій для настройки тестів. Під час гри ви будете бачити, скільки кадрів в секунду йде запис. За замовчуванням оверлей буде знаходитися в лівому верхньому кутку. Тут же можна встановити гарячі клавіші для перевірки продуктивності тестів і зміни положення оверлею.

- Вкладка, іменується Відео.Тут ви вказуєте шлях збереження відеофайлів, налаштовуєте якість запису, кількість кадрів в секунду, дозвіл, встановлюєте гарячу клавішу для захоплення відео (за замовчуванням це F9). Запис можливий в будь-якому дозволі з частотою до 120 кадрів в секунду. У правій частині вікна розташовуються налаштування звуку.

- Четверта вкладка Скріншот. Так само, як і на попередніх вкладках, вказується папка для зберігання, формат зображень, вибирається гаряча клавіша (за замовчуванням F10) для здійснення захоплення зображення.
Як записати геймплей
Коли ви ввели всі необхідні настройки у вкладці Відео, можна переходити до найцікавішого - створення ваших відеороликів. Щоб записати ігровий процес, натисніть клавішу F9 (якщо ви її не змінювали). Ви будете бачити на екрані індикатор, що оповідає про кількість кадрів в секунду. Зупинити запис можна тієї ж клавішею, цифри лічильника стануть жовтими, тоді як в момент запису вони червоного кольору.
Переглянути відзняті матеріали ви зможете в папці, зазначеної вами під час налаштування або у вкладці Відео. Поруч з адресою, де зберігаються файли, з'явиться кнопка Перегляд.
Fraps зберігає файли у форматі .avi, які важать дуже багато, так як утиліта їх не стискає.Відеоролики, звичайно, будуть меншого розміру, якщо знизити якість запису, але краще обзавестися утиліта, яка конвертує відео.
Якщо потрібно записати відео зі звуком, то в третій вкладці програми необхідно налаштувати звукові параметри. Поставте галочку навпроти Record Win 7 sound, якщо потрібно запис звуку з динаміків, а поруч виберіть якість звучання - Стерео або Багатоканальний. Для запису звуку з мікрофону, виберіть Запис зовнішнього джерела.
Коли ви зробили необхідні налаштування утиліти, звук повинен з'явитися. Якщо ж ні, можливо, не налаштований мікшер системи. Перейдіть до Панелі управління, знайдіть там Звук та аудіопристрої, на вкладці Гучність натисніть Додатково. Перейдіть до властивостей вашої звукової карти, поставте галочки і відрегулюйте гучність. Коли мікшер буде налаштований правильно, проблем зі звуком під час запису не виникне.
Fraps обмежує час запису для безкоштовної версії утиліти, ви можете записати ролик тривалістю тільки 30-60 секунд. Без обмежень можна знімати відео, тільки користуючись платною версією Fraps. Багато просунуті користувачі встановлюють зламану програму,але це робиться на свій страх і ризик, тому що існує ймовірність зараження вірусом, до того ж ніяких гарантій коректної роботи утиліти в такому випадку бути не може.