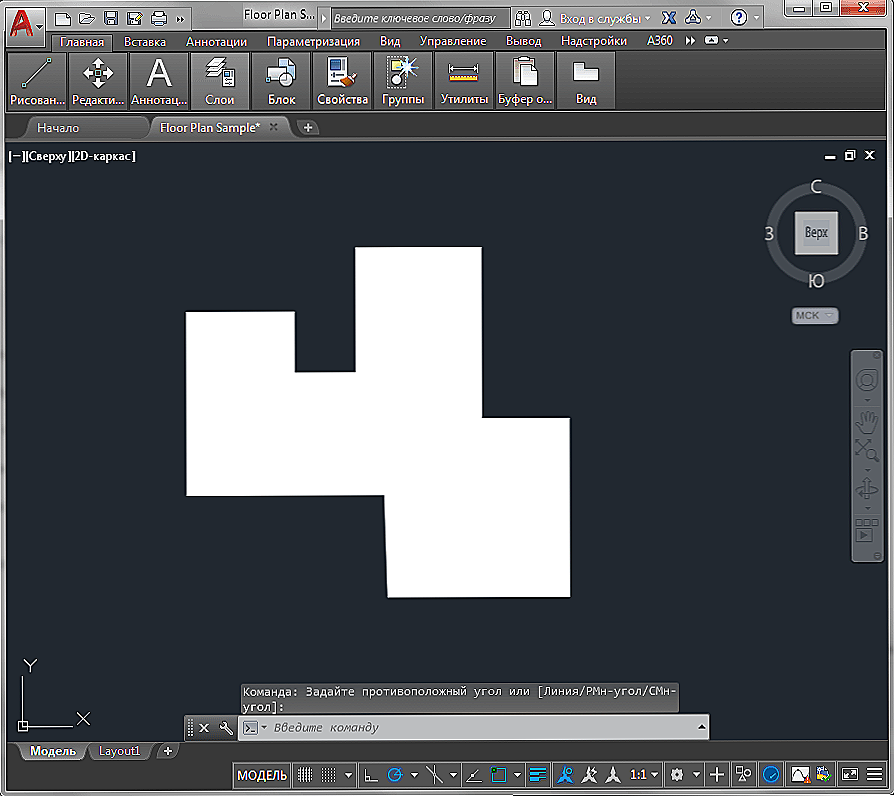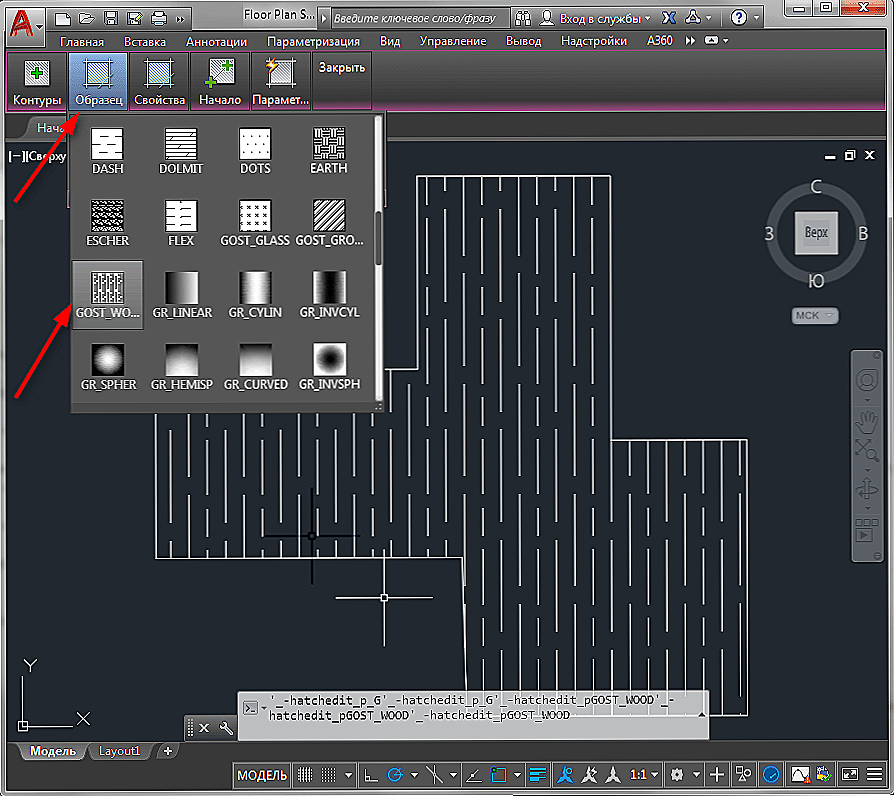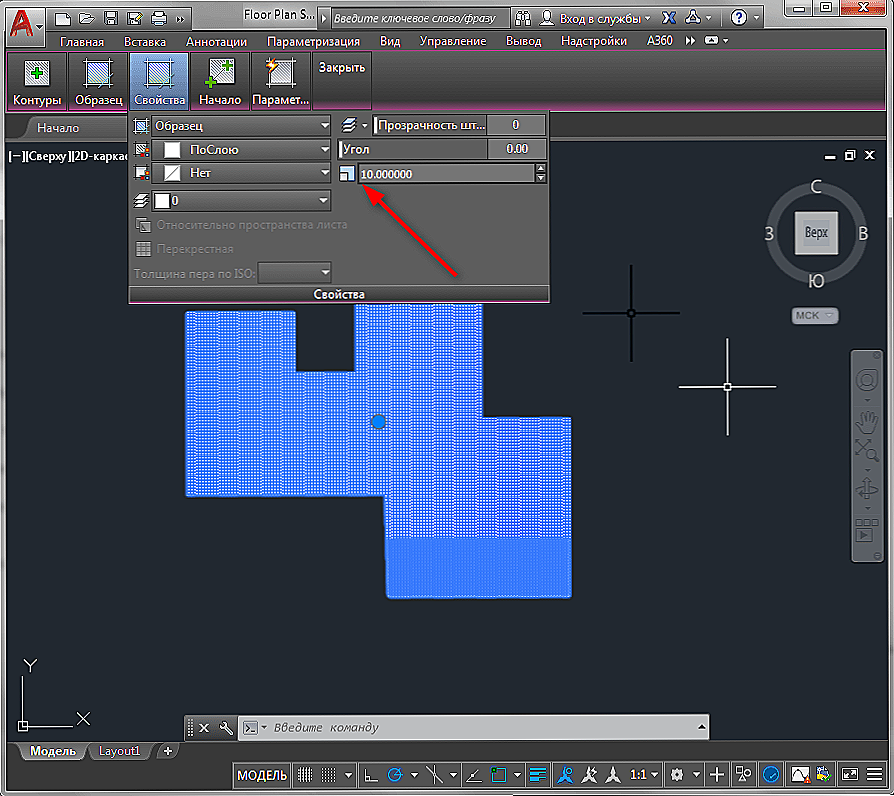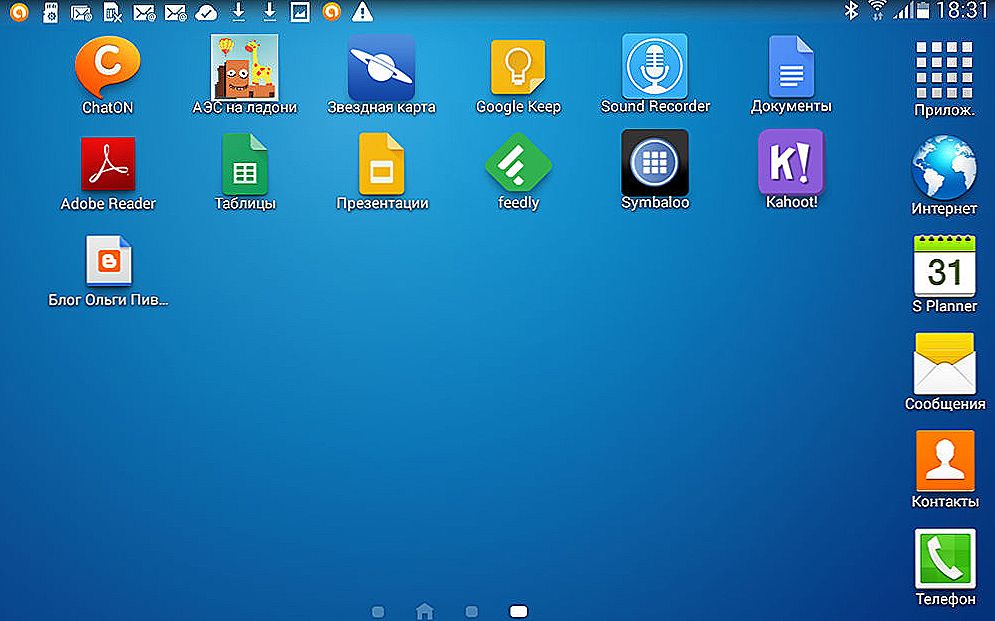Такий найважливіший компонент, як штрихування в Автокаде, застосовується і використовується при кресленнях постійно, так як суттєво полегшує створення деталі і дозволяє показати цей елемент в розрізі або розтині.

Багато починаючі користувачі часто намагаються заштрихувати область вручну, що забирає багато часу і сил (хто це робив, той зрозуміє), та й справа це зараз марна, так як додавати штріховочние лінії можна і автоматично, використовуючи однойменний інструмент.
Як зробити штрихування в Автокаде
- Необхідно враховувати, що штрихування можна поміщати тільки всередині замкнутого об'єкта (контуру), тому, для початку, потрібно створити замкнуту область будь-якої необхідної формою.
- На панелі управління на вкладці "Головна" () натисніть на розділ "Малювання" (Paint);
- Далі, на вкладці, натисніть на кнопку "Штриховка" (Hatch);

- Відзначте курсором вибрані заштриховуєш об'єкти (або об'єкт) і натисніть "Enter" на клавіатурі;
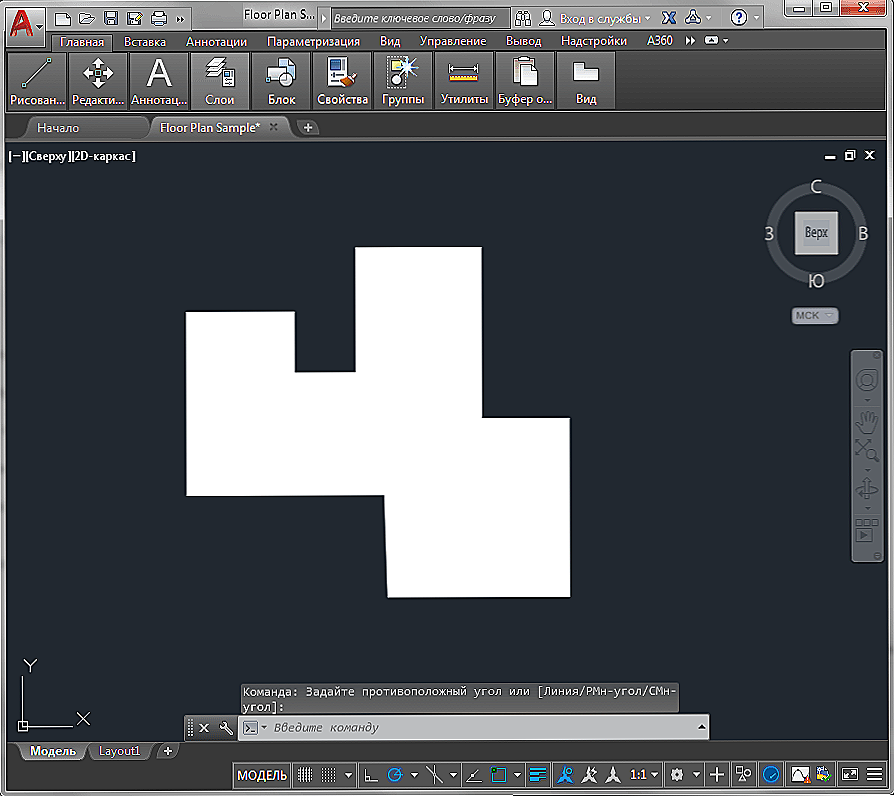
- Кліком мишки викличте панель настройки штрихування в Автокаде і на вкладці "Зразок" (Pattern) виберіть один з безлічі представлених варіантів заповнення;
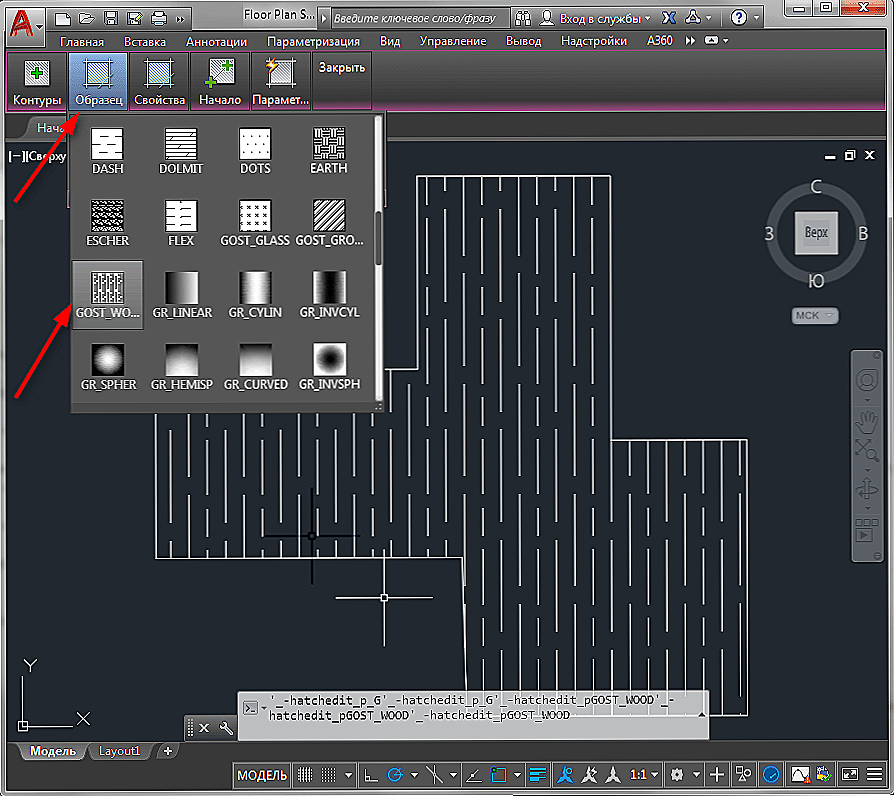
- За замовчуванням штріховочние лінії можуть бути залиті суцільним кольором, щоб виправити це,перейдіть на наступну вкладку "Властивості" (Property) і в рядку "Масштабування", вкажіть масштаб ліній в обрану область;
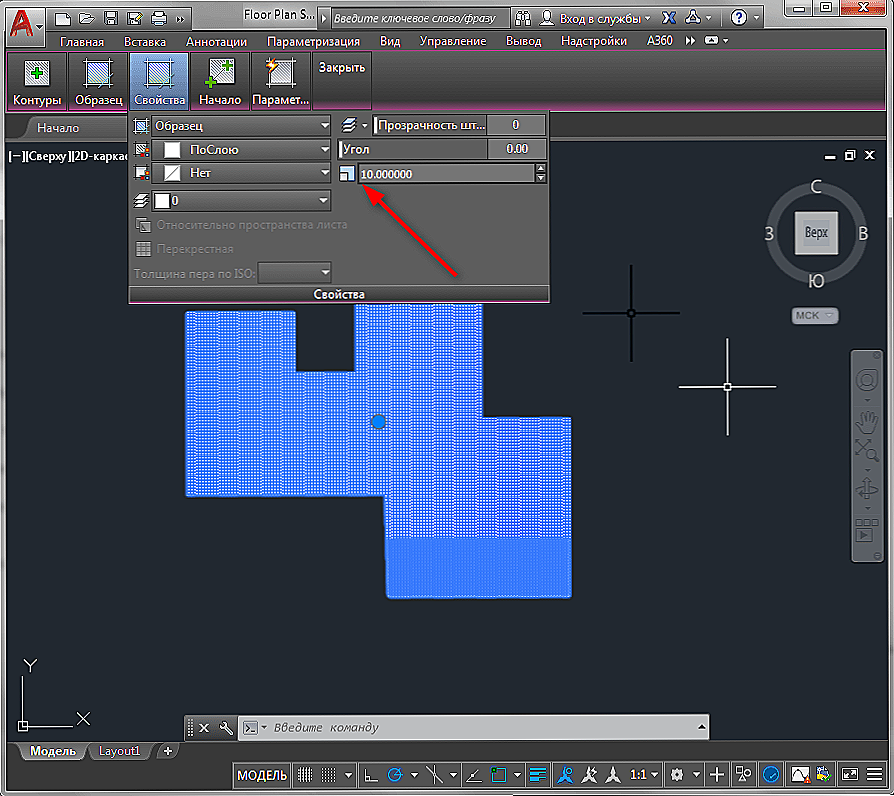
- Для того щоб поміняти колір, відкрийте вкладку "Параметри" (Options) і виберіть розділ "Редагування" (Edit) або даний розділ може носити назву "Відкриття діалогового вікна" (Opening dialog box);
- У підрозділі "Тип і масив" (Type & Array) в рядку "Колір" (Colors) виберіть потрібний вам і по завершенню натисніть "ОК".

Крім вищевказаного, доступні такі параметри, як:
- "Кут і масштаб" (Angle and Scale). Масштаб було розглянуто в пункті 6 вище, кут нахилу відповідно регулює, в який бік і під яким кутом будуть розташовуватися лінії. Можна вводити цифрове значення або ж використовувати повзунок;
- "Початкова точка" (Hatch origin). Можливо, вибрати один з двох параметрів: "Використовувати поточну вихідну точку" (Use current origin) або "Зазначена вихідна точка" (Specifeid origin).
- "Контури" (Boundaries). "Додати: точки вибору" (Add: pick points), "Додати: точки об'єкта" (Add: select objects), "Виключення острівців" (Remove boundaries), "Відновити контур" (Recreate boundary) і "Показати об'єкти контуру" ( View selections).
- "Налаштування" (Options). "Аннотатівная" (Annotative), "Асоціативний" (Associative) і "Окремі штрихи" (Create separate hatches).
Як прибрати (видалити) штрихування
Як і у всіх починаннях видалити легше, ніж створити, програма Автокад - не виняток.
У командному рядку введіть команду "Delete", помічник підкаже, що ця команда призначена для стирання раніше використовуваного об'єкта.
Після підтвердження введення команди клавішею "Enter", буде потрібно відзначити область її застосування кліком мишки, але варто враховувати, що за допомогою "Delete" піти весь шар і не важливо, на скількох різних замкнутих об'єктах він застосовувався.
Як завантажити і як встановити свої штрихування в Автокаде
Всі файли, що містять в собі зразки, мають розширення - ".pat", і для того щоб завантажити свої приклади, потрібно зробити наступні прості дії:
- Завантаження з розширенням ".pat" помістіть в папку "Support", яка знаходиться в кореневій папки програми. Після перенесення файлу, програма розпізнає його в режимі "Встановлено";
- Запустіть AutoCAD і відкрийте діалогове вікно "Штрихування і градієнт";
- Далі натисніть на "Палітра зразків" (Palette hatch patterns) і перейдіть на вкладку "Користувацькі" (Custom);
- І в списку, що відкрився зліва, виберіть ваш долучення, грунтуючись на його найменуванні. Після використання свого зразка, файл нікуди не дінеться і будуть доступний для подальшої роботи.
Як видно з усього вищеописаного,питання: "як додати штрихування в Автокад?" і "як користувач встановлює свої зразки» не складні і навіть початківцю під силу в них розібратися.