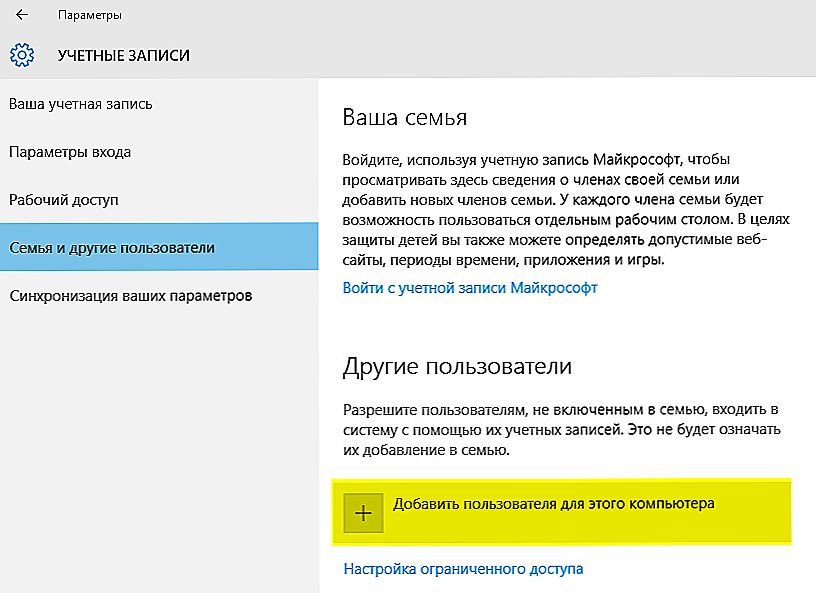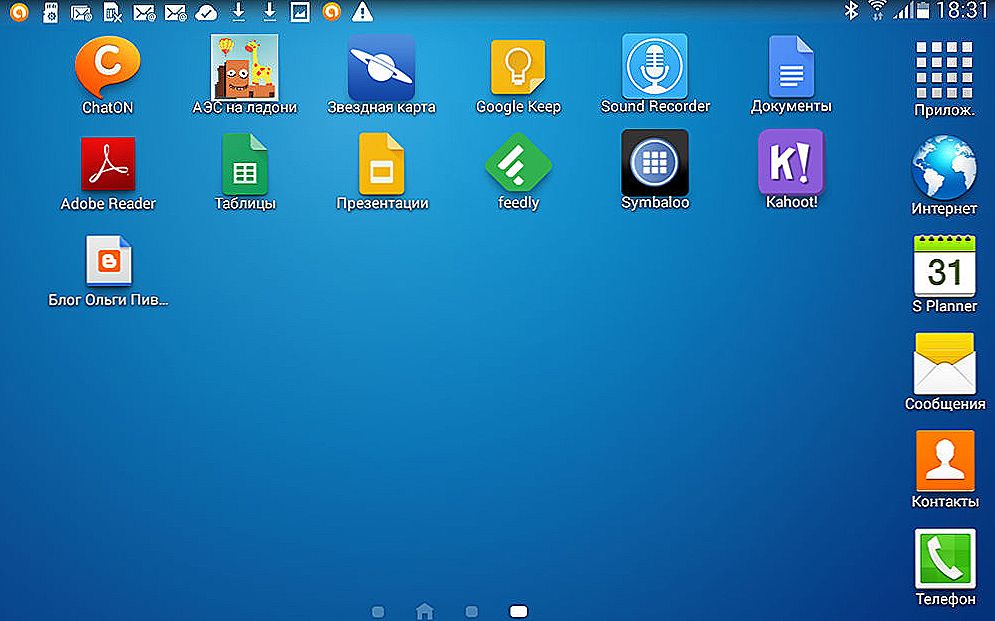У новій операційній системі Windows 10 на відміну від попередніх версій існують два типи входу, і це часто викликає плутанину у користувачів. Один тип, локальний, аналогічний звичному нам за старими операційним системам. Другий тип - це аккаунт на сайті Microsoft, через який і здійснюється вхід в систему.

Сьогодні ми розповімо, як налаштувати вхід в десяту версію ОС від Microsoft
Обліковий запис Microsoft об'єднує в одне ціле різні сервіси та продукти компанії, дозволяючи синхронізувати дані, зберігати інформацію в хмарі, здійснювати до неї доступ не тільки з різних додатків, але і з різних комп'ютерів і пристроїв. Включає в себе наступні сервіси:
- Outlook - синхронізація пошти, календаря, контактів і багатьох інших функцій між різними гаджетами, також передбачає використання сервісів OneDrive, Office Online і Skype з інтерфейсу пошти.
- Office Online - робота з додатками Word, PowerPoint, Excel в онлайн-режимі зі збереженням даних на сервері і подальшим доступом через свій аккаунт.
- Skype - продукт, не так давно придбаний компанією і повністю інтегрований з іншими додатками.
- Доступ до магазину Windows - зручно, якщо у вас є гаджети з цією операційною системою.
- Хмарне зберігання OneDrive.
- Xbox Live - ігрова мережа, що дозволяє ділитися досягненнями, завантажувати ігри, спілкуватися і змагатися з друзями.
- Bing - сервіс пошуку з системою нарахування балів і отримання призів.
- MSN - новинний сервіс по інтересам.
- Stores - онлайн-магазин програмного забезпечення і устаткування.
Можливо, вас не переконали широко розрекламовані плюси інтеграції з інтернет-сервісами розробника, ви не користуєтеся хмарними сховищами і ваші мобільні пристрої працюють в інших ОС. Але кожен раз при завантаженні Windows 10 вам доводиться входити в обліковий запис, вводячи пароль. Більш того, інформація про систему регулярно збирається і відправляється в технічну службу компанії, що викликало багато критики.
З цих причин розробники додали в останні випуски варіант вибору на етапі установки системи, яку учетку використовувати - інтернет або локальну. А також тепер існує можливість додати або видалити обліковий запис на Windows 10.
Додавання і зміна
Щоб створити нового користувача в ОС Windows 10, виконайте наступне:
- Зайдіть в "Пуск", потім "Параметри" і натисніть посилання "Сім'я і інші користувачі".
- Якщо ви вже використовуєте інтернет-аккаунт, ви можете додати додатково членів вашої сім'ї, змінити кожному рівень доступу, різні дозволи і обмеження.
- "Інші користувачі" - це створення незалежного користувача, що не включеного в сім'ю і не керованого аккаунтом. Він може використовувати як інтернет-аккаунт, так і локальний.
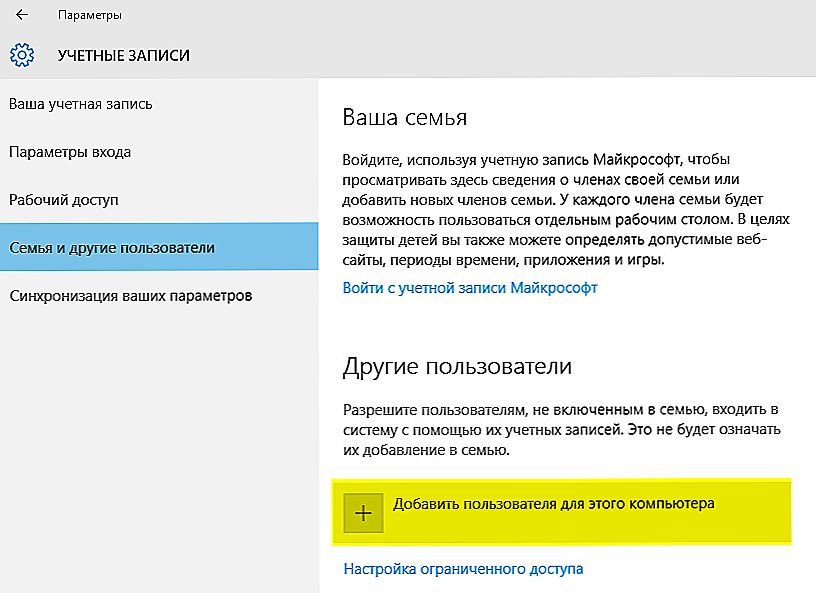
Виберіть тип створюваної облікового запису
- В цьому розділі натисніть на плюс.
- У новому вікні можна вибрати тип створення. Якщо ви введете email, то передбачається подальша реєстрація на сервері. Натисніть "У мене немає даних для входу ...", щоб створити локальну обліковий запис.
- Далі, ви також можете або заповнити дані для реєстрації на сервері, або додати користувача без інтернет-аккаунта Windows
- Тепер введіть пароль і ім'я.
Щоб змінити рівень прав на адміністратора:
- Перейдіть до пункту "Сім'я і інші користувачі", натисніть на недавно створеного і виберіть "Змінити тип облікового запису".
- У випадаючому списку виберіть "Адміністратор".
Щоб увійти в Windows 10 під новою учеткой, клацніть на "Вихід" під значком поточної, а потім натисніть по потрібної в меню "Пуск". Локальний користувач з правами адміністратора знадобиться надалі, коли ви вирішите видалити обліковий запис розробника.
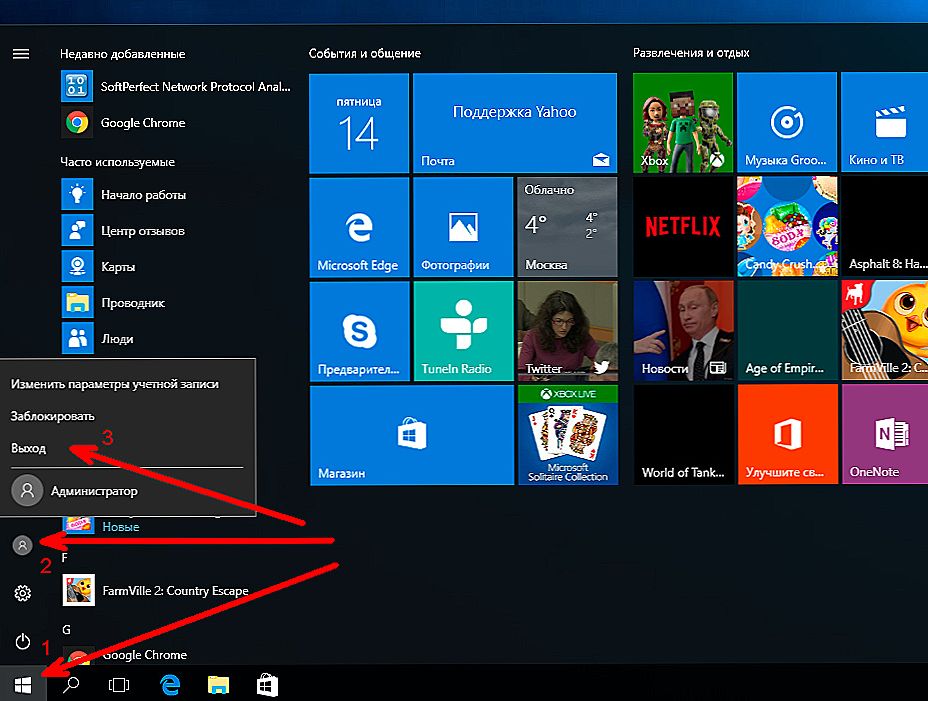
Увійти під новим аккаунтом можна, вийшовши з поточного
Можна виконати те ж саме в командному рядку:
- Відкрийте командний рядок від імені адміністратора.
- Надрукуйте: net user ім'я пароль / add, підставивши свої значення імені і пароля.
- Щоб змінити його на адміністратора, наберіть:
net localgroup administrators ім'я / add
Є ще один варіант додати локальну обліковий запис в Windows 10:
- У вікні "Виконати" (WinKey + R) наберіть lusrmgr.msc.
- Натисніть на папку "Користувачі" і в вікні списку викличте контекстне меню, потім клацніть "Новий ...".
- Введіть необхідні параметри.
- Після створення клацніть правою кнопкою по ньому і викличте властивості.
- У розділі "Членство в групах" виберіть "Додати", введіть "Адміністратори", щоб змінити його на адміністратора.
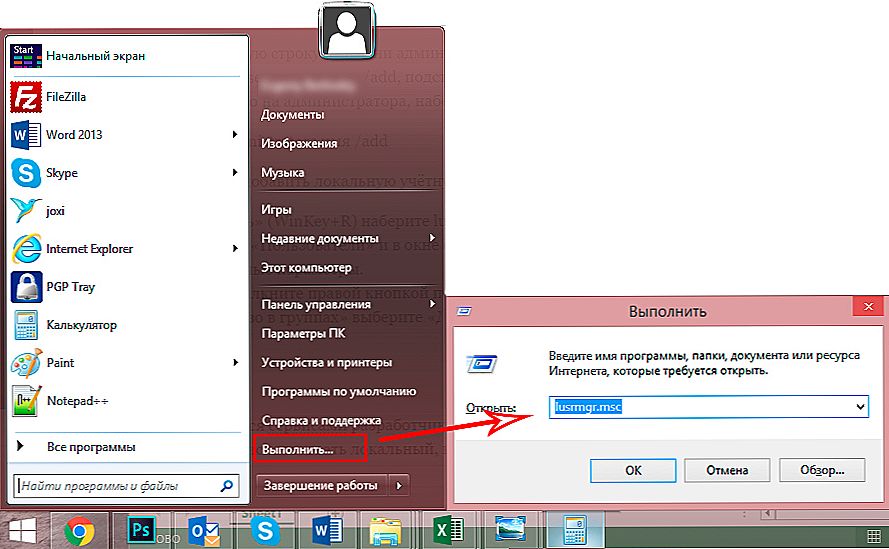
Додати аккаунт можна і через менеджер учеток
видалення
Для тих, хто не користується сервісами розробника, немає потреби і в наявності аккаунта, тому його можна спокійно прибрати з Windows 10 і використовувати локальний, як і в попередніх версіях ОС. Перед тим як видалити, створіть нову локальну обліковий запис.
Перший спосіб - зробити це через головне меню:
- Натисніть меню Пуск, клацніть по аватару і натисніть "Змінити параметри облікового запису".
- У вікні, виберіть "Увійти замість цього з локальної обліковим записом".
- Введіть поточний пароль Microsoft.
- Натисніть "Вийти з системи і закінчити роботу".
- Знову клацніть по аватару і зайдіть в зміна параметрів.
- Знайдіть учетку Microsoft, натисніть один раз, а потім на кнопку, що з'явилася "Видалити".
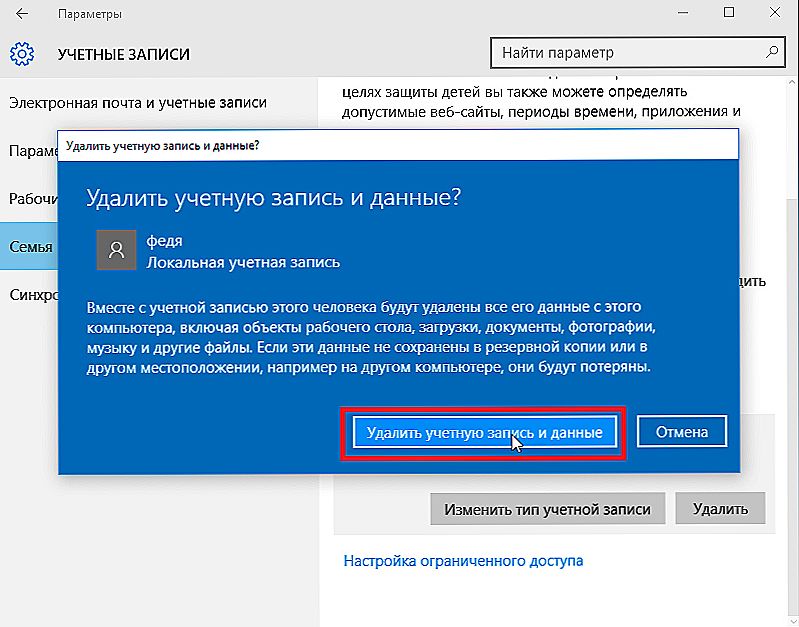
Будьте обережні, повернути дані буде неможливо!
ВАЖЛИВО. При видаленні облікового запису Microsoft в Windows 10 автоматично знищаться дані всіх призначених для користувача тек (Документи, Завантаження, Відео та інші), тому перенесіть все цінне в інше місце.Але щоб уникнути такої проблеми, є ще спосіб прибрати обліковий запис Windows 10:
- Зайдіть в "Пуск", "Панель управління".
- Натисніть "Облікові записи".
- Виберіть пункт "Видалити".
- Натисніть на потрібного користувача. Пам'ятайте, що не можна видалити адміністратора, а учеткі Microsoft за замовчуванням такий і є. Тому не забудьте заздалегідь створити нового локального користувача і змінити його тип на адміністратора.
- ОС запропонує зберегти дані видаляється аккаунта на робочому столі.
- Підтвердіть свій намір видалити запис.
Зайшовши в систему під новим аккаунтом, ви побачите на робочому столі папку з збереженими даними старого.
А також можна виконати ці дії через командний рядок:
- Через "Пуск" відкрийте командний рядок від імені адміністратора.
- Вставте команду net users.
- Буде виведений список з іменами.
- Введіть net user Ім'я / delete, де "Ім'я" - це назва запису, яку потрібно видалити.
Ось такими способами можна позбутися від нав'язаної операційною системою Windows 10 прихильності до інтернет-сервісів компанії і користуватися комп'ютером по-старому. Але не забувайте, що все-таки інтеграція в сучасному світі дає багато плюсів, економить час, дозволяє налаштувати програмні продукти на різних пристроях під свої потреби. Після того як у вас вийшло видалити обліковий запис, ви завжди зможете створити нову і заново зареєструватися в середовищі сервісів компанії.