Тим, кому доводиться постійно створювати креслення, корисно завантажити і попередньо проинсталлировать на своєму комп'ютері програму Автокад, що представляє собою відмінний інструмент для виконання таких завдань. Нормами ЕСКД передбачено обов'язкову наявність рамки на всіх аркушах креслень. Саме з цієї причини багато починаючі користувачі бажають дізнатися, як вставити рамку на готовий або тільки що створюваний креслення при роботі з програмним забезпеченням Автокад.

На просторах інтернету можна знайти достатню кількість статей, що містять інструкцію, як створити і вставити рамку, як додати кілька додаткових зображень. Можна знайти навіть відеоінструкції, переглядаючи які набагато простіше розібратися в послідовності виконання певних маніпуляцій. Однак для цього спочатку всі ці інструкції потрібно розшукати, а для цього доведеться витратити якийсь час. Якщо ж ви відчуваєте явний дефіцит часу, якщо вам так важливо швидко виконати технічні завдання, підготувати дипломний проект, а ви навіть не здогадуєтесь, як зробити просту рамку в Автокаде, тоді ми готові надати готове рішення.Вивчіть наші рекомендації, то підніміть свій користувальницький рівень, дозвольте собі не тільки легко створювати креслення, але і отримувати максимальне моральне задоволення від таких дій.
зміст
- 1 Рамки в AutoCAD
- 1.1 Малювання і додавання рамок
- 1.2 Робота з модулем СПДС
- 1.3 видалення рамок
Рамки в AutoCAD
Працюючи в такій програмі як Автокад, можна по-різному додавати і прибирати рамковий контур. Ми рекомендуємо ознайомитися з усіма способами, а вже згодом зорієнтуватися і зупинити свій вибір на найбільш простому способі для вашого розуміння.
Конкретний контур на креслення можна додати за допомогою модуля СПДС, а також самостійно накреслити, скориставшись інструментами для малювання.
Малювання і додавання рамок
Якщо ви зважилися самостійно створювати нову рамку, спочатку ретельно усвідомите для себе все розміри, які повинні супроводжувати ваш графічний елемент. На панелі головного меню можна легко виявити інструменти, за допомогою яких можна креслити лінії, створювати осередки, малювати стовпчики і здійснювати інші креслярські маніпуляції.
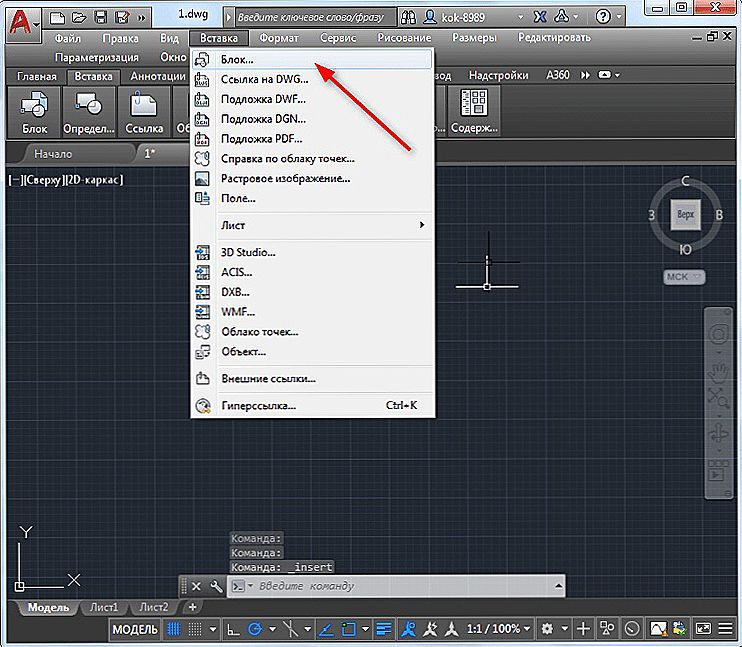
Вставка блоку в Autocad
Створювати рамковий контур з нуля ми рекомендуємо вам тільки в тих випадках, коли він з якихось параметрах є унікальним, відповідно, знайти його неможливо. Не забудьте тільки після успішного завершення такого творчого процесу зберегти створений вами унікальний рамковий об'єкт, щоб мати можливість згодом його використовувати повторно, а не витрачати час знову на його створення.
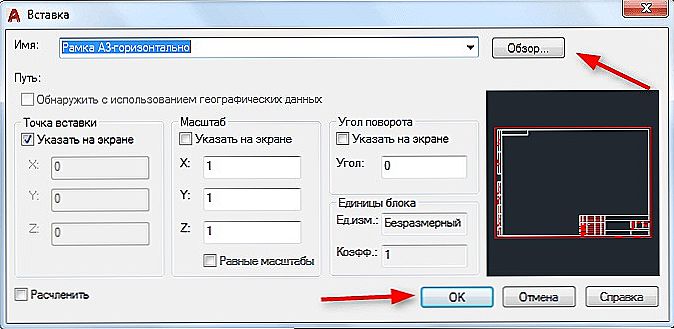
Вставка готової рамки в Autocad
Якщо вам потрібно помістити на аркуші рамку, яка була раніше створена або ту, яку можна розглядати в якості часто використовуваного шаблону, тоді можна виконати інші дії, вставляючи на лист відразу готовий графічний об'єкт.
Рамку не дарма розглядають єдиним об'єктом, оскільки вона складається з безлічі окремих складових, які згодом фіксуються в єдиний блок.
Отже, для того щоб вставити рамку-блок, відшукайте на панелі меню параметр "Вставка", клікніть по ньому, щоб пройти далі в підменю "Блок". Після цього відкриється діалогове вікно, в якому вам запропонують вказати шлях, де збережена раніше створена рамка-блок або знаходяться завантажені вами зразки.Залишається клікнути по знайомій кнопці "Ok" і вказати на робочому аркуші місце, куди буде вставлений бажаний графічний об'єкт.
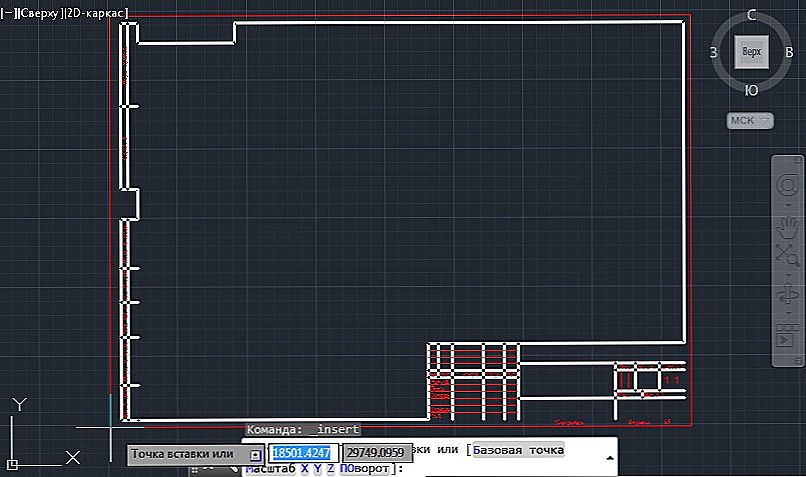
Визначення точки вставки блоку в Autocad
Робота з модулем СПДС
У самій програмі AutoCAD вбудований модуль СПДС, що містить цілий набір всіляких рамкових контурів, що повністю відповідають вимогам ГОСТ. У таких випадках в рамку вже вставлені всі основні написи, тому виключається необхідність витрачати час на малювання об'єкта в ручному режимі. Також є можливість вибрати рамковий контур зі штампом, який прописаний в технічному завданні.
Отже, відкиньте в сторони зайві сумніви, намалюйте бажану рамку, скориставшись модулем СПДС. На панелі інструментів знайдіть параметр "СПДС", клікніть по ньому. Після таких дій нижче відкриється додаткове підміню, в якому знайдіть параметр "Формат", натисніть на нього.
Тепер вам потрібно вибрати розмір листа, на який ви бажаєте помістити картинку, рамковий контур. Вибравши неправильне значення листа, отримаєте не зовсім вражаючий результат. Саме з цієї причини спочатку визначитеся, який формат аркуша вам потрібен.Після цього на робочому аркуші вкажіть точку вставки бажаного графічного об'єкта. Тепер ви зможете практично переконатися в тому, що з модулем СПДС помістити рамку дуже просто.
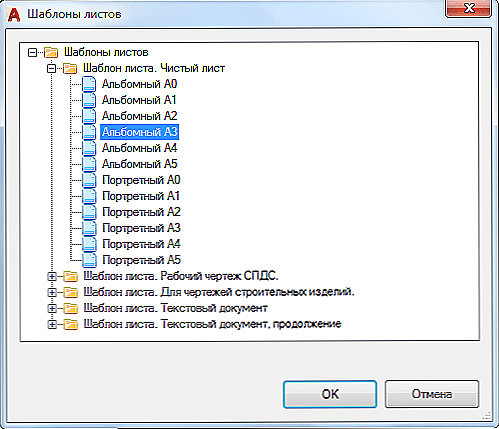
Вибір шаблону листа в Autocad
Не забудьте і про те, що більшість стандартних рамкових контурів обов'язково супроводжуються встановленими написами. Звичайно, ви знову-таки можете все прописати вручну. Однак якщо ви відчуваєте дефіцит часу, ми рекомендуємо автоматизувати також виконання і такого завдання.
Натиснувши на параметр "Формат", виберіть підпункт "Основні написи", після цього відкриється вікно, в якому будуть перераховані варіанти часто зустрічаються написів. Вам залишається тільки вибрати той варіант, який повністю підходить під вимоги завдання. І вже тільки після завершення виконання таких дій можна виводити креслення на друк.
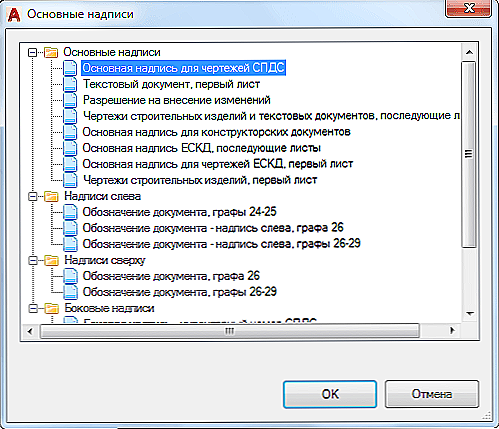
Основний напис для креслень СПДС
видалення рамок
На жаль, іноді ми малюємо, через свою недосвідченість чи непорозуміння умов завдання, з першого разу не той контур, який потрібно. Відповідно, виникає необхідність розібратися в тому, як прибрати рамку, якщо вона виявилася зайвою або невідповідною.До речі, іноді виникає необхідність видалити такий графічний об'єкт, який оточує вставлений малюнок по контуру. Ми пропонуємо вам розглянути способи видалення будь-яких різновидів рамок.
На панелі інструментів знайдіть параметр "Редагувати", далі виберіть "Об'єкт", після цього переведіть курсор мишки на "Зовнішні посилання", в завершенні залишається клікнути по параметру "Контур" і відключити його. Тепер небажаний графічний об'єкт зникне з робочого аркуша.
Отже, ми впевнені, що після прочитання цих рекомендацій ви зможете легко, в міру необхідності, додавати або видаляти рамки, виконувати різні технічні завдання, пов'язані зі створенням нових креслень.












