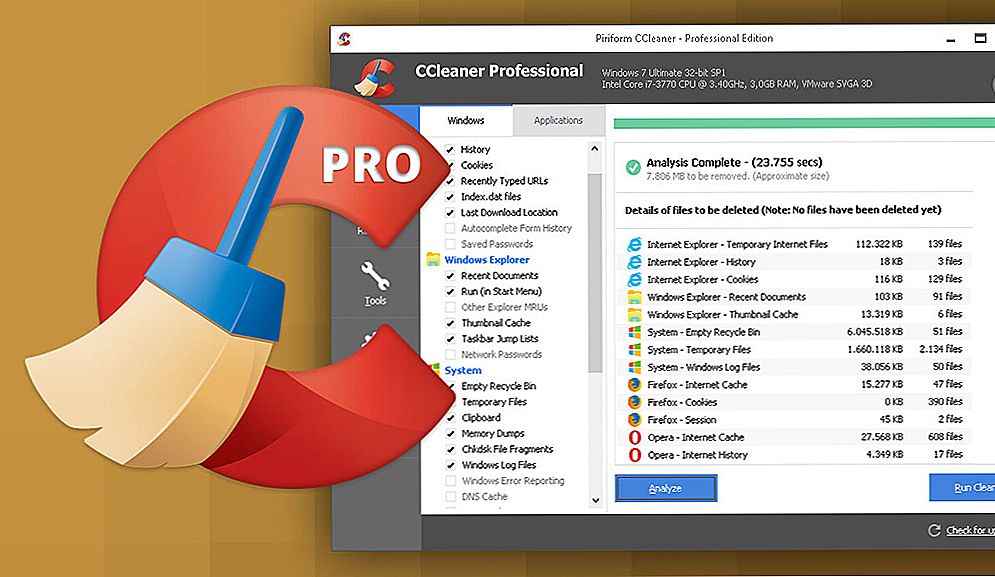ICQ була створена ще в 1996 році і позиціонувалася як інтернет-пейджер, який, на відміну від конкурентів, поширювався безкоштовно. Переживши декількох власників, а також ряд "домагань" з боку Microsoft, зараз вона знаходиться в руках Mail.ru Group і до сих пір функціональна.

ICQ зручний і дуже легкий месенджер для спілкування з друзями по всьому світу
Хоча програма вже давно на ринку і користувачів у неї досить, багато хто бажає і зараз поповнити ряди її користувачів. Як же нею користуватися?
зміст
- 1 Завантаження і установка
- 2 Користування програмою, додавання контактів і доступні функції
- 3 Інтерфейс програми і зміна основних параметрів профілю
- 4 Видалення акаунта
Завантаження і установка
Самим безпечним і зручним способом установки буде завантаження програми з офіційного сайту - https://icq.com/windows/ru. Тут ви можете вибрати необхідну платформу, на яке буде встановлена програма.
Завантаживши програму в зазначену вами директорію, відкрийте ярлик установника, клікнувши на нього мишею. Відкриється вікно, в якому вам слід натиснути на кнопку "встановити". Власне, це все.
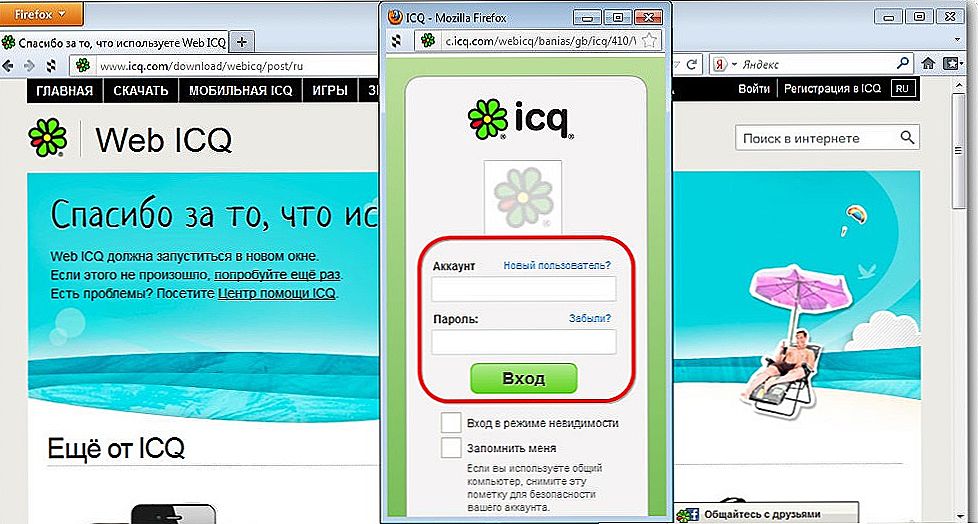
Самим безпечним і зручним способом установки буде завантаження програми з офіційного сайту
Тепер відкрийте програму, з'явиться вікно реєстрації, що запитує дані про вашому номері телефону і країні. На наданий номер буде висланий код перевірки, ввівши який ви перейдете на наступний етап - ваш нік і аватар. Ось і все, процес установки і реєстрації завершений. Зверніть увагу, що вами були введені лише деякі особисті дані. Решта теж слід ввести і трохи далі ви дізнаєтеся де і як це зробити.
Користування програмою, додавання контактів і доступні функції
З огляду на призначення аськи, для початку роботи вам знадобляться контакти. Перейдіть в відповідну вкладку і в поле введіть дані людини, листування з яким ви хотіли б почати. Для цього необхідно знати ім'я людини або його телефон або UIN. UIN - це персональний номер користувача ICQ, який видається користувачеві при реєстрації і складається з 5-9 цифр. Фактично саме цей код містить всю особисту інформацію, включаючи ім'я, прізвище, нік, номер, email і т. Д.
Тепер, маючи список контактів, відображений в лівій частині програми, ви маєте можливість спостерігати, хто з них є в мережі (вони будуть знаходитися вище за інших).Відкривши чат зі співрозмовником, вам відкриється ряд основних функцій, які можна використовувати:
- Послати повідомлення.
Мабуть, головна функція програми. У вікні буде відображено діалог між вами і співрозмовником, а в його нижній частині, в спеціально відведеному полі, ви будете вводити текст, відправляючи його кліком на клавішу Send або використовуючи комбінацію Ctrl + Enter.
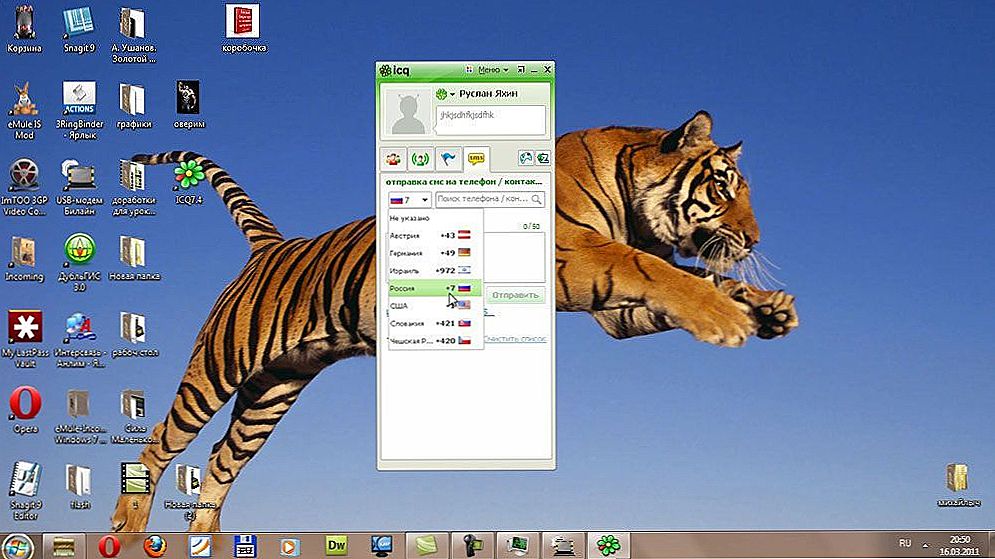
Маючи список контактів, відображений в лівій частині програми, ви маєте можливість спостерігати, хто з них є в мережі
- Надіслати файл або документ
Виберіть необхідний документ, опишіть його у вікні, і відправте співрозмовнику. Ті ж дії слід зробити у разі, коли вам необхідно завантажити присланий файл.
- Вислати запит на додавання в чат
У разі підтвердження з боку співрозмовника, відкриється чат, в якому ви зможете поспілкуватися.
- Додаткові налаштування
Клікнувши правою кнопкою миші на три кружечка у верхній частині листування, відкриється додаткове вікно, в якому ви можете додати контакт до вибраного, відключити повідомлення з чату, змінити фонове зображення, додати нового співрозмовника, очистити історію або видалити чат.
Інтерфейс програми і зміна основних параметрів профілю
У програмі, встановленої на Windows, інтерфейс досить простий і інтуїтивно зрозумілий. Основні функції знаходяться в лівій нижній частині програми і представлені у вигляді вкладок. На першій знаходяться відкриті і доступні чати, на другий позначені всі ваші контакти, третя являє собою лайв-чат, який складається з незнайомих вам людей і заснований на певній тематиці і на четвертій знаходяться настройки. Тут є трохи інформації про вашому профілі, присутні параметри, що відповідають за повідомлення, зовнішній вигляд і додаткові аксесуари і їх налаштування.
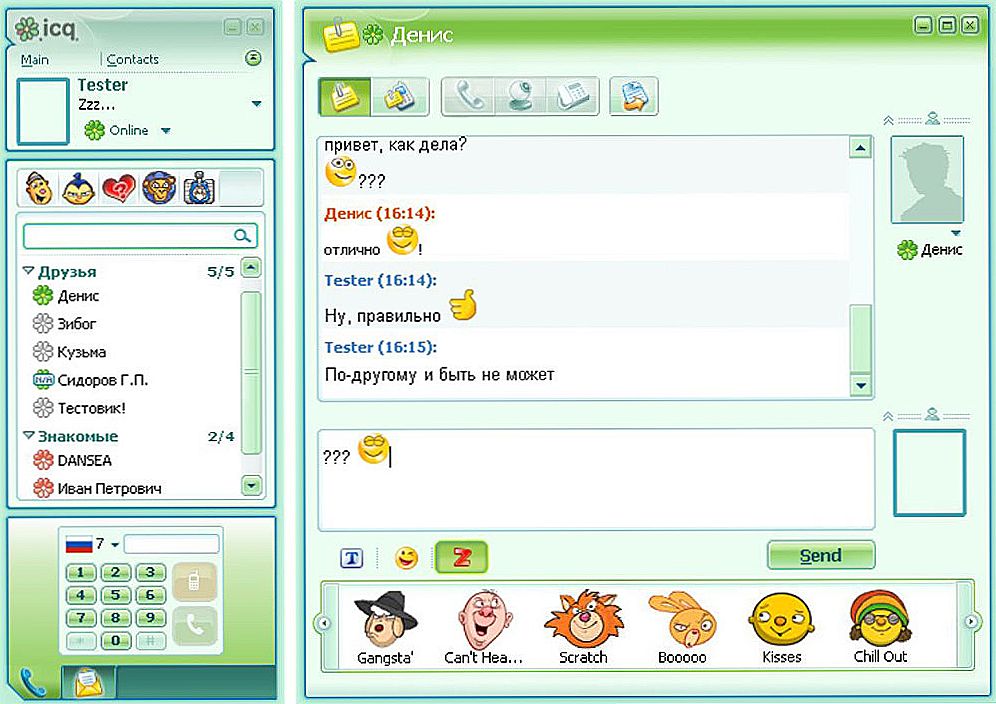
Інтерфейс простий і дуже зрозумілий
Щоб перейти в меню більш глибокої налаштування профілю, необхідно відкрити вкладку "Мій профіль" і в правій частині клікнути на кнопку "Редагувати". До речі, тут же ви можете змінити свій статус в програмі. Використовуючи встановлений за замовчуванням браузер, відкриється сайт ICQ і ваш профіль в ньому. Саме тут знаходяться всі основні настройки профілю. До речі, ваш номер телефону, вказаний при реєстрації, одночасно є і вашим паролем. Врахуйте це, а то мене це, чесно кажучи, навіть трохи збило з пантелику.
Видалення акаунта
Необхідність позбутися свого аккаунта може виникнути у багатьох випадках. Не буде їх все розглядати, а просто спробуємо з'ясувати, як же це зробити.
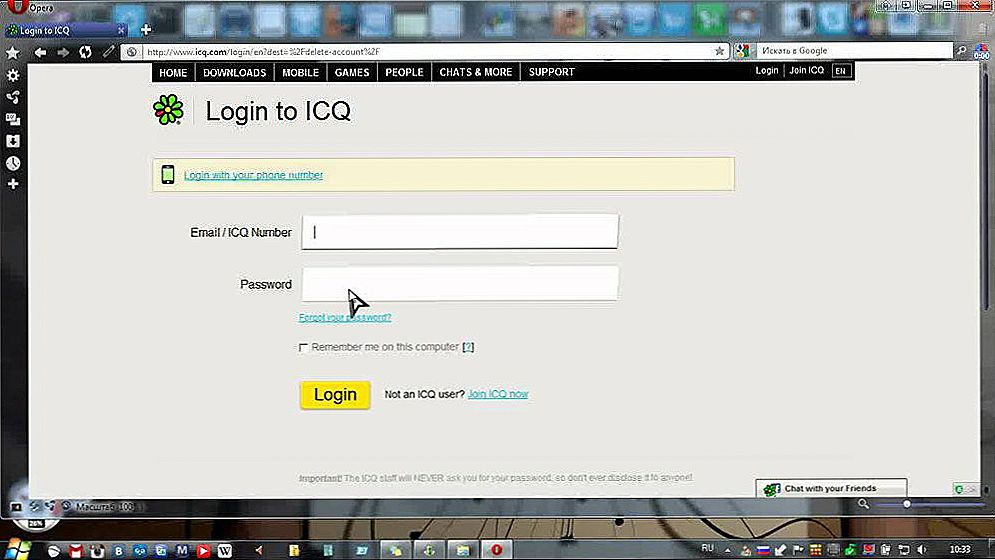
У спеціально відведеному вікні вкажіть пароль, який ви використовували для доступу в профіль і натисніть на клавішу "Видалити обліковий запис"
Для початку, слід перейти на веб-сторінку, спеціально призначену для цього - https://icq.com/delete-account/ru. У браузері відкриється стара версія офіційного сайту програми. Якщо ви вже пройшли аутентифікацію на новому сайті, вам не доведеться вводити свої дані і заходити в профіль тут. В іншому випадку слід увійти в профіль перед процедурою видалення. На сторінці буде приведена важлива інформація від виробника стосовно видалення, а трохи нижче ім'я та профіль вашого облікового запису. У спеціально відведеному вікні вкажіть пароль, який ви використовували для доступу в профіль і натисніть на клавішу "Видалити обліковий запис". Ось і все, профіль видалений, як і вся інформація про нього.