Все більше заглиблюючись в Фотошоп, кожен користувач поступово відкриває для себе нові грані і можливості, які не були доступні раніше. Це стосується і деяких, здавалося б, банальні інструментів. Однак через якийсь час стає ясно, що все не так просто, як могло здатися спочатку. Один з таких інструментів - кисть. Спочатку здається, що цей інструмент дуже примітивний, а його можливості і область застосування досить обмежені. Насправді ж це не так. У цій статті ми розберемося, як малювати пензлем в Фотошопі і по-новому подивимося на її використання. Давайте ж почнемо. Поїхали!

Розглядаємо один з найважливіших інструментів редактора
Знайти "Кисть" (BrushTool) можна на панелі інструментів, для цього також можна скористатися комбінацією клавіш "B". Двічі клацнувши відповідне іконці, ви побачите ряд інструментів, що відносяться до цієї групи, а саме:
- "Олівець";
- "Заміна кольору";
- "Мікс-кисть".
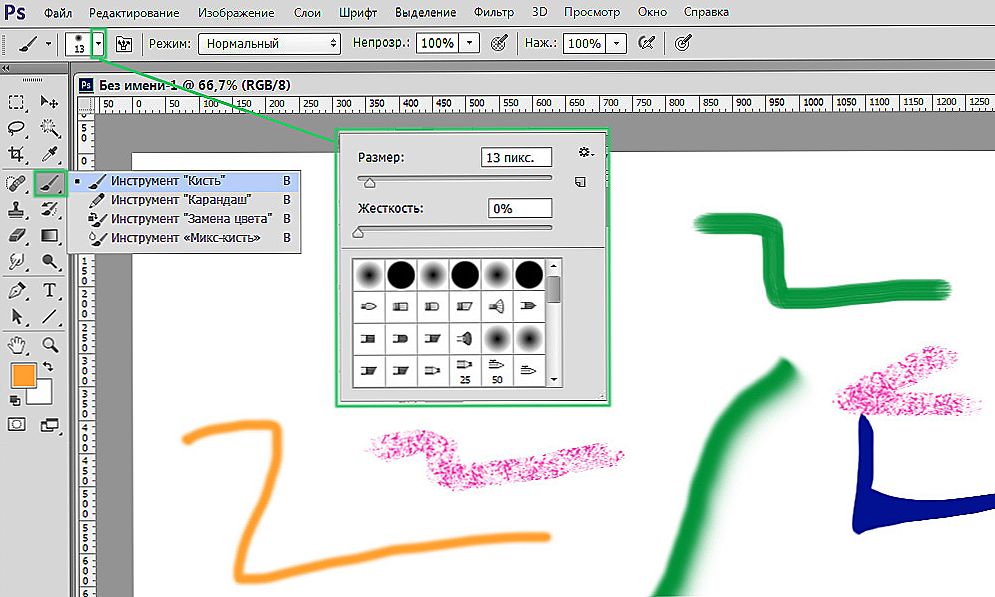
Починаємо з включення відповідного інструменту
У верхній частині вікна ви знайдете панель параметрів, на якій розташовані необхідні настройки.
Клікнувши по невеликій стрілці, ви потрапите в меню, в якому можна зробити наступне:
- Вибрати Brush Tool;
- Встановити необхідний розмір;
- Задати рівень жорсткості;
- Відкрити додаткові настройки;
- Зберегти задані параметри.
Все це стане в нагоді в процесі роботи з зображеннями.
Якщо вам потрібно змінити розмір кисті, то для цього необов'язково переходити в меню. Використовуйте клавіші квадратні дужки ( "[" і "]") на клавіатурі. Крок збільшення або зменшення становить 5 пікселів. Щоб змінювати рівень жорсткості з кроком 25%, використовуйте зазначені клавіші, затиснувши Shift.
Тепер розглянемо панель кисті. Натиснувши на відповідній іконці, ви потрапите у вікно з безліччю налаштувань, але не варто лякатися. Все не так страшно, як може здатися на перший погляд. Клікнувши по кнопці "Набори кистей", можна переглянути всю бібліотеку інструментів цієї групи. Далі йде "Форма відбитка ...". У цьому розділі задається діаметр. За допомогою цієї функції можна встановити число пікселів кисті. Перевага цього способу в тому, що він не дозволяє іншим налаштувань якось вплинути на задане значення. Іконка в вигляді закругленою стрілки дозволяє відновити параметр за замовчуванням.
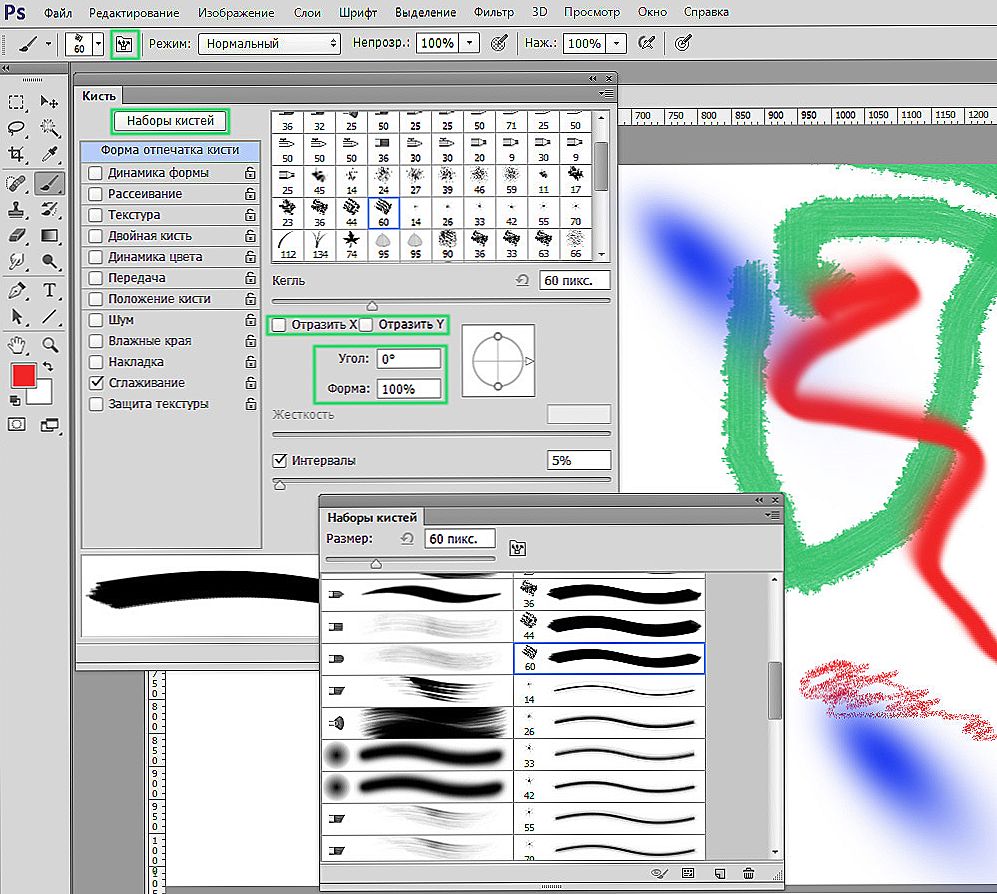
Програма надає широкий спектр можливостей для малювання
Як ви вже зрозуміли, в пунктах "відбити X" і "отразітьY" відображається відбиток по одній і іншій проекція.Параметр "Кут" дозволяє регулювати кут нахилу інструменту, а в пункті "Форма" можна змінювати форму в межах окружності. В налаштуваннях жорсткості і інтервалів регулюється сила натискання і відстані між відбитками відповідно.
Наступний розділ - "Динаміка форми". Тут налаштовуються коливання кута, форми і розміру, а також мінімальний діаметр і форма. Все це співвідноситься з параметрами попереднього розділу. Чим вище ви встановите значення, тим більш довільними будуть настройки.
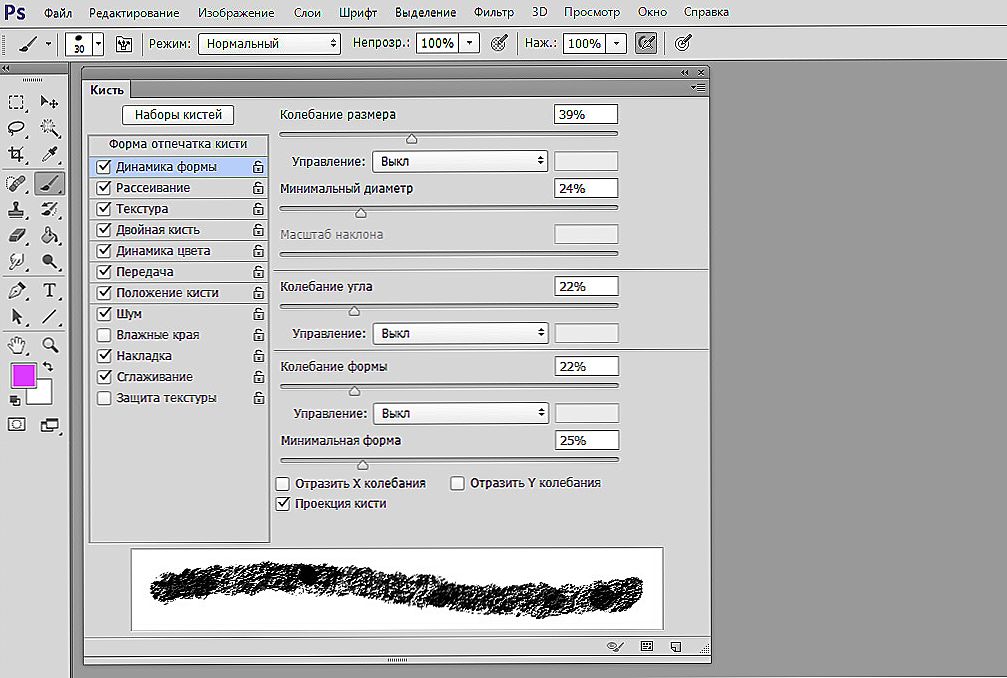
Ви можете визначити будь-які характеристики мазка
У пункті "Розсіювання" задається кількість і розташування відбитків. Далі йде розділ "Текстура". Там, відповідно, можна задати потрібну текстуру для пензлика. Зверніть увагу, що якщо у вас відзначений пункт "текстуровані кожен відбиток", то в такому випадку текстура буде застосовуватися окремо до кожного відбитку. Для досягнення зворотного ефекту приберіть галочку. Значення глибини впливає на контраст текстури і пензлика.
Наступний пункт - "Подвійна кисть", тут налаштовується відбиток з двох кистей. У розділі "Динаміка кольору" можна встановити два кольори - основний і фоновий, а програма вже самостійно підбере необхідні відтінки при малюванні.
Далі розташовані пункти, що не мають налаштувань.Кожен з них можна включити / вимкнути, поставивши або знявши пташку. Відзначте потрібний рядок в залежності від того, що вам потрібно:
- Додати шуми;
- Розмити краю (ефект акварельних фарб);
- Отримати ефект розпилювача;
- Згладити краї пензлика;
- Захистити текстуру, щоб кожного разу не міняти встановлену.
Регулювання значення непрозорості - дуже часто використовуваний прийом, що дозволяє зробити штрихи більш-менш помітними. Натиснувши кнопку "Натиск управляє непрозорістю", можна домогтися цікавого ефекту, однак, це працює тільки для власників планшетів. Ця функція дозволяє змінювати непрозорість в залежності від сили натискання на екран.
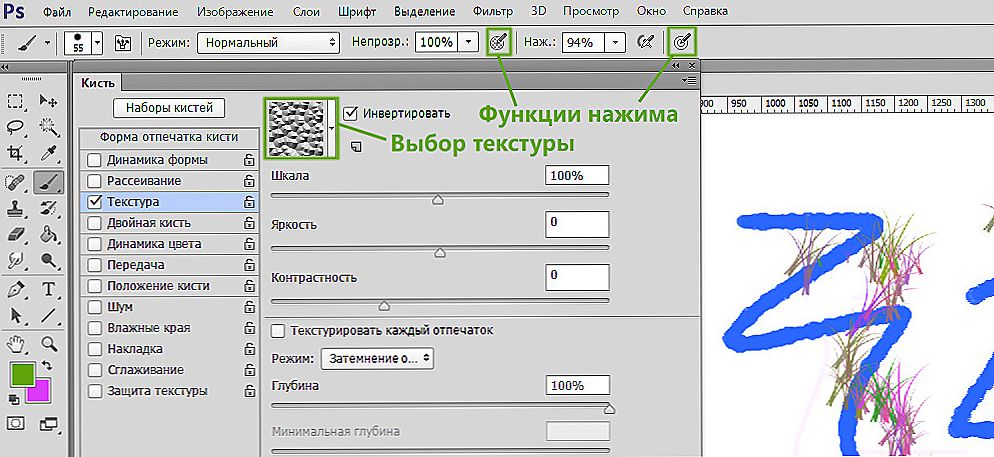
Показаний доступ до вибору текстури і кнопки функцій натиску
Відрегулювавши натиск, можна отримати ефект олівця. Чим більше - тим більш насиченим і жорсткіше, чим менше - тим світліше і м'якше.
Функція "Натиск управляє розміром" також призначена для сенсорних екранів, як і розглянута вище. Тільки в цьому випадку, чим сильніше ви тиснете на екран, тим більше буде слід від кисті, і навпаки.
Деякі користувачі стикаються з проблемою при роботі з китицями.Якщо ви не знаєте, чому саме не працює кисть в Фотошопі, то справа, швидше за все, в режимі накладення. Змініть цей параметр - і ви знову зможете повноцінно використовувати цей інструмент. Також проблема може виникнути через маски шару. Біла кисть не буде малювати на білій масці. Обов'язково враховуйте всі ці фактори.
Тепер ви будете знати, як користуватися пензлем в Фотошопі. Розібравшись з усіма тонкощами параметрів, ви зможете ефективніше застосовувати цей інструмент для вирішення найрізноманітніших завдань. Пишіть в коментарях, чи була корисною для вас ця стаття, і діліться з іншими користувачами своїм досвідом застосування кистей в Photoshop.












