CCleaner - це ефективна програма, яка зможе повністю забезпечити вашу безпеку. За допомогою повноцінного видалення історії браузера, cookie, тимчасових файлів, що створюються під час сеансу, а також звільнення пам'яті на вінчестері, софт обмежує потенційно небезпечного або шкідливого ПО доступ до ПК і системі. Як користуватися CCleaner, читайте далі.
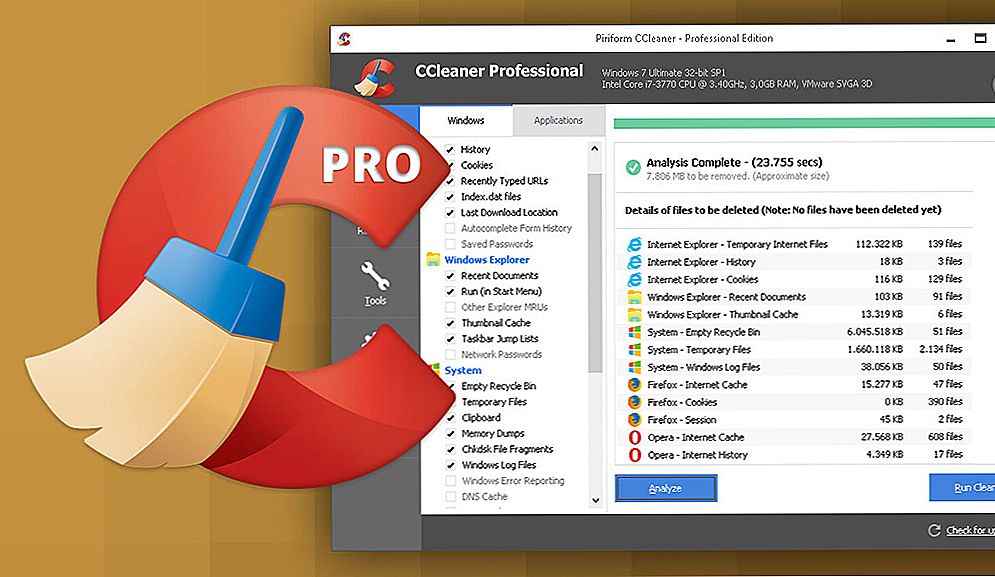
Інструкція по роботі з CCleaner.
зміст
- 1 Навіщо потрібна програма
- 2 Знайомство з інтерфейсом
- 3 Очищення жорсткого диска і реєстру
- 3.1 Очищення системного сміття
- 3.2 Очищення реєстру Windows
- 4 Додаткові можливості
- 4.1 видалення програм
- 4.2 Контроль за автозавантаженням
- 4.3 Пошук дублікатів файлів
- 5 налаштування CCleaner
- 5.1 Основні параметри роботи CCleaner
- 5.2 сookie файли
- 5.3 включення
- 5.4 винятки
- 5.5 додатково
- 6 видалення CCleaner
Навіщо потрібна програма
Налаштування за замовчуванням в вашій комп'ютерній системі або інтернет-браузері автоматично збирають і створюють історію, якою може скористатися хакер. Кожен раз, коли ви використовуєте ПК, в системі генеруються і зберігаються тимчасові дані. Основні можливості:
- регулярне видалення історії ваших дій і тимчасових файлів, що зберігаються на комп'ютері;
- звільнення місця на дисках, підключених до комп'ютера;
- можливість контролювати, які програми запускаються при старті вашого комп'ютера;
- і багато інших.
Щоб видаляти тимчасові дані, створювані при кожному використанні софта, вам необхідно по черзі відкривати каталоги програм, знаходити, а потім вручну видаляти з них тимчасові файли. Софт відображає список встановленого софта і дозволяє вибрати програму (-и), з якої необхідно видалити всі тимчасові дані.
ВАЖЛИВО. Настійно рекомендується зберігати актуальну резервну копію ваших документів.CCleaner для Windows 10 потрібен для очищення всього браузера та історії останніх документів, а також для збереження паролів. Це і є основним завданням програми - звести до мінімуму різні способи зараження або моніторингу вашої системи.
Знайомство з інтерфейсом
Щоб видалити інформацію назавжди (тобто, стерти її) з жорсткого диска, дані повинні бути перезаписані будь-якими іншими. Софт повинен бути налаштований для перезапису будь-яких віддалених даних, щоб безпечно їх видалити. Програма також може безпечно видаляти стару інформацію, звільняючи додаткове вільне місце на диску.Очищення комп'ютера за допомогою CCleaner - відносно проста і швидка процедура. Після інсталяції програми рекомендується перезавантажити ПК. Перш, ніж ви почнете використовувати софт, він повинен бути налаштований на безпечне видалення всіх тимчасових документів. Щоб налаштувати додаток, виконайте наступні дії:
- Пуск - Програми.
- Натисніть Options, а потім Тут можна вибрати мову, і визначити, як CCleaner буде видаляти тимчасові дані і очищати диски.
- Натисніть "Затирання даних (довше)", щоб включити список, що розкривається.
- У списку виберіть пункт, де використовується 3 проходу.
Після того, як ви встановите цей параметр, софт перезапише папки, які ви вибрали для видалення, випадковими даними, ефективно видаливши їх із жорсткого диска. Чим більше кількість проходів, тим більше ваш документ або папка будуть перезаписані випадковими даними. Це зменшує можливість відновлення цього документа або папки, але збільшує час, необхідний для процесу очищення.

Очищення жорсткого диска і реєстру
Кожен раз, коли ви змінюєте інформацію про конфігурацію системи, встановлюєте програмне забезпечення або виконуєте інші звичайні завдання, ці зміни відображаються і зберігаються в реєстрі Windows.Щоб продуктивність була максимальною, потрібно регулярно чистити комп'ютер. Однак з часом реєстр накопичує застарілу конфігураційну інформацію і налаштування, включаючи сліди застарілих програм. Параметр Реєстр дозволяє сканувати і видаляти таку інформацію, покращуючи загальну функцію і швидкість вашої системи, а також захищаючи вашу конфіденційність і безпеку.
Очищення системного сміття
Ця функція дозволить видалити всі тимчасові дані, створені Microsoft Windows і більшістю додатків, які ви використовуєте на своєму комп'ютері.
- Натисніть Пуск - Програми - CCleaner, щоб активувати консоль CCleaner.
- Натисніть "Очищення". Консоль CCleaner, що відповідає за очищення системного сміття, розділена на дві панелі. На лівій відображаються вкладки Windows і додатки, а на правій - порожній простір для відображення інформації або результатів роботи з очистки. Знизу розташовані кнопки "Аналіз" і "Очищення". Використовуючи такі кроки, ви видалите тимчасові дані для елементів, які ви зазначили на вкладках Windows і Додатки. З огляду на, що у різних користувачів встановлені різні програми, ваш власний список програм може дещо відрізнятися.
- Внизу списку доступних операцій є вкладка "Інше". При установці деяких значень з'являється діалогове вікно підтвердження, що пояснює, на що впливає на кожен параметр. Якщо ви включите опцію Очищення вільного місця, ви значно збільшите час, необхідний для процесу очищення; переконайтеся, що у вас є як мінімум годину або більше для цього. Перевірте всі параметри на вкладках Windows і Додатки, щоб забезпечити повну очистку тимчасових даних. Однак важливо розуміти, які зміни і налаштування видаляються. Натисніть ОК, щоб закрити повідомлення і продовжити процес видалення.
- Натисніть Аналіз, щоб згенерувати та переглянути список різних часових документів, доступних для видалення. Перед початком процесу очищення закрийте всі інші програми. Якщо ви залишите їх відкритими, CCleaner може не видалити всі тимчасові документи, пов'язані з цими програмами.
- Натисніть Так, щоб продовжити пошук для видалення.
- Натисніть "Запустити Cleaner"
- Натисніть ОК, щоб видалити тимчасові документи.
Ви успішно видалили свої тимчасові дані з вкладок Windows і Додатки за допомогою CCleaner.

Очищення реєстру Windows
- Натисніть Реєстр, щоб очистити реєстр за допомогою CCleaner.Вікно розділене на список "Цілісність реєстру" і панель, яка використовується для відображення інформації про будь-які виявлені проблеми.
- Відзначте всі елементи в списку "Очищення реєстру", а потім клацніть Пошук проблем, щоб почати сканування несправностей, пов'язаних з реєстром, які необхідно усунути; через деякий час ваші результати з'являться у вікні праворуч. В якості запобіжного заходу, перш ніж приступати до виправлення реєстру Windows, вам буде запропоновано зберегти резервний документ. Якщо виникла проблема після очищення реєстру Windows, ви можете відновити його в початковий стан за допомогою цього документа резервної копії.
- Натисніть "Виправити вбрання", щоб активувати діалогове вікно підтвердження. Якщо ви забули, де зберегли файл резервної копії реєстру, просто виконайте пошук розширення .reg.
- Натисніть "Так", щоб створити резервну копію реєстру.
- Натисніть "Зберегти" після того, як ви вибрали місце розташування для свого резервного файлу. Користувачі з розширеними або експертними рівнями оцінять можливість усунення деяких проблем та ігнорування інших, в залежності від їх вимог.Середнім користувачам і новачкам рекомендується просто виправити всі вибрані проблеми.
- Натисніть стрілки вправо або вліво, щоб переглянути кожну проблему, а потім натисніть виправити виділене, щоб виправити тільки ті, які ви зазначили.
Реєстр Windows тепер успішно вилікували.

Додаткові можливості
Видалення та запуску CCleaner можуть підвищити загальну ефективність вашої системи. Детальніше читайте в інструкції по використанню програми. Якщо ви підозрюєте, що очищення реєстру Windows викликала проблему з функціонуванням вашої системи, файл резервної копії реєстру, створений в попередньому розділі, можна використовувати для відновлення первісного реєстру і зменшення перешкод вашої системи. Щоб відновити вихідний реєстр, виконайте наступні дії:
- Виберіть Пуск - Виконати, щоб активувати потрібне вікно, а потім введіть regedit.
- Натисніть ОК, щоб активувати наступний екран.
- Виберіть "Файл" - "Імпорт" в рядку меню Редактор реєстру, щоб активувати екран "Імпорт файлів реєстру", а потім виберіть свій збережений документ.
- Натисніть "Відкрити", щоб активувати наступне діалогове вікно підтвердження.
- Натисніть ОК, щоб завершити відновлення файлу резервної копії реєстру.
видалення програм
ВАЖЛИВО. Перш ніж почати видалення непотрібного софту, переконайтеся, що програма, яка буде видалена, не є необхідною для належного функціонування вашої системи.Видаливши неиспользуемое або небажане раніше встановлене програмне забезпечення перед запуском CCleaner, ви також можете видалити їх тимчасові файли і папки. Це може зменшити кількість тимчасових файлів і папок, які потрібно видалити, а також час, необхідний для процесу очищення. Функція видалення програм CCleaner є еквівалентом функції "Видалити програму", яка знаходиться в панелі управління. Функція "Видалити" функціонує більш чітко і швидко. Щоб почати видалення застарілих програм, виконайте наступні дії:
- Запустіть CCleaner з іконки на робочому столі або з меню Пуск - Програми - CCleaner.
- Натисніть Сервіс, а потім Видалення програм, щоб активувати наступний екран. Кнопки праворуч "Програми для видалення" активуються тільки після того, як ви оберете програму.
- Виберіть програму зі списку "Програми для видалення", а потім натисніть Деінсталяція, щоб видалити вибрану програму.Просунуті або досвідчені користувачі можуть використовувати функції "Перейменувати" і "Видалити", які можуть бути корисні для збереження певного програмного забезпечення. Будь-яка з цих функцій гарантує, що ви знаєте про існування цієї утиліти, зберігаючи її в безпеці від ворожих або зловмисних сторін, які можуть використовувати ваше ПО або його дані в особистих цілях.
- Натисніть "Перейменувати", щоб перейменувати цю утиліту. Натисніть "Видалити", щоб видалити софт з цього списку без її деінсталяції.

Контроль за автозавантаженням
Програма автоматичного запуску налаштована на автоматичний початок роботи при включенні комп'ютера. Програми автозапуску можуть впливати на використання системних ресурсів і сповільнювати роботу комп'ютера під час запуску.
- Натисніть Сервіс, а потім Автозавантаження, щоб активувати наступний екран.
- Виберіть софт з тих, що вказані в панелі "Запуск", а потім натисніть "Відключити", щоб додаток більше не запускалося автоматично при включенні комп'ютера.

Пошук дублікатів файлів
Щоб запустити інструмент, відкрийте CCleaner, потім Інструменти, а потім виберіть "Пошук дублів".Тут представлений список параметрів, що дозволяє порівнювати файли і визначати, які з них можна видаляти:
- ім'я;
- Розмір;
- Дата зміни;
- Зміст.
Перевірте, щоб всі ці параметри були перевірені, тоді порівняння файлів було більш точним. Ви можете вибрати, які файли ігнорувати, використовуючи прапорці в розділі "Ігнорувати". Потім ви можете вказати додаткові диски та / або папки для включення або виключення з допомогою вкладок Include і Exclude. Щоб почати пошук, натисніть "Пошук". Ви можете видалити файли, встановивши прапорець і вибравши "Видалити". Зверніть увагу, що це не безпечно.
Модуль "Пошук дублів" може шукати файли з тим же ім'ям, розміром, датою зміни і вмістом файла, проте він не може визначити, які файли потрібні для роботи системи і які з них можна безпечно видалити. З цієї причини рекомендується перевірити шлях до файлу і, якщо необхідно, сам файл, щоб переконатися, що він насправді є дублікатом і не потрібен на вашому комп'ютері. Ви можете відкрити файл з екрану Duplicate Finder, клацнувши правою кнопкою миші "Відкрити шлях до файлу", потім двічі клацнувши файл у вікні. Також не рекомендується видаляти дублікати, які знаходяться в папці C: \ Program Files, так як цілком ймовірно, що ці файли будуть потрібні для запуску програм.Зазвичай безпечно видаляти дублікати ваших особистих зображень або фільмів, але як і раніше переконайтеся, що ви перевірили шлях до файлу і вміст файлів перед видаленням.

налаштування CCleaner
Щоб перейти до налаштувань програми, натисніть відповідну кнопку на панелі зліва.
Основні параметри роботи CCleaner
Тут містяться основні параметри для програми, наприклад, автозавантаження або параметри контекстного меню. Ви також можете вибрати тип видалення, яке використовує програма, а також налаштувати CCleaner так, щоб він не видаляв паролі. Для більшості користувачів достатньо звичайного видалення файлів. Wipe Free Space - тут пропонується вибір жорстких дисків для очищення.

сookie файли
Тут ви можете налаштувати клинер і вибрати, які файли cookie видаляти кожен прогін або які з них ігнорувати. Якщо ви відвідуєте певні сайти, такі як Google або Windows Live, ви можете налаштувати CCleaner ігнорувати файли cookie, пов'язані з ними, тому вам не потрібно буде входити в систему після завершення роботи програми. Використовуючи стрілки посередині, ви можете переміщати cookie-файли, які потрібно видалити або зберегти, коли ви передумаєте.

включення
Якщо ви використовуєте кілька жорстких дисків, але не хочете, щоб CCleaner працював на одному з них, ви можете вибрати з нього окремі папки, які будуть включені в сканування. Натисніть "Додати", щоб відкрити нове вікно, щоб вказати інформацію про папках, які ви хочете додати в перевірку вашого комп'ютера. Натисніть "ОК" після того, як закінчите.
винятки
Параметри виключення дозволяють вам звільняти папку від сканування. Це повна протилежність включенню папок. Натисніть "Додати" і введіть необхідну інформацію. Потім натисніть "ОК".
додатково
На цій вкладці пропонуються деякі додаткові опції. Для звичайного користувача ігноруйте цей набір параметрів. Однак, якщо ви хочете з якоїсь причини відновити CCleaner за замовчуванням, ви можете зробити це, натиснувши "Відновити налаштування за замовчуванням" внизу або відключити їх.

видалення CCleaner
Щоб повністю видалити CCleaner з комп'ютера, скористайтеся вбудованим інструментом "Установка і видалення програм" в панелі управління. Після видалення перезавантажте ПК.













