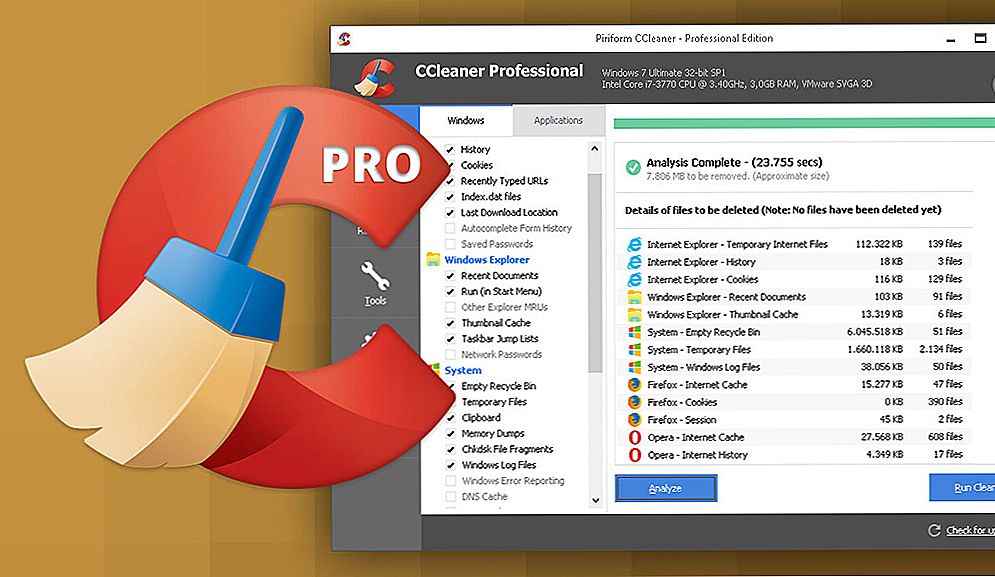У цій статті я покажу як налаштувати гостьову Wi-Fi мережу на роутерах Tp-Link. Але не всі роутери Tp-Link мають таку можливість. Наскільки я зрозумів, гостьова мережа є тільки на пристроях лінійки Archer. Тобто, на таких популярних моделях як TP-Link TL-WR741ND, або TL-WR841ND, гостьову мережа не запустити. В цьому плані компанії Tp-Link потрібно наздоганяти своїх конкурентів. Наприклад, на пристроях ZyXEL Keenetic ця функція присутня навіть на найдешевших моделях. Ну да ладно, краще пізно ніж ніколи 🙂
Показувати настройку Guest Network я буду на прикладі роутера Tp-Link Archer C20i. Для тих хто не в курсі, гостьова мережа, це додаткова бездротова мережа, яку буде роздавати ваш роутер. У неї буде інше ім'я і пароль. Гостьова вона тому, що створюється для ваших гостей, клієнтів у вашому офісі, кафе і т. Д. І відрізняється вона тим, що повністю ізольована. Це означає, що пристрої які підключені до гостьової мережі не зможуть отримувати доступ до локальної мережі, доступ до спільного принтера, або накопичувача (якщо ви це не дозволите в настройках). Таку мережу є сенс створити, коли ви даєте доступ до Wi-Fi свого сусіда.
Так само можна налаштувати роботу гостьовій мережі за розкладом. Наприклад, що б гостьовий Wi-Fi працював тільки в робочий час.Або, запустити мережу на кілька годин, або хвилин, після чого вона сама пропаде. І ще один момент, можна налаштувати пропускну здатність. Тобто, обмежити швидкість підключення до інтернету для гостьової мережі.
Включаємо і налаштовуємо гостьовою Wi-Fi на Tp-Link
Підключаємося до роутера за допомогою кабелю, або по Wi-Fi, відкриваємо браузер і переходимо за адресою 192.168.1.1, 192.168.0.1, або http://tplinkwifi.net. Залежить від вашої моделі. Адреса вказана знизу роутера на наклейці. З'явиться запит імені користувача та пароля. За замовчуванням - admin і admin. Можливо, ви або ще хтось змінив ці дані. Якщо знадобиться, то даю посилання на докладну інструкцію по входу в настройки маршрутизатора.
Переходимо на вкладкуGuest Network. І далі виставляємо такі параметри:
- Allow Guests To Access My Local Network: Це доступ гостей до локальної мережі. Disable - доступ заборонено.
- Allow Guests to access my USB Storage Sharing: Загальний доступ до USB накопичувача. Ставимо Disable, і всі хто підключиться до гостьової мережі не зможуть отримати до нього доступ.
- Guest Network Isolation: Ізоляція від інших клієнтів Wi-Fi мережі. Залиште Disable.
- Enable Guest Network Bandwidth Control: Обмеження швидкості інтернету для клієнтів гостьовій мережі. Якщо поставити Disable, то швидкість не буде обмежена. Якщо ж ви хочете обмежити швидкість для своїх гостей, то поставте Enable, І перейдіть за посиланням яка з'явиться збоку, там можна налаштувати обмеження. Як це зробити, покажу нижче.
- Band Select: Якщо у вас є цей пункт, то там можна вибрати на якій частоті буде працювати гостьовий Wi-Fi. На 2.4GHz, або на 5GHz.
- Guest Network: Ставимо галочку біля пунктуEnable, Тим самим включаємо мережу. Якщо захочете її відключити, то просто поставте Disable і збережіть налаштування.
- Network Name: Задаємо ім'я нашій гостьовій мережі. Можна назвати так само як ваша основна мережа, просто додавши вкрай "_Guest".
- Max Guests number: Можна задати максимальну кількість клієнтів гостьовій мережі.
- Security: Якщо залишитиDisable Wireless Security, То мережа буде відкритою, без пароля. Що б закрити її паролем виберітьWPA / WPA2 - Personal.
- Далі виставляємо параметри безпеки як у мене на скріншоті нижче, і в полеWireless Password прописуємо пароль для Wi-Fi мережі. Мінімум 8 символів.Group Key Update Period: Залишаємо 0.
- Access Time: Якщо вибратиTimeout, То можна задати час, на скільки буде запущена гостьова мережа. Наприклад, якщо ви хочете що б мережу пропрацювала 2 години. А якщо вибратиSchedule, То мережа буде працювати завжди. Або за графіком, який з'явиться нижче. По налаштуванню графіка напишу нижче більш докладно.
Все, натискаємо внизу сторінки на кнопку Save, І наша Wi-Fi мережу для гостей почне працювати. Я навіть не виділяв на скріншоті всі настройки, а то стрілок виходить дуже багато 🙂 Що б збільшити картинку натисніть на неї.

Не забудьте зберегти настройки.Давайте ще окремо розглянемо настройку обмеження швидкості інтернету, і включення / вимикання мережі за графіком.
Обмежуємо швидкість інтернету гостьовий Wi-Fi мережі
Для цього, напроти пунктуEnable Guest Network Bandwidth Control Оберіть Enable, І перейдіть за посиланням щоб задати обмеження.

Далі потрібно просто поставити галочку біляEnable Bandwidth Control. В поліEgress Bandwidth задати максимальну швидкість вивантаження, а в полеIngress Bandwidth задати максимальну швидкість завантаження з інтернету. Все це в Кбіт / с.

натисніть Save для збереження налаштувань.
Там ще можна створювати правила, я не став у це вникати. Не дуже корисна функція.
Налаштування роботи гостьової мережі за розкладом
Обов'язково перейдіть спочатку на вкладкуSystem Tools - Time Settings і правильно налаштуйте час, дату і часовий пояс у вашому роутере.
Коли ви напроти пунктуAccess Time ОберітьSchedule, То мережа буде працювати завжди. А знизу з'явиться графік. Так ось, що б налаштувати роботу за графіком, потрібно ще біляWireless Scheduleпоставити мітку біляEnable. Включити роботу за графіком, а потім просто налаштувати його.
На графіку є час і дні. Просто виділіть ті осередки, які відповідаю часу, в яке повинна працювати гостьова мережа.Або виділіть всі комірки кнопкою Add, І зніміть непотрібні. Думаю розберетеся, нічого складного.

Після настройки не забудьте натиснути на Save для збереження налаштувань.
Якщо у вас Tp-Link з новою сторінкою налаштувань. Наприклад, Archer C9
Є вже моделі роутерів Tp-Link, на яких встановлена нова, красива панель управління. У блакитних тонах. Там вже можна вибрати російську мову і налаштувати гостьову мережу на вкладці Додаткові настройки - Гостьова мережу. Виглядає це ось так:

Нічого нового, просто все набагато простіше, зрозуміліше і красивіше. Пора вже вводити таку панель управління на всі свої маршрутизатори.