Кожен з нас стикався з ситуацією, коли на зробленої фотографії виявляються абсолютно небажані об'єкти, що псують вигляд всього знімка. Хтось в процесі зйомки просто не помічає сторонні об'єкти, хтось ігнорує, а в деяких випадках просто неможливо сфотографуватися так, щоб в фото не вліз сторонній. Крім цього, в разі, якщо ви використовуєте дзеркальний фотоапарат, що потрапила на об'єктив порошинка або смітинка може істотно зіпсувати вигляд знімка. Подібні проблеми легко вирішуються програмою Adobe Photoshop. Не страшно, якщо ви не користувалися нею раніше, ця стаття зрозуміло і доступно розповість вам, як в Photoshop прибрати зайвий предмет. Давайте розбиратися. Поїхали!

Розглядаємо різні способи
Запустивши програму, відкрийте фото, яке необхідно виправити. Для цього перейдіть в меню "Файл" і натисніть "Відкрити". Для початку розглянемо випадок, коли на фотографії з'явилася пляма або інший невеликий об'єкт. Застосуйте інструмент "Лупа", щоб збільшити проблемну область зображення. Потім виберіть на панелі інструментів "Лассо". Зверніть увагу, що необхідно утилізувати стандартне ласо, а не інші його варіації.Обведіть за допомогою ласо невелику ділянку навколо плями. Якщо фон однорідний, то доцільно захопити його побільше, якщо ж ні, то обведіть максимально близько до проблемного ділянці. Виділивши об'єкт, натисніть на клавіатурі "Delete". У діалоговому вікні виберіть колір, яким буде зафарбований обведений ділянку. У розділі "Вміст" встановіть "З урахуванням вмісту", щоб Photoshop максимально непомітно продовжив фон зображення. Натисніть "ОК". Після цього перейдіть в розділ "Виділення" і виберіть "Скасувати виділення". Готово.

Буває, що красу пейзажу псують сторонні вкраплення

Експлуатуємо інструментарій Photoshop для виділення

Діалогове вікно заповнення виділеної області

Бажаний ефект досягається досить швидко
Пляма або смітинка - це одна справа, а от цілий об'єкт - зовсім інше. Але це також можна виправити. Перші кроки будуть такими ж, як і в попередньому випадку. Відкрийте фотографію, збільште потрібну частину зображення і виділіть об'єкт за допомогою ласо. Потім також натисніть "Delete" і встановіть "З урахуванням вмісту". Для зняття виділення за допомогою комбінації клавіш Ctrl + D. Якщо якісь частини об'єкта все одно залишилися, прибрати їх можна за допомогою кисті.Збільште картинку до 400% так, щоб було видно пікселі, потім виберіть інструмент "Піпетка". Клацніть по області з відповідним кольором. Далі виберіть кисть і акуратно зафарбуйте зайві ділянки. Зверніть увагу, що такий спосіб працює виключно на невеликих об'єктах.
Для видалення більших об'єктів можна утилізувати "Штамп". Вибравши інструмент, встановіть 100% в пунктах "Непрозорість" і "Натиск". Виберіть форму з розмитими краями, щоб внесені зміни були максимально непомітні. Збільште потрібну область зображення. Натисніть Alt на клавіатурі, щоб скопіювати ділянку фону, після чого почніть зафарбовувати об'єкт. Якщо фон неоднорідний, натискайте Alt і копіюйте необхідні частини фону. Підберіть потрібний діаметр штампа, він повинен бути не дуже великий. При досить акуратному виконанні зміни будуть зовсім непомітні.
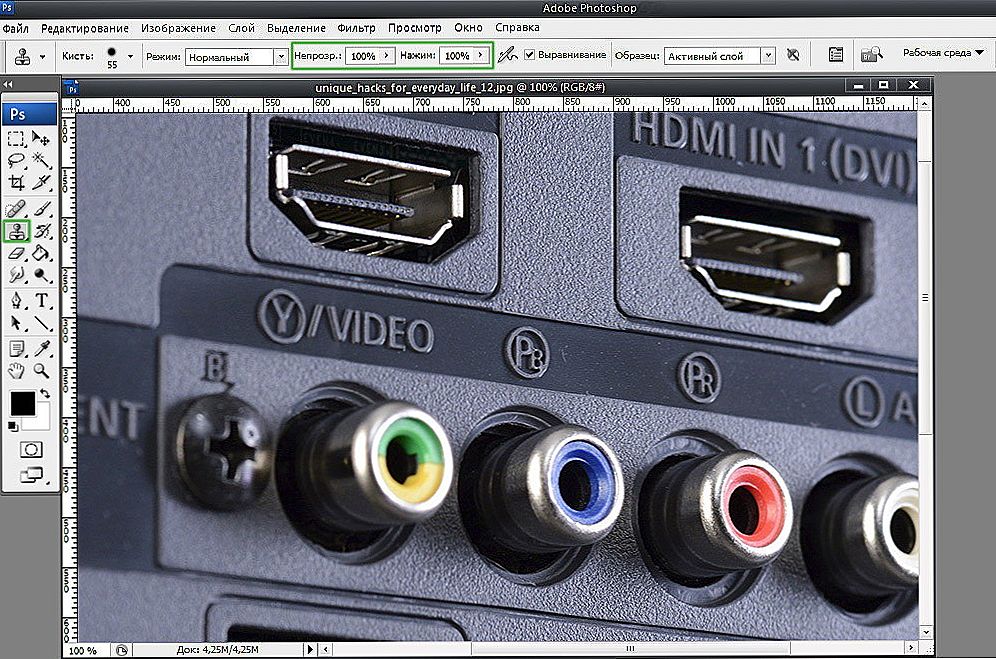
Наприклад, нам потрібно видалити значок PB
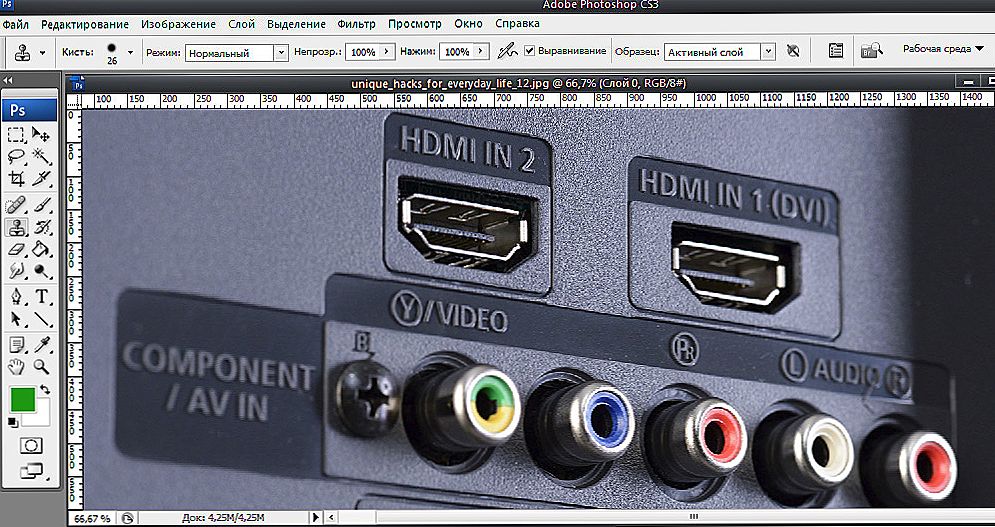
Результат роботи інструменту
Перейдемо до більш складному випадку. Розглянемо, як прибрати людину з фотографії в Photoshop. Для цього можна використовувати вже знайомий вам інструмент "Штамп" або застосувати заливку. Спочатку виділіть людини або його частина (залежить від фону) і натисніть "Заповнити (заливка)", у вікні виберіть пункт "З урахуванням вмісту".Після цього Photoshop заповнить зазначений вами ділянку пікселями, близькими за кольором до сусідніх. Якщо фон не повністю однорідний, то деякі ділянки можна підправити за допомогою штампа або кисті. При подібному комбінуванні інструментів можна домогтися відмінного результату навіть на складному тлі. Головне, працювати у піксельному режимі і утилізувати невеликий діаметр кисті. Це тонка робота, але отриманий результат вартий того.

Заповнення з урахуванням вмісту
Тепер розберемося з тим, як прибрати напис з картинки в Photoshop. Багато користувачів часто шукають відповідь на дане питання. Зазначену проблему можна вирішити за допомогою двох інструментів: "Піпетка" і "Кисть". Збільшивши частина картинки з непотрібною написом, виберіть колір фону піпеткою, а потім зафарбуйте букви пензлем. Щоб зміни були максимально непомітними, працюйте в піксельному режимі, підбираючи діаметр кисті, прозорість і колір фону. Найпростіший варіант полягає в елементарній обрізку зображення. Виберіть інструмент "Кадрування" і виділіть картинку так, щоб непотрібна напис залишилася чітко за лінією виділення.
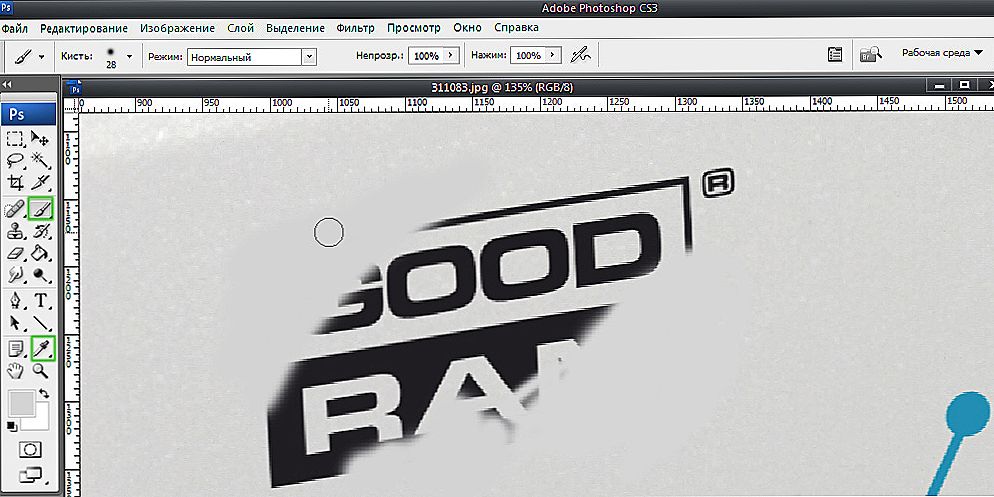
Чергуючи «Кисть» і «Піпетку» натисканням клавіші Alt, зафарбовує напис
Ось таким чином можна позбутися від зайвих предметів на фото. Тепер ви зможете самостійно зробити будь-яку фотографію ідеальної. Пишіть в коментарях, чи допомогла вам ця стаття, і діліться своєю думкою з іншими користувачами щодо того, який спосіб ви вважаєте найбільш ефективним і зручним.












