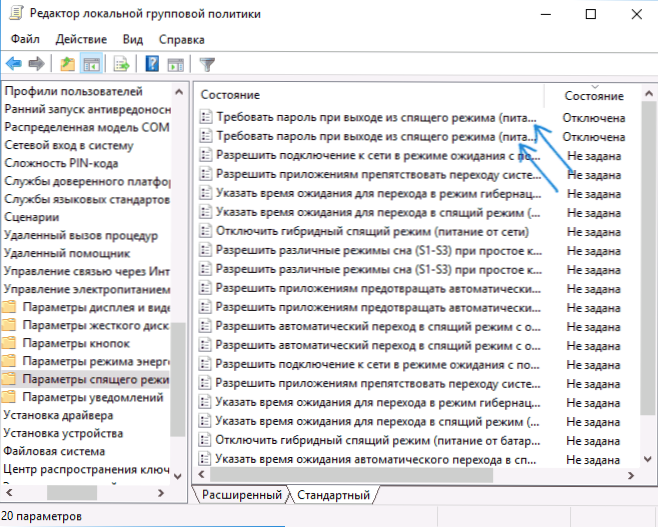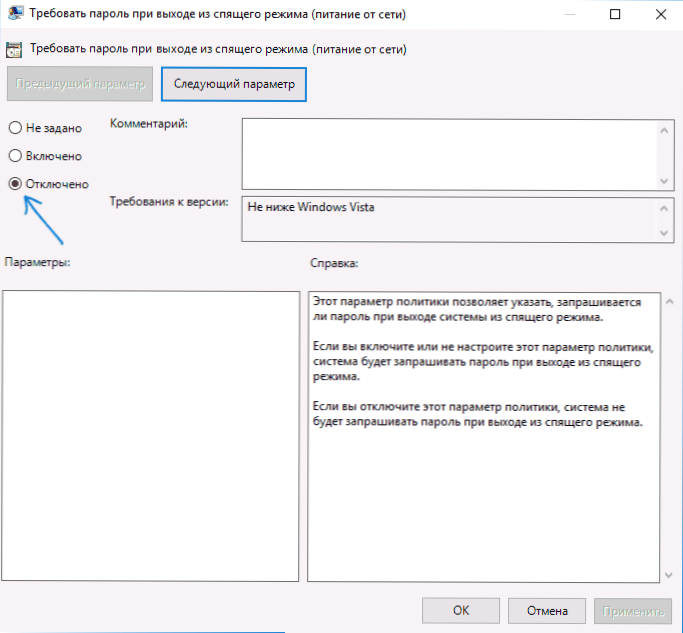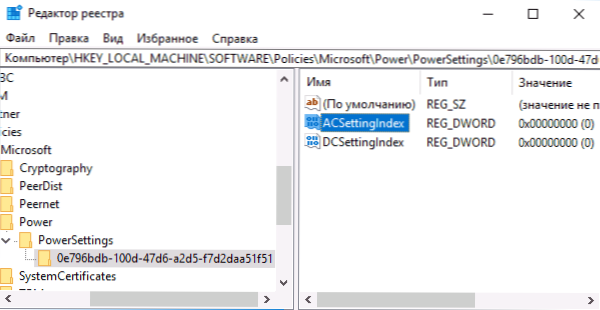У даній інструкції покроково описано кілька способів прибрати пароль при вході в систему в Windows 10 при включенні комп'ютера, а також окремо при виході з режиму сну. Зробити це можна не тільки за допомогою налаштувань облікових записів в панелі управління, а й використовуючи редактор реєстру, налаштування електроживлення (для того, щоб відключити запит пароля при виході зі сну), або безкоштовні програми для включення автоматичного входу, а можна і просто видалити пароль користувача - всі ці варіанти докладно викладені нижче.
У даній інструкції покроково описано кілька способів прибрати пароль при вході в систему в Windows 10 при включенні комп'ютера, а також окремо при виході з режиму сну. Зробити це можна не тільки за допомогою налаштувань облікових записів в панелі управління, а й використовуючи редактор реєстру, налаштування електроживлення (для того, щоб відключити запит пароля при виході зі сну), або безкоштовні програми для включення автоматичного входу, а можна і просто видалити пароль користувача - всі ці варіанти докладно викладені нижче.
Для того, щоб виконати описані нижче дії і включити автоматичних вхід в Windows 10, ваш обліковий запис повинен мати права адміністратора (звичайно, це так і є за замовчуванням на домашніх комп'ютерах). В кінці статті є також відео інструкція, в якій наочно показаний перший з описаних способів. Див. Також: Як поставити пароль на Windows 10, Як скинути пароль Windows 10 (якщо ви його забули).
Відключення запиту пароля при вході в налаштуваннях облікового запису користувача
Перший спосіб прибрати запит пароля при вході в систему дуже простий і не відрізняється від того, як це робилося в попередній версії ОС.
Буде потрібно виконати кілька простих кроків.
- Натисніть клавіші Windows + R (де Windows - клавіша з емблемою ОС) і введіть netplwiz або control userpasswords2 потім натисніть Ок. Обидві команди викличуть появу одного і того ж вікна налаштування облікових записів.
- Щоб включити автоматичний вхід в Windows 10 без введення пароля, виберіть користувача, для якого потрібно прибрати запит пароля і зніміть позначку з "Вимагати введення імені користувача і пароля".

- Натисніть "Ок" або "Застосувати", після чого буде потрібно ввести поточний пароль і його підтвердження для обраного користувача (якого можна і поміняти, просто ввівши інший логін).

Якщо ваш комп'ютер в даний час підключений до домену, то опція "Вимагати введення імені користувача і пароля" буде недоступна. Однак, є можливість відключити запит пароля за допомогою редактора реєстру, однак цей спосіб менш безпечний, ніж тільки що описаний.
Як прибрати пароль при вході за допомогою редактора реєстру Windows 10
Є ще один спосіб виконати вищеописане - використовувати для цього редактор реєстру, однак при цьому слід враховувати, що в даному випадку ваш пароль буде зберігатися у відкритому вигляді в якості одного з значень реєстру Windows, відповідно будь-хто може його переглянути.Примітка: далі буде також розглянуто аналогічний спосіб, але з шифруванням пароля (за допомогою Sysinternals Autologon).
Для початку, запустіть редактор реєстру Windows 10, для цього натисніть клавіші Windows + R, введіть regedit і натисніть Enter.
Перейдіть до розділу реєстру HKEY_LOCAL_MACHINE \ Software \ Microsoft \ Windows NT \ CurrentVersion \ Winlogon

Щоб дозволити входу в систему для домену, облікового запису Microsoft або локального облікового запису Windows 10, виконайте наступні кроки:
- змініть значення AutoAdminLogon (Двічі клікніть по цьому значенню праворуч) на 1.
- змініть значення DefaultDomainName на ім'я домену або ім'я локального комп'ютера (можна подивитися у властивостях "Цей комп'ютер"). Якщо цього значення немає, його можна створити (Права кнопка миші - Створити - Строковий параметр).
- При необхідності, змініть DefaultUserName на інший логін, або залиште поточного користувача.
- Створіть строковий параметр DefaultPassword і в якості значення вкажіть пароль облікового запису.
Після цього можна закрити редактор реєстру і перезавантажити комп'ютер - вхід в систему під обраним користувачем повинен відбутися без запиту логіна і пароля.
Як відключити пароль при виході з режиму сну
Також може знадобитися прибрати запит пароля Windows 10 при виході комп'ютера або ноутбука з сну.Для цього в системі передбачена окрема настройка, яка знаходиться в (клік по значку повідомлень) Всі параметри - Облікові записи - Параметри входу. Цю ж опцію можна змінити за допомогою редактора реєстру або редактора локальної групової політики, що буде показано далі.
У розділі "Потрібно вхід" встановіть "Ніколи" і після цього, вийшовши з сну комп'ютер не буде знову запитувати ваш пароль.

Є і ще один спосіб відключити запит пароля при даному сценарії - використовувати пункт "Електроживлення" на панелі керування. Для цього, навпаки використовуваної в даний момент схеми, натисніть "Налаштування схеми електроживлення", а в наступному вікні - "Змінити додаткові настройки живлення".

У вікні додаткових параметрів клацніть по "Змінити параметри, які зараз недоступні", після чого змініть значення "Вимагати введення пароля при пробудженні" на "Ні". Застосуйте зроблені настройки.
Як відключити запит пароля при виході зі сну в редакторі реєстру або редакторі локальної групової політики
Крім параметрів Windows 10, відключити запит пароля при виході системи з режиму сну або глибокого сну можна, змінивши відповідні системні параметри в реєстрі. Зробити це можна двома способами.
Для Windows 10 Pro і Enterprise найпростішим способом буде використання редактора локальної групової політики:
- Натисніть клавіші Win + R і в введіть gpedit.msc
- Перейдіть до розділу Конфігурація комп'ютера - Адміністративні шаблони - Система - Управління електроживленням - Параметри сплячого режиму.
- Знайдіть два параметра "Потрібен пароль для виходу із сплячого режиму" (один з них для харчування від батареї, інший - від мережі).
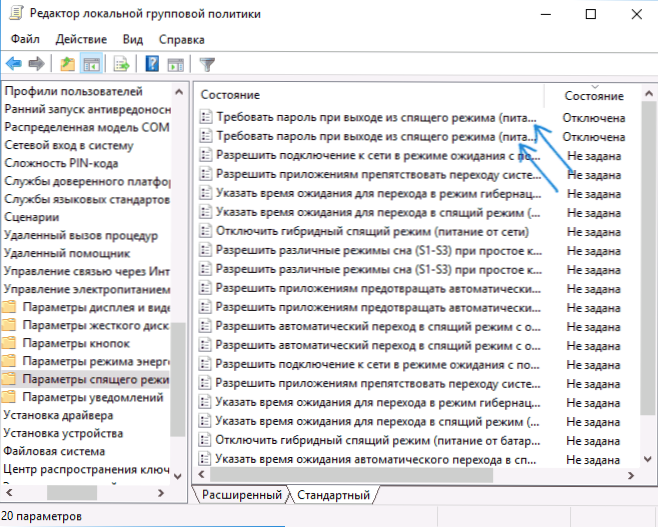
- Двічі клікніть по кожному з цих параметрів і встановіть "Відключено".
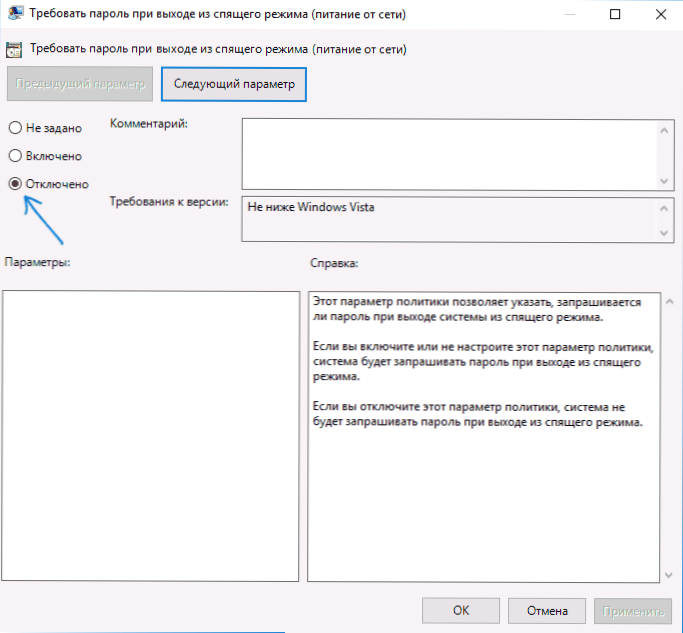
Після застосування налаштувань пароль при виході зі сплячого режиму, більше запитуватися не буде.
У Windows 10 Домашня редактор локальної групової політики відсутня, але зробити те ж саме можна за допомогою редактора реєстру:
- Зайдіть в редактор реєстру і перейдіть до розділу HKEY_LOCAL_MACHINE \ SOFTWARE \ Policies \ Microsoft \ Power \ PowerSettings \ 0e796bdb-100d-47d6-a2d5-f7d2daa51f51 (При відсутності зазначених підрозділів створіть їх за допомогою пункту "Створити" - "Розділ" контекстного меню при правом натисканні за наявним розділу).
- Створіть два значення DWORD (в правій частині редактора реєстру) з іменами ACSettingIndex і DCSettingIndex, значення кожного з них - 0 (воно таке відразу після створення).
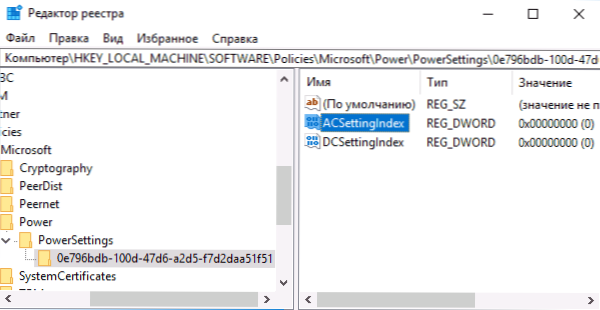
- Закрийте редактор реєстру та перезавантажте комп'ютер.
Готово, пароль після виходу Windows 10 з сну питатися не буде.
Як включити автоматичний вхід в Windows 10 за допомогою Autologon for Windows
Ще один простий спосіб відключити введення пароля при вході в Windows 10, а здійснювати його автоматично - безкоштовна програма Autologon for Windows, доступна на сайті Microsoft Sysinternals (офіційний сайт з системними утилітами від Майкрософт).
Якщо з якоїсь причини способи відключити пароль при вході, описані вище, вам не підійшли, можете сміливо спробувати цей варіант, у всякому разі чогось шкідливого в ньому точно не виявиться і найімовірніше він спрацює.
Все що потрібно після запуску програми - погодитися з умовами використання, а потім ввести поточний логін і пароль (і домен, якщо ви працюєте в домені, для домашнього користувача зазвичай не потрібно) і натиснути кнопку Enable.

Ви побачите інформацію про те, що автоматичний вхід в систему включений, а також повідомлення, що дані для входу зашифровані в реєстрі (тобто по суті це другий спосіб даного керівництва, але більш безпечний). Готово - при наступному перезавантаженні або включенні комп'ютера або ноутбука вводити пароль не знадобиться.

Надалі, якщо буде потрібно знову включити запит пароля Windows 10 - знову запустіть Autologon і натисніть кнопку "Disable" для відключення автоматичного входу.
Завантажити Autologon для Windows ви можете з офіційного сайту https://technet.microsoft.com/ru-ru/sysinternals/autologon.aspx
Як повністю прибрати пароль користувача Windows 10 (видалити пароль)
Якщо ви використовуєте локальну обліковий запис на комп'ютері (див. Як видалити обліковий запис Microsoft Windows 10 і використовувати локальну обліковий запис), то ви можете повністю прибрати (видалити) пароль для вашого користувача, тоді його не доведеться вводити, навіть якщо ви заблокуєте комп'ютер клавішами Win + L. Щоб зробити це, виконайте наступні кроки.
Є кілька способів зробити це, один з них і, ймовірно, самий простий - за допомогою командного рядка:
- Запустіть командний рядок від імені адміністратора (для цього ви можете почати набирати "Командний рядок" в пошуку на панелі завдань, а коли знайдеться потрібний елемент - клікнути по ньому правою кнопкою миші і вибрати пункт меню "Запустити від імені адміністратора".
- У командному рядку по порядку використовувати такі команди, натискаючи Enter після кожної з них.
- net user (в результаті виконання цієї команди ви побачите список користувачів, в тому числі прихованих системних, під тими іменами, під якими вони значаться в системі. Запам'ятайте написання імені вашого користувача).
net user ім'я_користувача ""
(При цьому якщо ім'я користувача складається з більш одного слова, також візьміть його в лапки).

Після виконання останньої команди, у користувача буде видалений пароль, і вводити його для входу в Windows 10 не буде необхідності.
додаткова інформація
Судячи з коментарів, багато користувачів Windows 10 стикаються з тим, що навіть після відключення запиту пароля усіма способами, він іноді запитується після того, як комп'ютер або ноутбук не використовується деякий час. І найчастіше причиною цього виявлялася включена заставка з параметром "Починати з екрану входу в систему".
Щоб відключити цей пункт, натисніть клавіші Win + R і введіть (скопіюйте) наступне в вікно "Виконати":
control desk.cpl ,, @ screensaver
Натисніть Enter. У вікні параметрів заставки зніміть позначку "Починати з екрану входу в систему" або зовсім вимкніть заставку (якщо активна заставка - "Порожній екран", то це теж включена заставка, пункт для відключення виглядає як "Ні").

І ще один момент: в Windows 10 1703 з'явилася функція "Динамічна блокування", налаштування якої знаходяться в Параметри - Облікові записи - Параметри входу.

Коли активований, то Windows 10 може блокуватися паролем, коли ви, наприклад, відходите від комп'ютера з підключеним з ним смартфоном (або відключаєте Bluetooth на ньому).
Ну і, нарешті, відео інструкція про те, як прибрати пароль при вході (показаний перший з описаних способів).
Готово, а якщо щось не працює або вам потрібна додаткова інформація - питайте, я постараюся дати відповідь.