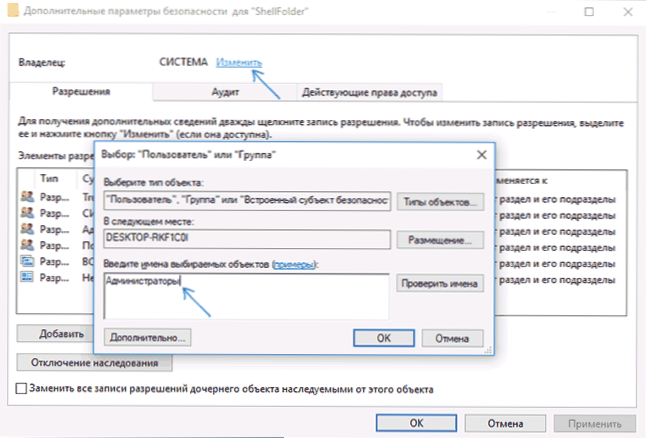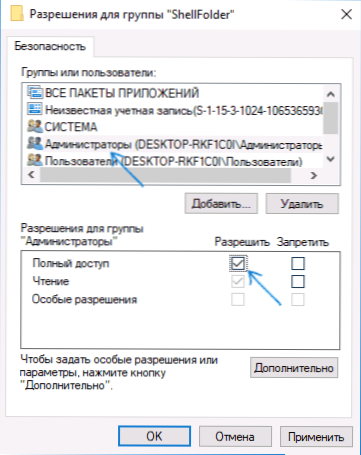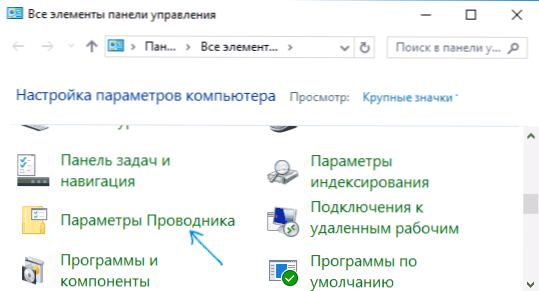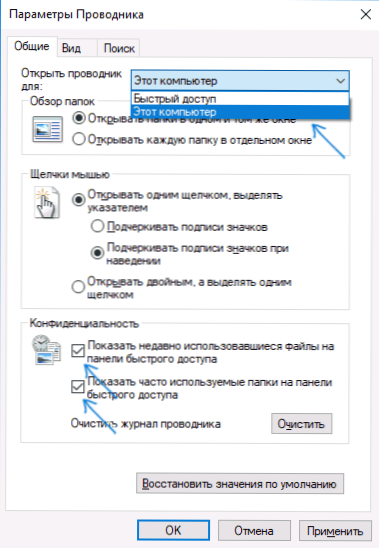У провіднику Windows 10 в панелі зліва присутній пункт "Швидкий доступ", для швидкого відкриття деяких системних папок, і містить часто використовувані папки і останні файли. У деяких випадках користувач може захотіти видалити панель швидкого доступу з провідника, проте зробити це просто системними настройками не вийде.
У провіднику Windows 10 в панелі зліва присутній пункт "Швидкий доступ", для швидкого відкриття деяких системних папок, і містить часто використовувані папки і останні файли. У деяких випадках користувач може захотіти видалити панель швидкого доступу з провідника, проте зробити це просто системними настройками не вийде.
У цій інструкції - докладно про те, як прибрати швидкий доступ в провіднику, щоб його не застосовувати. Також може бути корисною: Як видалити OneDrive з провідника Windows 10, Як прибрати папку Об'ємні об'єкти в "Цей комп'ютер" в Windows 10.
Примітка: якщо ви хочете просто прибрати часто використовувані папки і файли, залишивши при цьому панель швидкого доступу, зробити це можна простіше, за допомогою відповідних налаштувань провідника, см: Як прибрати часто використовувані папки і останні файли в провіднику Windows 10.
Видаляємо панель швидкого доступу за допомогою редактора реєстру
Для того, щоб видалити пункт "Швидкий доступ" з провідника буде потрібно вдатися до зміни системних параметрів в реєстрі Windows 10.
Порядок дій буде наступним:
- Натисніть клавіші Win + R на клавіатурі, введіть regedit і натисніть Enter - це відкриє редактор реєстру.
- У редакторі реєстру перейдіть до розділу HKEY_CLASSES_ROOT \ CLSID \ {679f85cb-0220-4080-b29b-5540cc05aab6} \ ShellFolder

- Натисніть правою кнопкою миші на ім'я цього розділу (в лівій частині редактора реєстру) і виберіть пункт "Дозволи" в контекстному меню.
- У наступному вікні натисніть кнопку "Додатково".

- Вгорі наступного вікна в полі "Власник" натисніть "Змінити", а в наступному вікні введіть "Адміністратори" (в спочатку англомовної версії Windows - Administrators) і натисніть Ок, в наступному вікні - теж Ок.
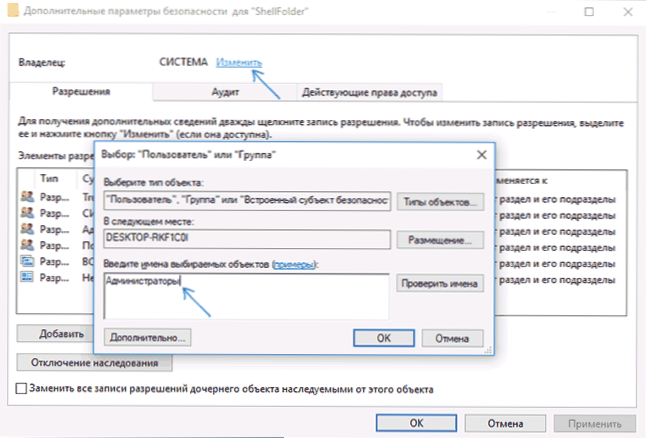
- Ви знову повернете в вікно дозволів для розділу реєстру. Переконайтеся, що в списку вибраний пункт "Адміністратори", встановіть "Повний доступ" для цієї групи і натисніть "Ок".
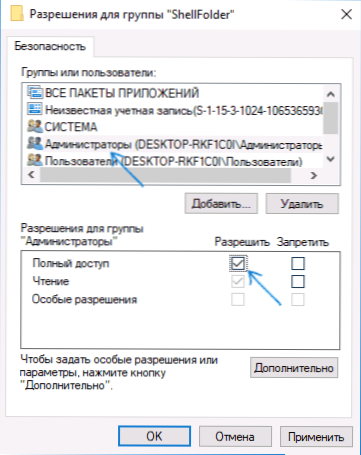
- Ви повернетеся в редактор реєстру. Двічі клікніть по параметру "Attributes" в правій панелі редактора реєстру і задайте для нього значення a0600000 (в шістнадцятковій системі числення). Натисніть Ок і закрийте редактор реєстру.

Ще одну дію яке належить зробити - налаштувати провідник таким чином, щоб він не "намагався" відкрити нині вимкнуту панель швидкого доступу (інакше з'явиться повідомлення про помилку "Не вдалося знайти"). Для цього виконайте наступні кроки:
- Відкрийте панель управління (в пошуку на панелі завдань почніть набирати "Панель управління", поки потрібний пункт не буде знайдений, потім відкрийте його).
- Переконайтеся, що в панелі управління в поле "Перегляд" встановлено "значки", а не "категорії" і відкрийте пункт "Параметри провідника".
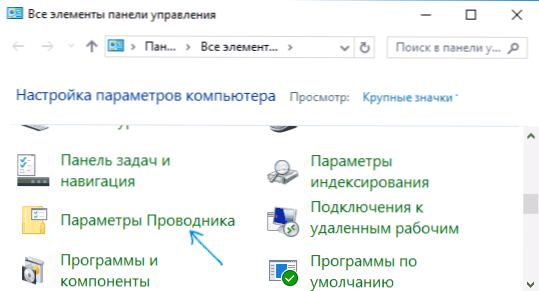
- На вкладці "Загальні" в пункті "Відкрити провідник для" встановіть "Цей комп'ютер".
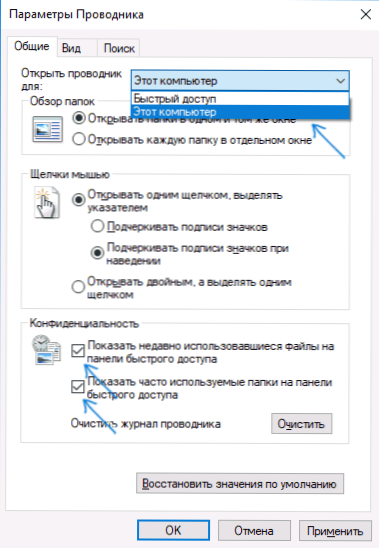
- Також може мати сенс зняти обидві позначки в пункті "Конфіденційність" і натиснути кнопку "Очистити".
- Застосуйте настройки.
На цьому все готово, залишається або перезавантажити комп'ютер, або перезапустити провідник: для перезапуску провідника ви можете зайти в диспетчер задач Windows 10, вибрати "Провідник в списку процесів" і натиснути кнопку "Запустити знову".

Після цього, при відкритті провідника через значок на панелі завдань, "Цей комп'ютер" або клавішами Win + E, в ньому буде відкриватися "Цей комп'ютер", а пункт "Швидкий доступ" буде видалений.