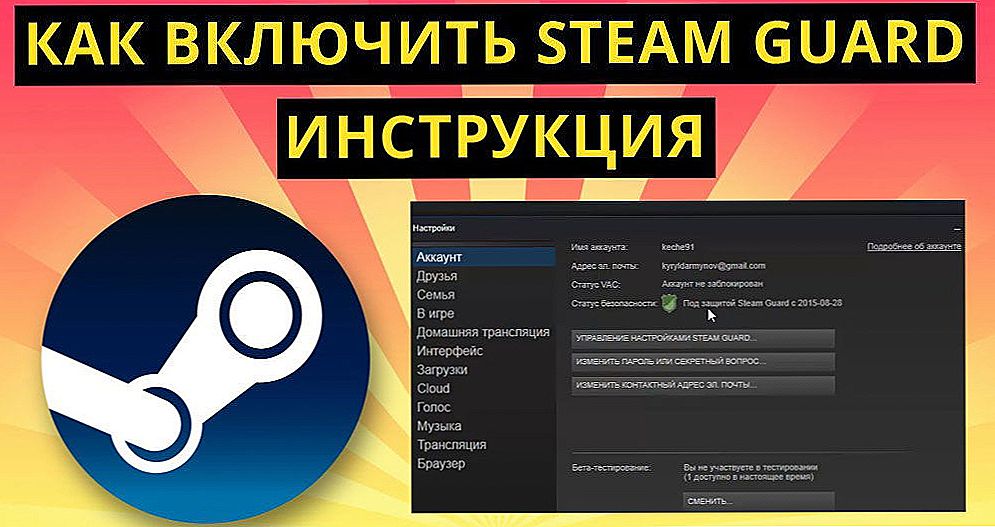У програмі Microsoft Office Excel користувачі можуть працювати з електронними таблицями. Вони являють собою сітку осередків, які містять інформацію. Крім можливості заповнення книги Excel, можна виконувати різні математичні операції, створювати візуальні діаграми і вставляти інші елементи. Програма також працює з даними з інших джерел і баз даних, а результат користувач може зберегти в одному з декількох популярних форматів.
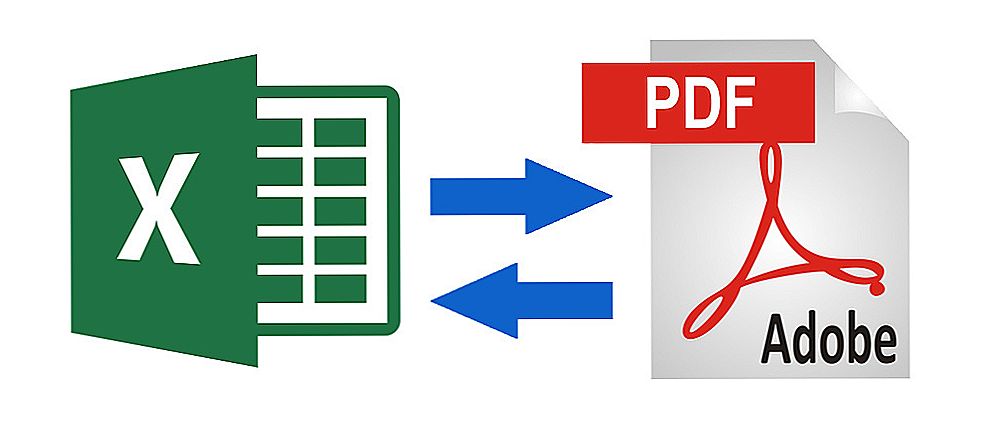
Розглядаємо різні варіанти конвертації файлів
Збереження файлу Excel в PDF найчастіше використовується в двох випадках - коли документ потрібно передати:
- В друкарню для друку;
- Іншому користувачеві - інформацію потрібно надати в більш простому вигляді, а файл не повинен бути редагований.
Крім того, документи в форматі PDF можуть бути відкриті на будь-якому комп'ютері, навіть якщо на ньому не встановлено Excel тій чи іншій версії. Конвертацію документа в інший формат можна зробити декількома способами. До них відноситься використання можливостей Ексель - ця функція вперше з'явилася у версії 2010 року.
Бувають і зворотні ситуації - коли PDF потрібно конвертувати в файл Excel.Наприклад, в тому випадку, коли колега відправляє вам дані з недавнього звіту або проекту, або ви завантажили файл, автор якого хотів зробити читання більш простим або приховати формули Excel. У будь-якому випадку, якщо вам потрібно працювати з документом і вносити зміни, його доведеться перевести з PDF в XLS.
зміст
- 1 Як перевести Excel в PDF
- 2 Як перевести Excel в PDF в самому редакторі
- 3 Як перевести Excel в PDF за допомогою офіційної надбудови для редактора
- 4 Як перевести Excel в PDF за допомогою онлайн-сервісів
- 5 Як перевести Excel в PDF за допомогою сторонніх, скачуваних програм
- 6 Як на одній сторінці PDF розмістити цілий лист Excel
- 7 Як масово переводити файли Excel в формат PDF
- 8 Як захистити отриманий файл PDF паролем
- 9 Як перевести PDF в Excel
- 10 Як перевести PDF в Excel за допомогою опції "Текст за стовпцями"
- 11 Як перевести PDF в Excel за допомогою онлайн-сервісів
- 12 Як перевести PDF в Excel за допомогою скачується програми
- 13 підсумок
Як перевести Excel в PDF
Структура таблиці в Ексель досить складна. Редаговані осередки містять не тільки звичайну інформацію, а й формули, зовнішні посилання і графічні елементи. Цей фактор ускладнює оборот документів в програмі.
Для того щоб збільшити ймовірність, що інший користувач зможе відкрити і прочитати документ, можна перевести його в PDF.Це також зручно в тому випадку, коли потрібно приховати від сторонніх людей формули, за якими були розраховані ті чи інші показники в осередках книги. Перед тим як відправити файл по пошті або викласти його в загальний доступ, зробіть конвертацію в PDF одним із способів:
- За допомогою вбудованих в Ексель функцій;
- Через офіційну надбудову від Майкрософта;
- З використанням онлайн-сервісів;
- У завантаженої програмі.
Документ в форматі PDF, який ви отримаєте будь-яким із способів, буде відрізнятися цілісною структурою. Він може бути відкритий на будь-якому, в тому числі мобільному, пристрої, а також не може бути редагований читачем. Такий файл не містить посилань на сторонні ресурси і формули розрахунку.
Як перевести Excel в PDF в самому редакторі
Для використання цього способу вам не доведеться шукати сторонні сервіси - онлайн або завантажувані. Все робиться в Ексель:
- Виділіть комірки таблиці, які хочете перетворити в PDF, або перейдіть до наступних кроків, якщо хочете перетворити весь лист (врахуйте, що документ можна буде повернути назад - це не так просто, але вся структура збережеться);
- Натисніть "Файл";
- Виберіть "Експорт";
- У Ексель 2010 Натисніть "Зберегти як", в новіших версіях спочатку вкажіть розташування та назву;
- У списку форматів виберіть PDF;
- Для того щоб налаштувати майбутній документ, натисніть "Параметри" - ви можете задати діапазон сторінок, які будуть конвертовані, вибрати тільки конкретні осередки, активний лист або всю книгу;
- Виберіть метод оптимізації - для невеликих файлів підійде "Стандартний", тоді як для великих доведеться міняти параметри;
- Назвіть файл і збережіть його - він відразу ж відкриється за замовчуванням;
- Якщо документ не відкрився, можливо, ваш комп'ютер не підтримує читання PDF - встановіть відповідну програму і перевірте, чи коректно все загрузилось;
- Якщо потрібно зробити зміни, внесіть їх в документ-початківець Ексель, після чого конвертуйте його знову.
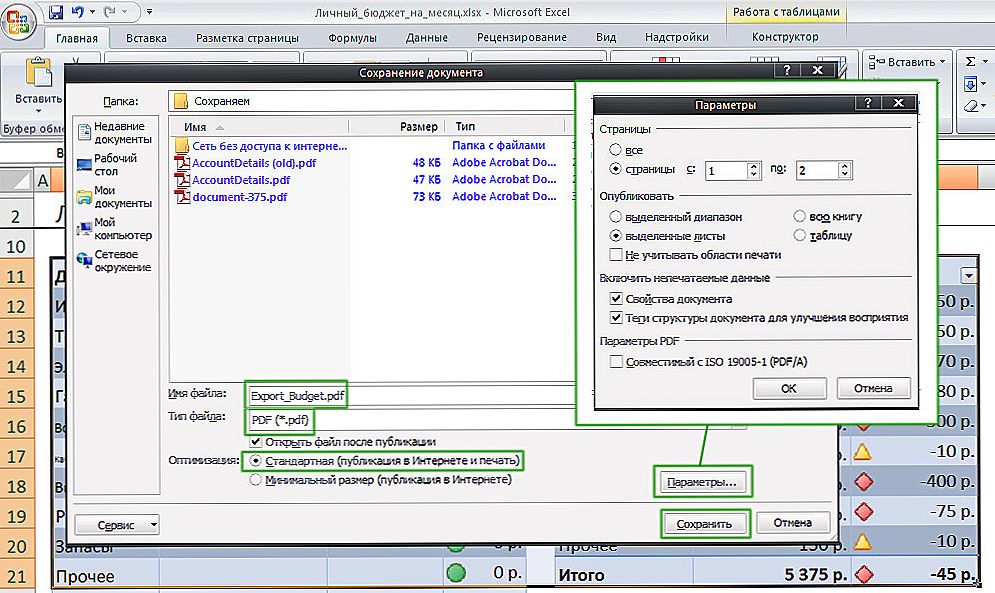
При збереженні можна задати додаткові параметри
Як перевести Excel в PDF за допомогою офіційної надбудови для редактора
Цей спосіб підходить для тих випадків, коли Ексель не дозволяє конвертувати, так як у встановленій версії немає такої можливості. Обійти обмеження можна, встановивши спеціальну надбудову (плагін), яка називається "Save as PDF and XPS".Ви можете завантажити функціонал з офіційного сайту Microsoft - це безкоштовно.
Для самого перекладу потрібно:
- Після встановлення плагіну в головному меню Ексель з'явиться поле "Створити PDF / XPS" в розділі "Зберегти" - виберіть формат PDF і назвіть документ;
- Збережіть цей файл в потрібну директорію на комп'ютері.
Для того щоб було зручніше працювати з функцією, використовуйте можливості по виділенню осередків або збереженню цілої сторінки або листа, які описані в минулому способі.
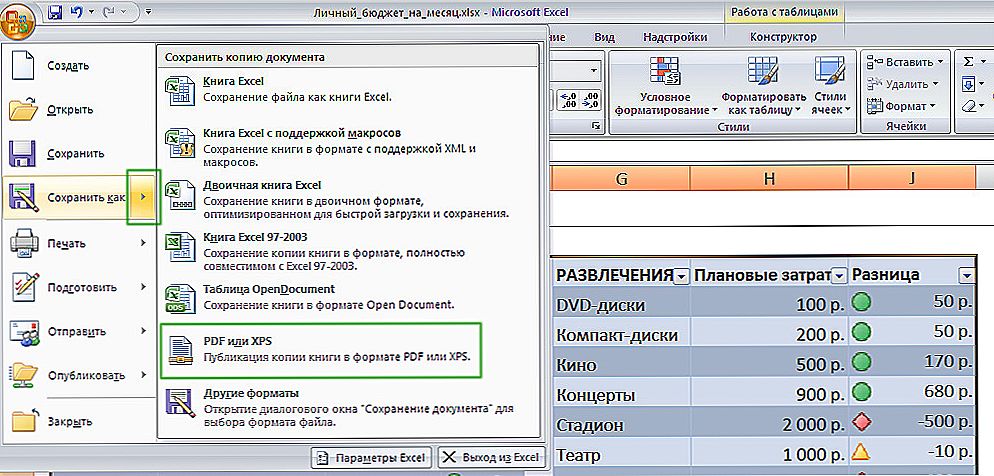
Залежно від версії Офісу пункти меню можуть трохи відрізнятися
Як перевести Excel в PDF за допомогою онлайн-сервісів
В інтернеті існує велика кількість конвертерів, які дозволяють за кілька кліків перетворити XLS в PDF. Більшість з них роблять це безкоштовно або пропонують користувачеві демонстраційний режим. Для конвертації зазвичай потрібно:
- Завантажити документ в систему сервісу;
- Вибрати формат, в який буде переведений документ, якщо є кілька;
- Запустити конвертацію;
- Завантажити файл у форматі PDF на свій комп'ютер.
Всі сервіси мають схожий функціонал, але рекомендується вибирати перевірені, щоб на комп'ютер не потрапили віруси.Проте спосіб не рекомендований, якщо є можливість виконати конвертацію безпосередньо в Ексель. Це складніше і довше, а деякі служби дають обмежені можливості або просять заплатити за перетворення.

Один з багатьох прикладів онлайн-інструментів
Як перевести Excel в PDF за допомогою сторонніх, скачуваних програм
Як і онлайн-сервіси, такі програми дозволяють зробити перетворення, не використовуючи функціонал Ексель. Це потрібно в тих випадках, коли версія редактора не дозволяє виконати в ньому процес. Програми працюють за принципом віртуального принтера - вони приймають ваш файл "в друк", але замість видачі паперового документа зберігають його в іншу директорію. При цьому під час процесу можна змінити формат, в тому числі з XLS в PDF.
Одна з кращих програм для перетворення поза Ексель - Універсальний Конвертор Документів. Він додає в головне меню редактора кілька функцій у вигляді "гарячих" клавіш, щоб було простіше зберігати файл в іншому форматі. Встановивши Універсальний Конвертер, ви зможете за пару натискань перевести документ Ексель в PDF:
- Перейдіть в панель інструментів Конвертера:
- Виберіть "Конвертувати в PDF" ( "Convert to PDF");
- Вкажіть назву і розташування файлу, виконайте збереження.
Цей спосіб, як і у випадку з онлайн-сервісами, рекомендований для тих версій Ексель, в яких неможливо виконати конвертацію з використанням вбудованих функцій.
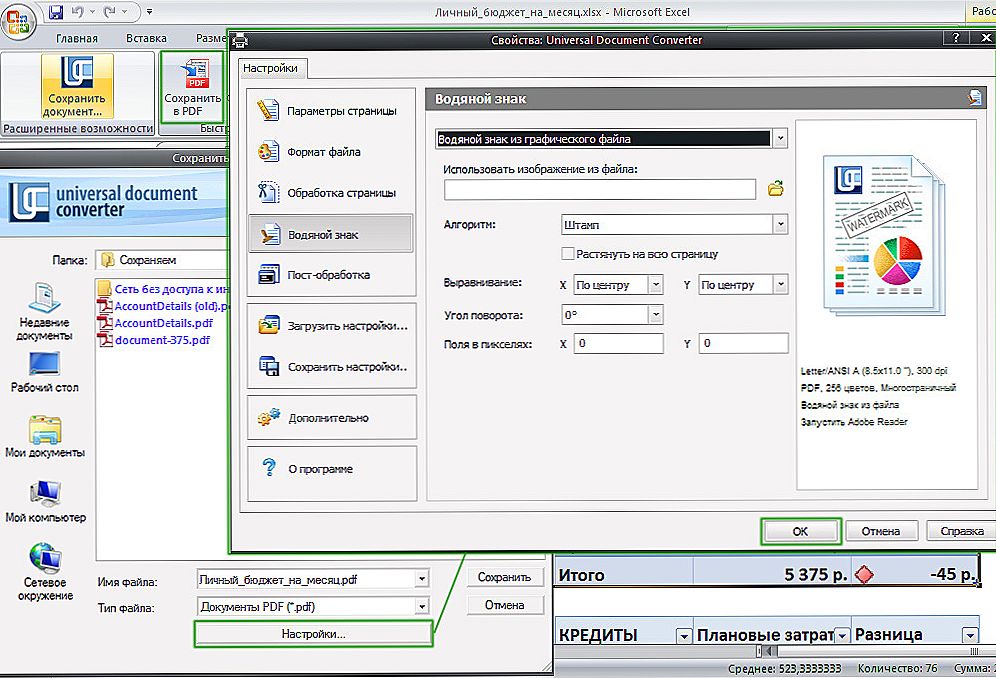
Універсальний Конвертор Документів вбудовується в програму
Як на одній сторінці PDF розмістити цілий лист Excel
Якщо вам потрібно зробити так, щоб один лист книги Ексель займав одну сторінку в PDF і при цьому відображався коректно:
- Відкрийте "Розмітка сторінки" в Ексель, клікніть на стрілочку, яка відкриває додаткові опції (значок в правому нижньому кутку області "Параметри сторінки");
- Активуйте пункт "Розмістити не більше ніж на" і вкажіть кількість сторінок, що дорівнює одиниці;
- Натисніть "ОК", роздрукуйте файл в PDF з використанням функцій Ексель, додаткового плагіна або Універсального Конвертера Документів.
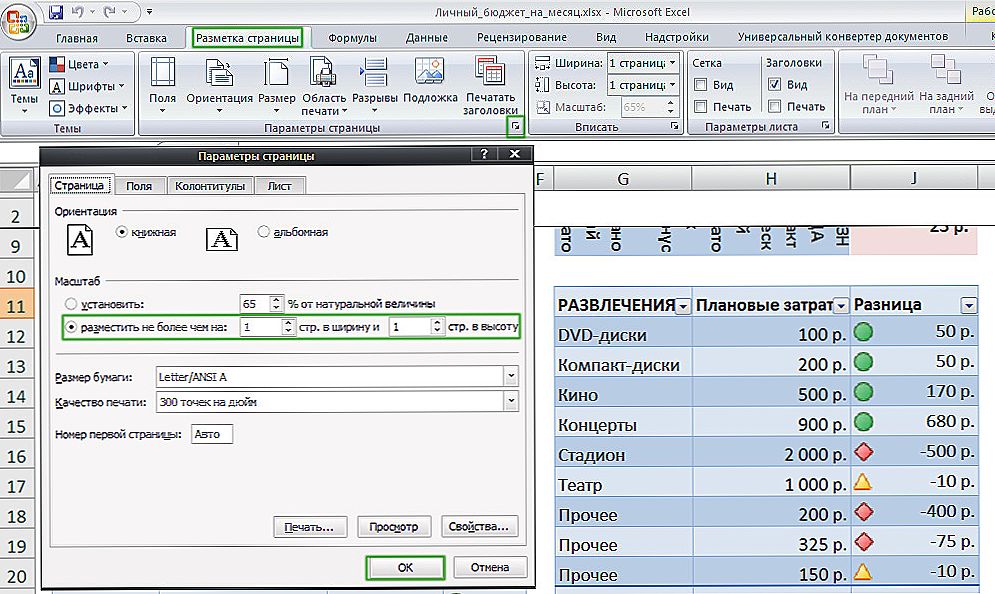
Підігнати документ під формат аркуша дуже просто
Як масово переводити файли Excel в формат PDF
Якщо ви регулярно створюєте велику кількість документів XLS, які потрібно переводити в PDF, це можна зробити за допомогою автоматичної функції. Вона буде робити роботу швидше, а вам не доведеться робити всі дії вручну.
Така можливість є в універсальний конвертер Документів. Для її активації потрібно зробити налаштування:
- При збереженні документа виберіть програму серед принтерів;
- Натисніть "Змінити налаштування";
- В параметрах підсумкового документа вкажіть формат PDF;
- Для початку пакетної конвертації натисніть "Старт";
- Нинішній і наступні документи будуть зберігатися в потрібному вигляді - це можна скасувати в тих же налаштуваннях.
Ви також можете використовувати скачували програму Folder Mill, яка здатна працювати з великою кількістю файлів різних форматів, що надходять із зовнішніх джерел. Вона створювалася для того, щоб спростити роботу співробітникам компаній, яким доводилося конвертувати все вручну. Використовуйте Folder Mill - в настройках вкажіть, щоб файли перетворювалися в PDF, після чого почнеться автоматична конвертація.
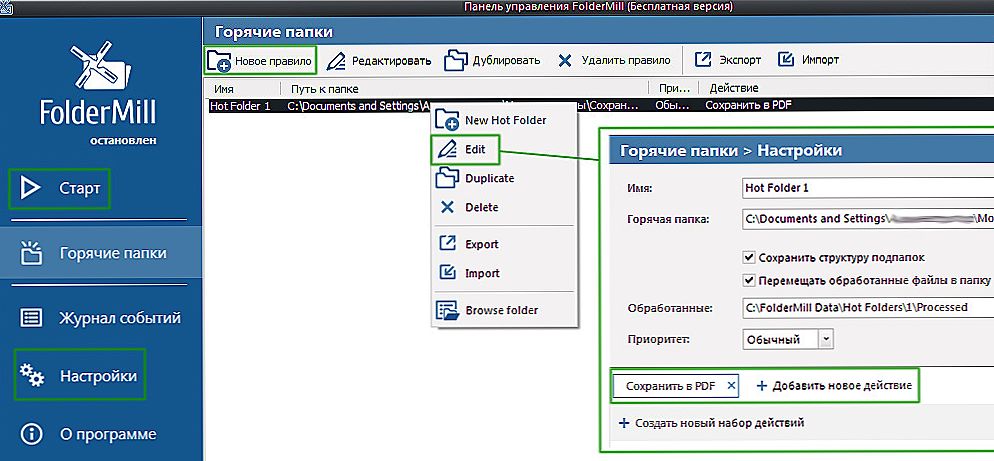
Додаток актуально при великій кількості конвертованих документів
Як захистити отриманий файл PDF паролем
Захист від доступу без відповідного коду потрібна для того, щоб запобігти читання файлу сторонніми особами. Найпростіший спосіб зробити це - також використовувати Універсальний Конвертор Документів. Для активації захисту потрібно:
- Відкрити необхідний документ в форматі XLS в Excel;
- Натиснути "Друк", вибрати Універсальний Конвертор як принтер і вибрати "Властивості";
- Налаштуйте функцію так, щоб що виходить документ був в PDF - це робиться в "Формат файлу";
- В області "PDF Standart" вкажіть пункт "Захист паролем" і введіть секретний код;
- Якщо пізніше вам знадобиться додати в запаролений документ сторінки, не міняйте сам секретний код (якщо файл з самого початку не мав захисту, не встановлюйте її на нові сторінки);
- Натисніть "ОК", роздрукуйте документ Ексель у вигляді PDF за допомогою Конвертера.
Як перевести PDF в Excel
Зворотні ситуації, коли потрібно перетворити PDF в Excel, трапляються, якщо вам відправили файл, автор якого не врахував, що ви захочете виконати редагування. Крім того, документи PDF нерідко є єдиним доступним форматом при скачуванні різних таблиць з розцінками компаній. Вони розраховані на те, що файл буде доступний в будь-якій системі, навіть якщо на пристрої немає Excel.
На відміну від первинного перетворення таблиці Ексель в документ PDF, зворотна процедура складніша. Проте її також можна виконати в редакторі - для цього доведеться використовувати один з двох варіантів:
- Функція "Текст за стовпцями" в Microsoft Office Excel (також потрібно Acrobat Reader);
- Онлайн-конвертер;
- Скачували програму для перетворення.
Як перевести PDF в Excel за допомогою опції "Текст за стовпцями"
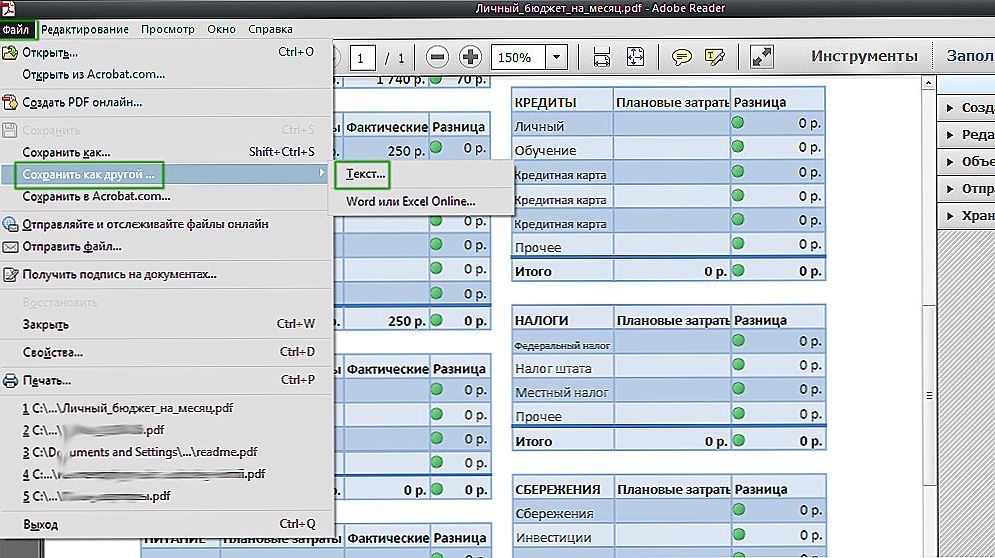
Популярний переглядач від Adobe надає таку можливість
Цей спосіб не вимагає скачування спеціальних програм або використання онлайн-сервісів - досить Acrobat Reader, який є майже на кожному комп'ютері. Для перетворення потрібно:
- Відкрити PDF в Acrobat Reader;
- Зберегти як звичайний текст за допомогою "Файл" - "Зберегти іншим" - "Текст" (або "Файл" - "Зберегти як" - "Тип файлу" - "Текстовий файл");
- Вкажіть ім'я та директорію збереження, клікніть "Зберегти";
- Далі відкрийте текстовий документ і перенесіть з нього файли в новий файл Ексель - вставте в комірку A1;
- Використовуйте функцію для автоматичного розподілу - "Дані" - "Роботи з даними" - "Текст за стовпцями";
- Відкриється вікно "Майстер текстів", де в розділі "Формат вихідних даних" вам потрібно вибрати "З роздільниками", потім "Далі";
- В якості знака-роздільник встановіть пробіл, приберіть інші позначки;
- Вкажіть будь-стовпець в "Зразок розбору даних", виберіть "Текстовий" в "Формат даних стовпця";
- Повторіть попередні кроки для кожного стовпця в зразках;
- Натисніть "Готово", щоб завершити процедуру, - дані з PDF виявляться впорядковані в Ексель за стовпцями.
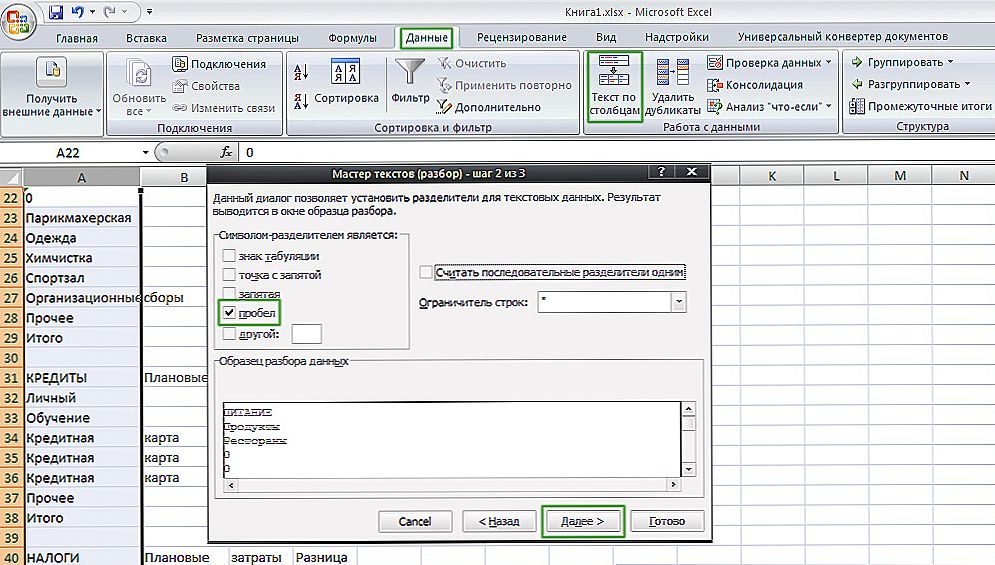
Послідовність операцій складається з декількох етапів
Як перевести PDF в Excel за допомогою онлайн-сервісів
В інтернеті є багато програм для того, щоб перетворити XLS в PDF. На відміну від зворотної дії, при такій конвертації скористатися сервісом зазвичай простіше. Зазвичай процедура відбувається таким чином:
- Завантажте PDF в систему перетворення (для того щоб отримати кращий результат, використовуйте файли, в яких збережена структура таблиці);
- Виберіть необхідний формат і почніть конвертування;
- Коли процес завершиться, завантажте отриманий документ.
У багатьох програмах є обмеження на обсяг даних або кількість файлів, які пропонують зняти, отримавши платний доступ. Деякі сервіси вимагають ввести поштову адресу, щоб вислати файл на нього. Швидше за все, вам доведеться довести таблицю до бажаного виду, так як сервіси рідко справляються з форматуванням - особливо складних документів. Проте вони виконують основну роботу і вимагають лише кілька кліків для запуску конвертації.
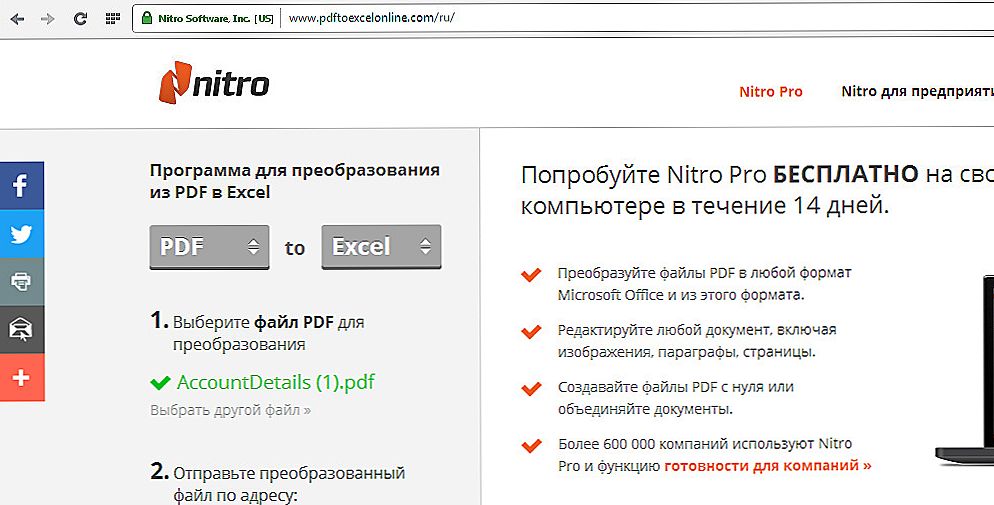
Приклад онлайн-сервісу для перетворення
Як перевести PDF в Excel за допомогою скачується програми
Є велика кількість конвертерів, які можна завантажити для використання. Зазвичай найефективніші - платні. Їх варто купувати в тому випадку, якщо має бути робота з великою кількістю документів. Зазвичай процес відбувається приблизно так:
- Ви відкриваєте потрібний файл PDF або викликаєте для нього контекстне меню за місцем розташування;
- Вибираєте функцію перетворення, підсумковий формат, назва і директорію;
- Виконуєте конвертацію.
підсумок
Документи PDF мають велику популярність, так як можуть бути відкриті на будь-якому комп'ютері. Конвертація XLS в PDF потрібна для того, щоб полегшити запуск на різних пристроях, спростити читання і заборонити редагування і перегляд властивостей елементів таблиці. Зворотне перетворення потрібно для роботи з даними таблиці в інтерфейсі Excel.