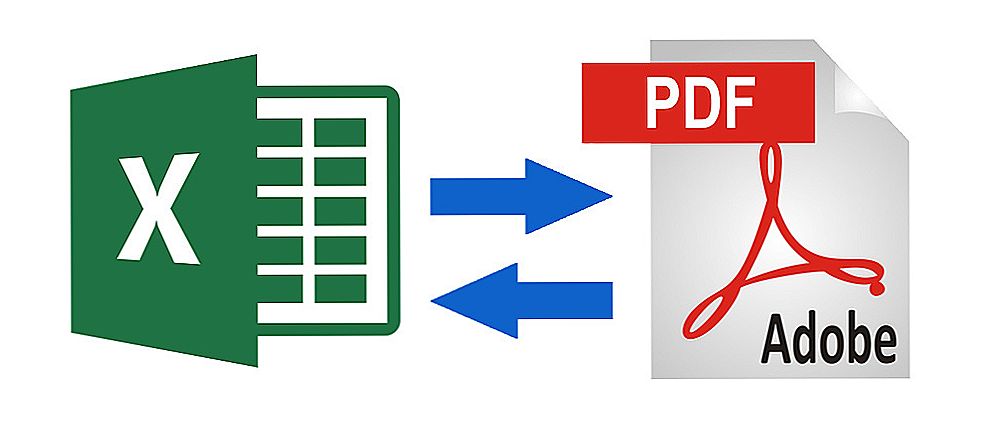Багато користувачів могли звернути увагу, що будь-який програміст, що приходить лагодити проблеми, пов'язані з системою, має з собою операційну систему прямо на флешці. Такий трюк дуже корисний, адже при будь-якій проблемі з системою або жорстким диском користувач завжди зможе відновити доступ до комп'ютера і зрозуміти, в чому полягає проблема з комп'ютером. В такому разі не всі хочуть мати систему в комп'ютері, куди легше переносити з собою невеликий системний диск з додатковими файлами. Тому будь-яка людина має знати, як з флешки зробити жорсткий диск.

Але як перетворити флешку в жорсткий диск? Здавалося б, такий процес повинен бути важким і ресурсовитратності, але насправді все відбувається досить просто, при цьому обсяг і "вік" флешки значення не має. Головна умова для флешки щоб вона справно працювала. Також на цю роль підійде не тільки USB-флешка, але і SD-карта, процес зміни властивостей ідентичний.
При цьому варто знати, що мультіраздельность не варто застосовувати до таких зовнішніх носіїв, так як багато операційні системи підтримують тільки перший розділ в дисках, які не є HDD-виду. HDD - це незнімні носії, які встановлюються в комп'ютер.Зняти їх можна, але на це витрачається багато часу і сил, тому люди користуються картами і зовнішніми накопичувачами, щоб полегшити весь процес перенесення інформації або операційної системи прямо з собою.
Для початку необхідно зробити так, щоб Windows визначав USB-флешку як незнімне пристрій. При цьому будь-яка flash-карта стандартно має зворотний параметр, тоді потрібно починати зміни. Деякі зовсім не замислюються про безпеку свого обладнання, тому просто модифікують флешку. Але цей метод небезпечний тим, що багато флешки просто не зможуть змінитися під вибраний параметр, через що вони зламаються і їх доведеться нести в сервісний центр. Куди простіше і безпечніше замінити відповідь від пристрою на необхідний результат. Для цього встановлюється спеціальний драйвер. Флешка замість жорсткого диска на Windows 7 буде працювати також, як і з будь-якою іншою операційною системою.
зміст
- 1 Перший крок
- 1.1 Перший варіант
- 1.2 Другий варіант
- 1.3 третій варіант
- 2 другий крок
- 3 третій етап
- 3.1 На системі 64 біта
- 3.2 На системі 32 біта
- 4 четвертий етап
Перший крок
Перед тим як флешку зробити жорстким диском, пристрій необхідно підключити до комп'ютера, після чого визначити тип флешки.
Перший варіант
Відкрити диспетчер управління носіїв. Знайти його можна за допомогою кнопки "Виконати", сюди вписується "diskmgmt.msc" і натискається "Enter". Тепер можна буде подивитися, який тип має накопичувач, знімний або незнімний.

Другий варіант
Також можна подивитися тип пристрою, відкривши вкладку Volumes у властивостях флешки.
третій варіант
Також можна ввести команду diskpart.

Далі перейти на list volume. Ідентифікувати пристрій можна за обсягом пам'яті.
Отже, тепер користувач знає, є флешка знімним або незнімним пристроєм в цьому випадку.
другий крок
Якщо пристрій визначається, як "незнімне", тоді воно вже може використовуватися як жорсткий диск. В іншому випадку, перед тим як використовувати флешку замість жорсткого диска, її тип потрібно змінити на "незнімний". Для цього використовується спеціальний фільтр-драйвер, який з легкістю змінить інформацію, що надходить, змінюючи її на необхідну. Одним з найбільш поширених і простих фільтрів є драйвер Hitachi Microdrive. Таким чином, користувач не вторгається в мікроклімат флешки, при цьому просто обманюючи свою систему, даючи їй помилковий відповідь.
Після того як носій стане незнімним, комп'ютер буде вважати його повноцінним жорстким диском, який можна розбити на розділи, кожен з них буде функціонувати одночасно. Головне в цьому пункті - скачати програму, яка підходить по розрядності до вашої операційної системи.
третій етап
Після того як користувач зміг обдурити комп'ютер, можна ідентифікувати код пристрою. Знайти код можна у вкладці "Details", "Device Instance Path".

В результаті необхідно копіювати інформацію, з нею далі будуть виробляти деякі маніпуляції в програмі Hitachi Microdrive. При копіюванні необхідно прибрати всю інформацію після другого "\".
На системі 64 біта
Тепер необхідно знайти в папці Hitachi Microdrive файл cfadisk, де знаходимо розділи cfadisk_device і cfadisk_device.NTamd64.
У розділи замість інформації після "\" вставляємо код нашого пристрою.
На системі 32 біта
Процес схожий, тільки в файлі для 32-бітової версії необхідно знайти розділ "cfadisk_device".
Тут необхідно замінити "DISK & VEN_ & PROD_USB_DISK_2.0 & REV_P" на код пристрою.
Якщо ж хочеться задати власне ім'я для пристрою, то необхідно замінити "Microdrive_devdesc" на потрібну назву, припустимо "USB_hard".
четвертий етап
Останній етап - заміна драйверів. На 64-бітових операційних системах перед цим дією необхідно відключити перевірку цифрового підпису драйвера, щоб він не оновився самостійно через стороннього втручання.
Необхідно відкрити вкладку "Drivers" => "Update Drivers". Далі вказується папка з драйвером Hitachi Microdrive.Вибирається цей драйвер, залишилося пропустити повідомлення про відсутність цифрового підпису, після чого перезапустити комп'ютер, і побачити результат роботи. Накопичувач став незнімним.
Видалення драйвера відбувається кнопкою "Update drivers".
Ось як легко зробити жорсткий диск з флешки. Цю процедуру може провести будь-яка людина, якщо слідувати інструкції, при цьому комп'ютер абсолютно не можна пошкодити, як і систему накопичувача. Якщо використовувати якісний об'ємний зовнішній накопичувач з хорошими показниками, то навіть не виникає питань, чи можна флешку використовувати замість жорсткого диска. У такому випадку вона буде справлятися із завданням не гірше жорстких дисків.