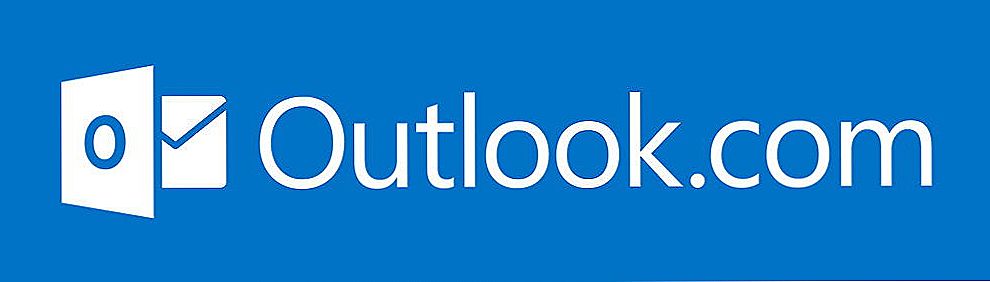З моменту своєї появи в складі пакету Office Ексель став постійним робочим інструментом для тих, хто займається аналізом і структуруванням даних. З роками завдяки постійній розробці і поліпшень цього продукту користуватися ним змогли все - від "просунутих" до самих звичайних людей. Курс на спрощення роботи з даними від Microsoft виражається в постійному спрощення методів роботи зі збереженням функціонала, так що цілком можна пояснити, що в руках користувача Excel стає найпотужнішим інструментом.

Для проведення розрахунків використовують готові функції
Проте, багато функцій поки що не виходить спростити. Це не означає, що вони зажадають від вас навичок програмування або знання вищої математики. Хоча написання макросів і може пред'явити вам такі умови, але у них в принципі високий поріг входження. Більшу частину функціоналу Office ви в змозі використати за допомогою кліків мишею і коротких команд з клавіатури.
Створення формул в Excel
Для обробки значень і їх діапазонів - від банальної суми до методів математичної статистики на кшталт медіани або моди - використовуються формули. Це дуже гнучкий і при цьому досить простий інструмент, який широко використовується поряд з умовним форматуванням при створенні таблиць з даними.У найпростішому випадку для запису формули в осередок використовується звичайний текстовий введення. Щоб провести, наприклад, складання значень з декількох полів, можна прямо в осередку написати "= СУММ ()" і в дужках вказати адреси значень через крапку з комою. Або, якщо вони розташовані поруч один з одним, вказати початкову і кінцеву через двокрапку. А щоб закріпити в цій формулі осередок, наприклад, щоб не змінювалися стовпець або рядок при копіюванні формули в іншу, поставте перед потрібним символом знак "$". Тоді Ексель не змінюватиме цей екранований символ, при цьому змінюючи інші.

В принципі можна так ввести будь-яку формулу. Так як Excel підтримує текстовий введення, потрібно тільки заздалегідь знати потрібні значення, які ви туди підставите. Але якщо для простих дій це прийнятно, то для більш-менш складних це вже важко, так як доведеться запам'ятовувати надто вже багато параметрів. Тому легше використовувати вбудований в програму конструктор формул. Для того щоб його викликати, потрібно натиснути на кнопку в верхній частині сторінки, зліва від поля введення значення в клітинку.

З'явиться діалогове вікно, в якому користувач зможе створити правило обробки даних.У лівій частині вікна є список упорядкованих за категоріями формул. Є математичні, статистичні, текстові групи і т. Д. Вибравши потрібну, клацніть по ній лівою кнопкою миші. У правій частині діалогового вікна буде відображена форма заповнення значень. У ній ви зможете вказати діапазони даних або конкретні поодинокі адреси. Щоб це зробити, натисніть в правій частині поля введення кнопку виділення, вікно згорнеться, і ви отримаєте доступ до робочої частини листа Excel. Так як в цьому режимі можна вибирати як поодинокі значення, так і їх діапазони, ввести потрібні значення не складе труднощів. Після цього знову натисніть ту ж кнопку, і вікно відновить колишній розмір. Якщо у формулі потрібно не один набір даних, а кілька, то повторіть описану процедуру необхідну кількість разів.

У цьому полі, до речі, правила екранування також працюють. Тому якщо ви потім вміст цього осередку будете поширювати і на інші, і при цьому хочете зберегти значення даних, не забудьте поставити в потрібні місця знак долара.

Щоб завершити введення в конструкторі буде завершений, натисніть ОК. На цьому етапі Excel перевіряє введені значення на відповідність типів і на інші помилки, тому може викинути текст помилки.По ньому ви зможете зрозуміти, що саме потрібно змінити, щоб формула працювала так, як ви від неї очікуєте. Якщо ж помилок не буде, вікно закриється, а в комірці з'явиться значення. Іноді буває так, що якийсь із зазначених діапазонів ще не заповнений, але присвоєний осередку тип вмісту відповідає потрібному. Тоді на етапі перевірки помилок не буде, але і значення буде підраховано без нього, так що будьте уважні.

видалення формул
В Excel дані можна змінювати. І якщо структура таблиці змінилася, то, можливо, деякі формули більше не потрібні. Або відпала необхідність в розрахунку величини, або тепер вона розраховується в іншому файлі і т. Д. Тоді таку формулу треба прибрати, так як Excel при кожному запуску буде намагатися її порахувати. Щоб видалити з комірки вміст, просто виділіть її та натисніть Delete. Це повне очищення, і в ній не залишиться ніяких даних. У разі, якщо ви хочете зберегти формулу, щоб після її використовувати, можна просто в значенні осередку прибрати перед нею знак рівності, з якого починається будь-яка формула. Тоді весь її тіло буде вважатися текстовими даними, і не виконуватиме ніяких дій.

висновок
Конструюються формули в Excel дозволяють працювати з даними, аналізувати їх і міняти на основі інших даних. Це дуже гнучкий і при цьому простий в роботі інструмент, який за допомогою вбудованих засобів може бути ефективним в руках практично будь-якого користувача.