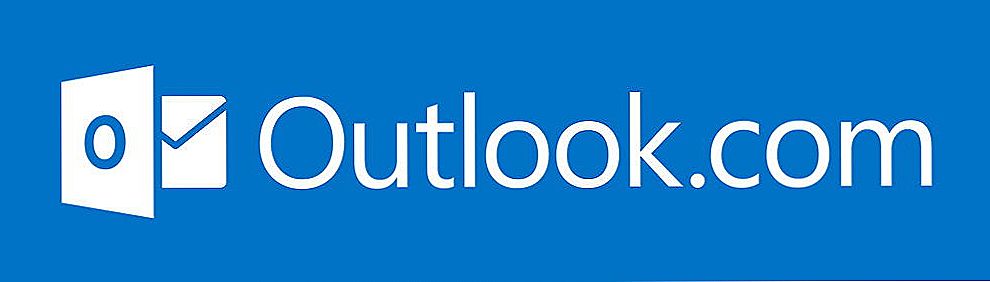Доброго времени суток, друзі! Напевно, у кожного в тій чи іншій мірі з'являлася необхідність заховати конфіденційну інформацію від непотрібних очей, але далеко не кожен використовував для цього програмне рішення. Деякі умільці створюють павутинну систему з величезної кількості папок, для того щоб заховати файл. Цей спосіб явно не для нас. Ми розберемося, як зашифрувати файли на флешці і за допомогою вбудованих функцій операційної системи, і за допомогою спеціалізованих програм. В кінці статті ми приділимо увагу правильному зберіганню паролів за допомогою програми KeePass.

Шифрування флешки можна виконати за допомогою вбудованого функціоналу Windows або сторонніх програм.
зміст
- 1 BitLocker
- 2 Rohos Mini Drive
- 3 TrueCrypt
- 4 Як правильно зберігати паролі?
- 5 висновок
BitLocker
BitLocker - це вбудоване рішення операційної системи для шифрування флешки. Присутній воно у всіх версіях Windows, починаючи з Vista і вище. Спосіб тривіальний і не найнадійніший, але, якщо потрібно поставити пароль дуже швидко, і колись завантажувати додатковий софт - такий підхід цілком може стати в нагоді.
Особливих маніпуляцій не знадобиться виробляти, досить відкрити "Мій комп'ютер".Вставляємо флешку, коли вона стане "видно", тиснемо по ній правою кнопкою і вибираємо пункт "Включити BitLocker ...". З'явиться стандартне вікно, де нам потрібно поставити галочку в першому чекбоксі і задати пароль для накопичувача. Тиснемо "Далі", нам запропонують варіанти збереження ключа відновлення. Він може знадобитися, якщо ви забудете або втратите пароль. Річ потрібна, тому вибираємо, роздрукувати його або зберегти у файлі, тиснемо ще раз "Далі", відбувається процес шифрування, після чого флешка готова до роботи.

На цьому стандартні можливості системи закінчуються, переходимо до спеціалізованими програмами.
Rohos Mini Drive
У цьому способі ми будемо використовувати програму Rohos Mini Drive, вона абсолютно безкоштовна, викачуємо з сайту розробника, розпаковуємо і встановлюємо. Файл важить близько 6 МБ. Запускаємо утиліту. У вікні програми вибираємо пункт "Зашифрувати диск". Відкриється нове вікно, в яке автоматично підвантажиться наша флешка, прослідкуйте, щоб це була саме вона, змінити пристрій можна через меню "Вибір". Якщо до кінця не впевнені, то зайдіть в "Мій комп'ютер" і перевірте букву диска, в крайньому випадку видаліть всі пристрої крім потрібного з USB портів.У цьому ж вікні вводимо складний пароль, який ви зможете запам'ятати або зберегти де-небудь. В кінці статті ми розберемося, як правильно створювати і надійно зберігати паролі. Тиснемо "Створити диск", очікуємо. Після закінчення процесу відкриється новий диск, в який ми прямо зараз можемо переносити всі потрібні файли.

Управляти диском можна через ярлик, який створиться на робочому столі, або через системний трей. Після того як всі потрібні файли будуть переміщені на зашифрований розділ, ми натискаємо правою кнопкою по іконі Rohos в треї і вибираємо пункт "Вимкнути диск". Таким чином диск пропаде з видимості системи, повернути його назад можна точно також через трей або ярлик, вибравши пункт "Включити диск".

Якщо необхідно відкрити прихований розділ на іншому комп'ютері, то потрібно зайти в корінь флешки і запустити виконуваний файл від Rohos з розширенням * .exe і ввести пароль.
TrueCrypt
Найпопулярніша програма для шифрування флешки - TrueCrypt. Серйозне рішення, так само як і в Rohos Mini Drive, буде створений зашифрований логічний розділ, з яким ми можемо працювати як зазвичай. Налаштування ТруКріпт многовариантна, тому варто задуматись над створенням розділу більш докладно, для прикладу візьмемо найпростіший варіант.
Після того як ми завантажили TrueCrypt, запускаємо його, перед нами випадає вибір: розпакувати або встановити. Якщо ви збираєтеся користуватися ним один раз, то досить буде просто розпакувати, в зворотному випадку - встановлюйте. Після установки можна кинути файл Language.ru з русифікатора в папку з файлами програми, якщо у вас такий є. Запускаємо програму і переставляємо мову, якщо до цього скористалися русифікатором.

Приступаємо до шифрування, для цього нам потрібно створити новий том. Заходимо у вкладку "Сервіс" і вибираємо пункт "Майстер створення томів". Далі вибираємо перший радіопереключатель і слідуємо вказівкам майстра, ніяких складних налаштувань робити не доведеться. Простежте, щоб була вказана саме ваша флешка з шифруванням даних. Після закінчення налаштування ми можемо копіювати всі важливі файли в новий том.
Непогано було б налаштувати автозавантаження для флешки, щоб кожен раз не налаштовувати тому і не шукати зайвих файлів. Для цього заходимо на вкладку "Сервіс" і вибираємо пункт "Налаштування переносного диска". Налаштовуємо всі пункти меню, як показано на скріншоті.
 Том для монтування потрібно буде вказати через кнопку "Огляд", потрібний файл вже лежить на вашій флешці з назвою "true". Закінчуємо настройку, створюємо переносний диск.Після цього носій повністю готовий до роботи. Після його підключення до іншого комп'ютера, з'явиться вікно із запитом пароля, ввівши який ми отримаємо доступ до флешці з апаратним шифруванням. Якщо ви не стали налаштовувати автозавантаження, то потрібно вручну запустити виконавчий файл в корені флешці, щоб викликати меню для введення пароля.
Том для монтування потрібно буде вказати через кнопку "Огляд", потрібний файл вже лежить на вашій флешці з назвою "true". Закінчуємо настройку, створюємо переносний диск.Після цього носій повністю готовий до роботи. Після його підключення до іншого комп'ютера, з'явиться вікно із запитом пароля, ввівши який ми отримаємо доступ до флешці з апаратним шифруванням. Якщо ви не стали налаштовувати автозавантаження, то потрібно вручну запустити виконавчий файл в корені флешці, щоб викликати меню для введення пароля.
Як правильно зберігати паролі?
Створити надійний пароль - половина справи, його ще потрібно зберігати. Дуже складні паролі неможливо зберігати в голові, а надто прості можуть бути скомпрометовані за допомогою Брут форс програм. На допомогу приходить чудова програма KeePass. Вона дозволить не тільки зберігати дані під надійним захистом, але і допоможе при створенні пароля. Все, що нам необхідно - скачати програму.
Запускаємо програму і вводимо пароль до файлу, в якому будуть зберігатися всі ваші паролі. Потрапивши в початкове меню нам потрібно створити новий запис, при її створенні можна буде одночасно придумати пароль, який буде відповідати зазначеним вимогам. Не скупіться на символи, створіть дійсно складний пароль, надалі його можна буде використовувати для флешки з шифруванням даних.Збережіть всі зміни і закрийте програму, на виході ви отримаєте файл, пароль від якого знаєте тільки ви. Сховайте його від чужих очей, і в потрібний момент всі ваші паролі, логіни і конфігурації доступу можуть бути використані, всього лише відкривши один файл. Зручно, чи не так?

Розібратися з інтерфейсом не складе ніяких труднощів, він до непристойності простий і зрозумілий навіть дитині. Ми можемо створювати логічні розділи, "папки", в яких будуть зберігатися різні дані. Паролі від накопичувачів можна зберігати в одному місці, а логіни для соціальних мереж - в іншому. Крім того, програма неймовірно легка і швидка.
висновок
Ми розібралися, як зашифрувати флешку трьома різними способами. Вибирайте будь-який, який вам більше підходить, і не забувайте паролі. Для їх зберігання краще використовувати спеціалізовані програми, це зручно, надійно і легко. Робіть резервні копії всіх даних на флешці, тоді ви виключіть ризик втрати даних, якщо флешка зламається або загубиться. Не залишайте свій обліковий запис доступною, якщо відходите від комп'ютера, дотримуйтесь правил інформаційної безпеки.
Якщо у вас з'явилися питання - задайте їх у коментарях!