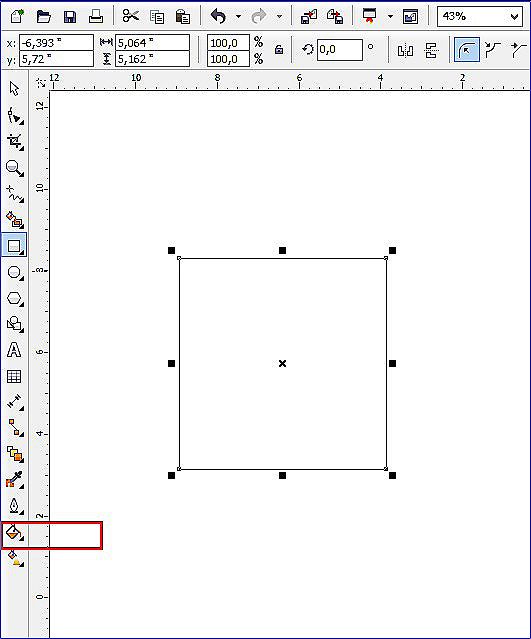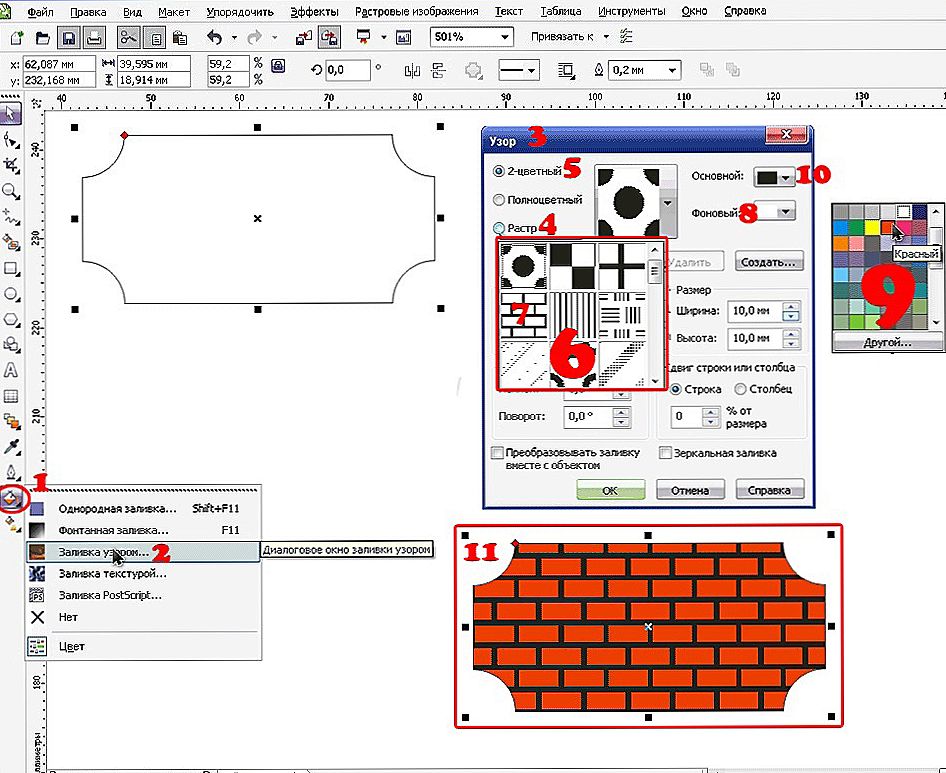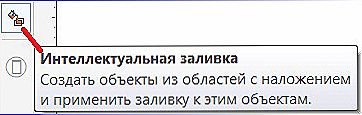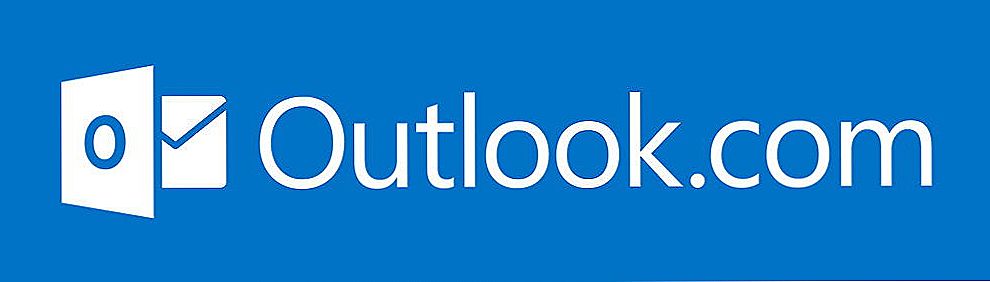Заливка. Здавалося б, немає нічого простішого. Цей простий інструмент є навіть в Paint. Однак CorelDraw передбачає набагато більш широке його використання. Тому новачкам буде корисно дізнатися, як зробити заливку в Кореле різними способами.

Заливка в CorelDraw- простий інструмент, який дозволяє зафарбовувати виділену контурами область. Присутній, напевно, у всіх відомих людству графічних редакторах і не тільки: заливки є і в InDesign, наприклад. Це базова функція, яка використовується всіма дизайнерами. З неї найпростіше починати знайомство з обробкою зображень.
зміст
- 1 робимо заливку
- 1.1 векторний візерунок
- 1.2 градієнт
- 1.3 Інтелектуальна заливка
робимо заливку
Почнемо з самого простого:
- запускаємо
- Створюємо новий документ, користуючись меню у верхній частині вікна.
- Малюємо квадратну область.
- Клацаємо на передостанній значок в стовпці зліва (виглядає як нахилене відерце).
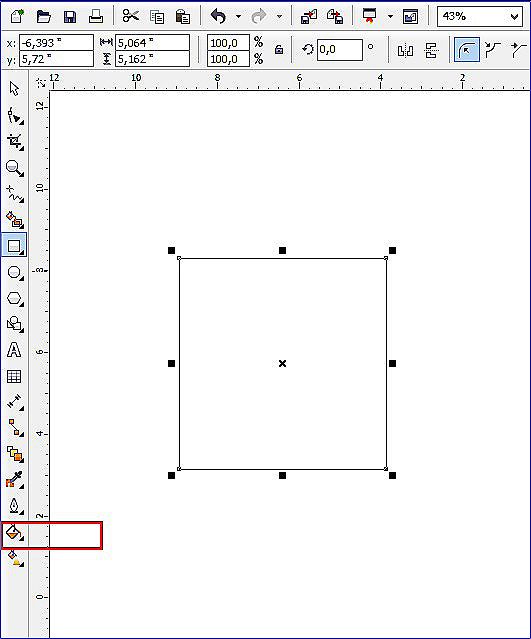
- Вибираємо Fountain Fill (другий рядок в контекстному меню).
- Тиснемо лівою кнопкою миші на нашу прямокутника.
- Вуаля! Він убрався в інший колір!
Так виконується найпростіша "фарбування". Звичайно ж, це далеко не всі можливості редактора.Контур залитої області також можна збільшити і забарвити в певний колір. Для цього використовуємо меню у верхній частині вікна: поруч з параметрами заливки будуть параметри контуру або абрису, де можна вибрати товщину і колір.
векторний візерунок
Така функція дозволяє заливати області не просто однотонним кольором, а візерунком, який, до речі, теж може бути створений нами.
- Знову створюємо документ і малюємо область для заливки.
- Вибираємо те ж саме відерце, тільки там уже вказуємо "Заливка візерунком". Щоб зробити це, клацаємо на маленький чорний куточок внизу іконки.
- Визначаємо, який візерунок ми хочемо поставити і які кольори будуть використані.
- Клацаємо по фігурі, щоб забарвити його.
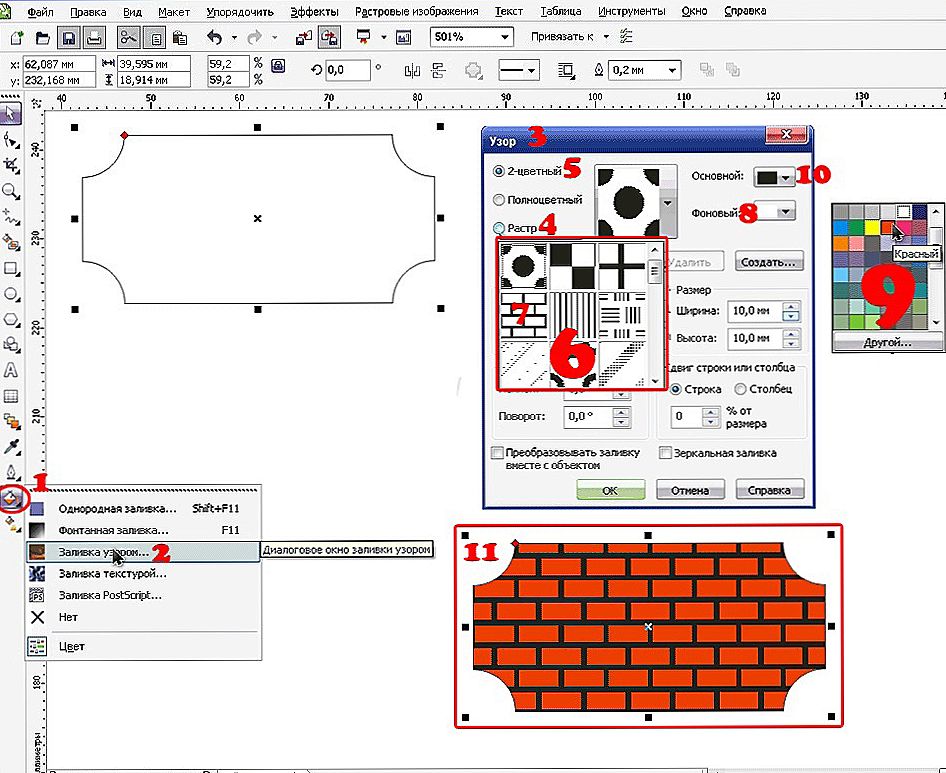
Це ще не все. Можна змінювати розміри елементів візерунка. Для цього досить клацнути по цьому елементу і потягнути за куточки контуру, утримуючи кнопку "G" на клавіатурі.
градієнт
Градієнтна заливка - один з найпопулярніших інструментів майже у всіх редакторах. Чим вона відрізняється від звичайної? За допомогою неї можна фарбувати предмети, знову ж таки, не однотонним кольором, але і не візерунком. Колір буде переливатися. Причому так, як ми це визначимо.Наприклад, можна зробити конічний градієнт, і область візуально буде опуклою, ніби її малювали від руки, а не за допомогою програми. Крім неї є ще маса різних варіацій, як зробити колір предмета переливаються і умов, що змінюються.
- Створюємо документ, малюємо контур.
- Вибираємо інструмент "Інтерактивна заливка" (Interactive Fill Tool).

- Протягаємо курсор уздовж нашого намальованою області, після цього дії за замовчуванням буде створений лінійний градієнт.
- В налаштуваннях можна вибрати найрізноманітніші типи градієнта.
- Наприклад, затискаємо будь-який інший колір на палітрі і, не відпускаючи кнопку миші, переміщаємо покажчик на пунктирну лінію нашої області.
- Задовольняємося результатом.
Звичайно ж, це далеко не все. Пограйте з настройками, і ви побачите, наскільки багато різних варіацій градієнта можна отримати. Важко описати всі дії в інструкції. Досить витратити 15-20 хвилин на практику і спробувати все самостійно. Інструмент пропонує найрізноманітніші рішення для дизайнерів. З кожною версією Корелов їх стає все більше.
Інтелектуальна заливка
В CorelDraw X8 присутній "Інтелектуальна заливка". Вона відрізняється від звичайної тим, що, по-перше,машина сама здогадується, яка зона потребує закраске, а, по-друге, за допомогою неї можна створювати нові замкнуті частини, які вручну зробити не так-то просто.
- Створюємо два пересічних об'єкта. Наприклад, дві спіралі, які будуть накладатися одна на іншу.
- Клацаємо на кнопку інструменту "Інтелектуальна заливка".
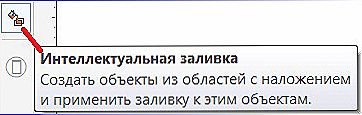
- Різними кольорами виділяємо замкнуті області малюнка. Межі визначатимуться автоматично.
- Пробуємо зафарбувати весь малюнок повністю одним кольором.
- Коли він весь заллється, і не буде видно внутрішніх контурів, клацаємо лівою кнопкою миші по прямокутнику по центру і перетягуємо вийшла фігуру.
- Ми отримали новий контур, який не можна намалювати за допомогою стандартних інструментів.
Таким чином, ми можемо як заливати необхідні зони на малюнку, так і отримувати нові контури, щоб згодом їх використовувати для створення нових елементів.
Тепер ви освоїли базові можливості інструменту "Заливка". Вивчайте його далі, і з часом зможете, роблячи прості натискання кнопкою миші, створювати справжні шедеври. Головне - постійно практикуватися.