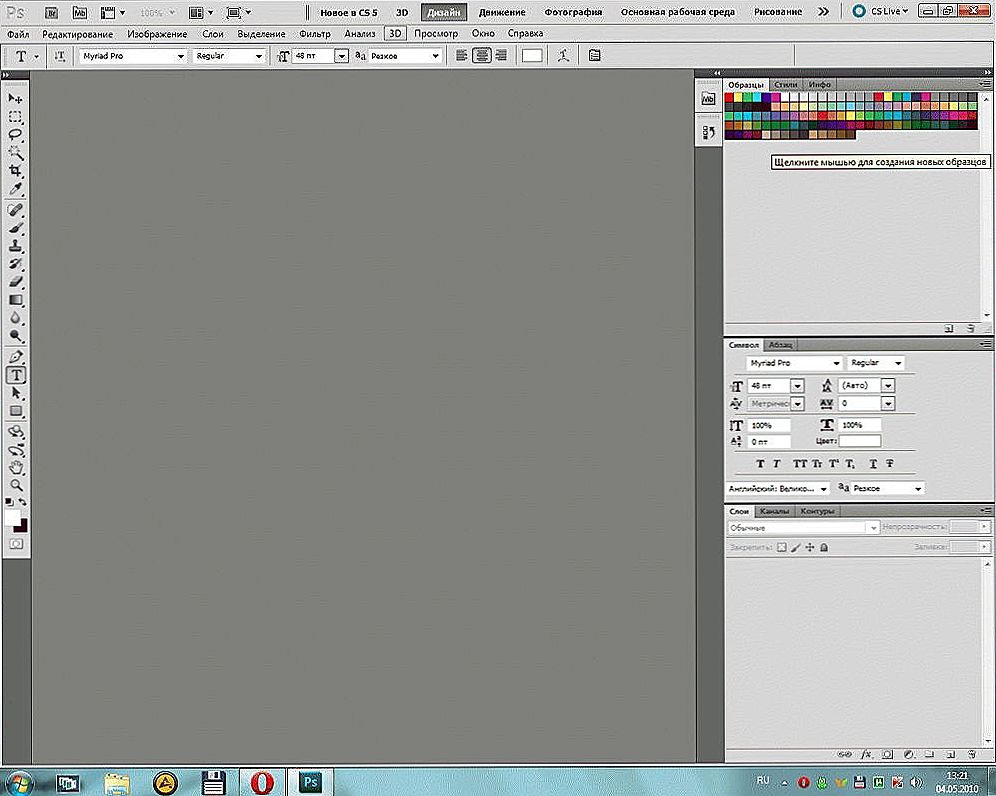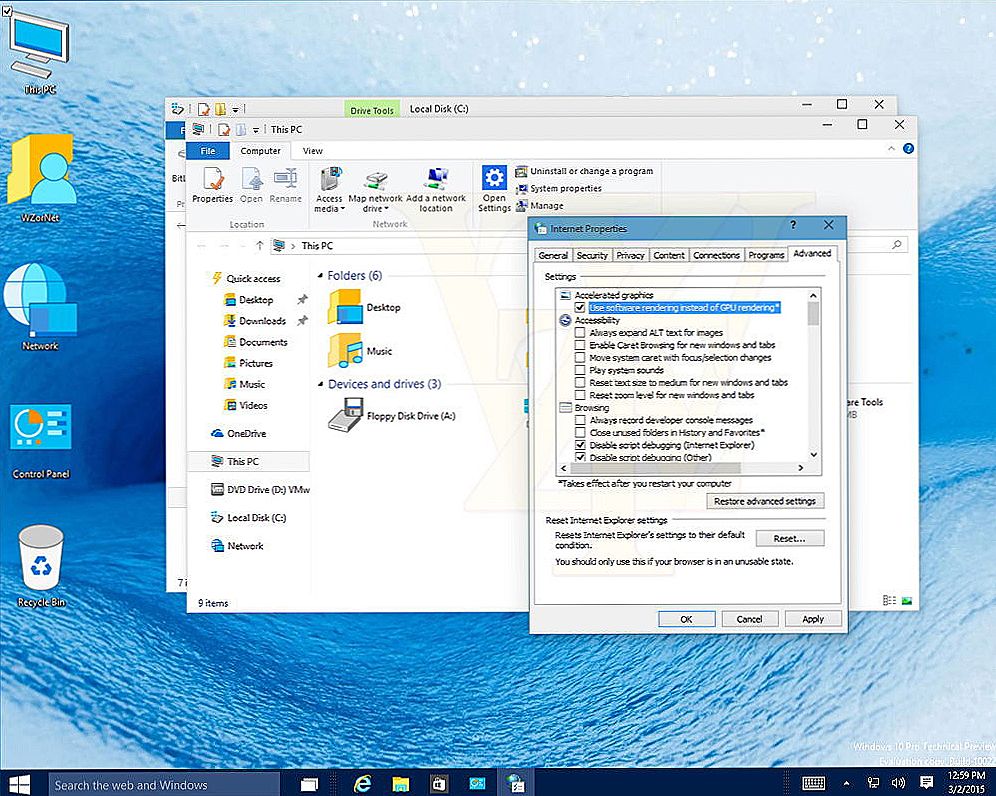Редагування тексту в Microsoft Word означає не тільки власне його набір, але і супутні дії. Наприклад, зміна розміру або типу шрифту, міжрядкового інтервалу або полів. Іноді буває так, що прості чорні символи на білому тлі не відповідають завданню, що стоїть перед перед вами. Є можливість поміняти ще й колір букв, для цього використовується відповідне вікно в інтерфейсі текстового процесора. Що ж стосується власне листа, на якому розташовуються символи, то він теж може бути змінений. У програмі ця область визначена параметром "Фон". Їм вважається простір області друку на аркуші - або повністю, або обмежене якимись рамками, наприклад, осередок в таблиці. Так ось, фон цієї області можна змінити, як якщо б ви друкували на кольоровому папері або прямо на фотографії.
зміна фону
Структуроване меню налаштувань, що відображається у верхній частині робочого вікна програми, так звана Стрічка, містить опції, змінюючи які, ви можете керувати зовнішнім виглядом і оформленням тексту в документі. У цьому випадку перед тим, як зробити фон в Ворді, нам потрібно буде знайти в цьому меню вкладку "Розмітка сторінки".Серед інших пунктів там буде група з трьох елементів, які і дозволяють управляти фоном документа. Щоб виставити фоном простий колір, натисніть на кнопку "Колір сторінки" і клацніть по бажаному відтінку в з'явилася на екрані палітрі. Весь документ тепер буде пофарбований в обраний тон. Якщо в стандартній палітрі ви не знайшли нічого підходящого для вас, нижче її буде діалог вибору "Інші кольори". У ньому за допомогою вибору з градієнта ви зможете вручну встановити необхідний колір.

Втім, суцільна заливка теж не завжди відповідає вимогам користувача. У тому ж меню ви можете вибрати додаткові ефекти, які урізноманітнюють зовнішній вигляд документа. Візерунки або текстури будуть нанесені прямо поверх кольору, так що, комбінуючи їх, можна домогтися практично будь-якого бажаного зовнішнього вигляду. Щоб провести настройку, натисніть на відповідний колір і поклацати на візерунках. В основному вікні в режимі реального часу будуть відображатися зміни, щоб вам не доводилося закривати вікно настройки і, якщо раптом результат вас не влаштує, відкривати його знову. Такий попередній перегляд дуже допомагає, коли ви шукаєте щось конкретне, а не просто підбираєте вдалий фон.
Крім того, в якості фону можна використовувати картинку, як ніби ви маєте в своєму розпорядженні текст поверх фотографії. Для цього виберіть "Інші способи заливки" і там знайдіть пункт "Зображення". У цьому ж вікні є настройка прозорості і кольору, так що ви зможете підібрати саме такий зовнішній вигляд, який вважаєте за потрібне для свого документа. Врахуйте тільки, що надто яскраві кольори можуть зробити текст нечитабельним, та й виглядають вони не дуже приємно для очей. Також потрібно пам'ятати, що у передачі кольору монітора є межі і спотворення, так що при друку на кольоровому принтері ви можете в підсумку отримати не те, чого очікували і що бачили на своєму дисплеї.

Прибрати фон
Коли фон стає не потрібен, або якщо ваші експерименти по підбору оптимальних квітів виявилися невдалими, ви можете одним кліком прибрати його з документа. У тому ж меню на вкладці "Розмітка сторінки" натисніть на "Колір сторінки" і виберіть пункт з відсутністю кольору. Це метод, як прибрати фон в Ворді, він прибирає всі виставлені настройки заливки та візерунків, вибрані вами раніше. Після цього ви можете вибирати новий фон або залишити його без настройки.Тільки пам'ятайте, що якщо у вашому документі є кілька областей з налаштованим фоном, то буде очищена та, на якій в момент натискання на кнопку встановлений курсор, так як саме вона вважається активною. Якщо ви хочете скасувати дію, скажімо, випадково підсвітили і очистили не ту область, можете скористатися однойменною пунктом меню або поєднанням гарячих клавіш Ctrl + Z.
висновок
Можливості, що надаються текстовим процесором Microsoft Word, дуже широкі. Він дозволяє редагувати і форматувати не тільки звичайні, але і веб-документи, для яких часто і використовується нестандартний фон. Користувач може залити сторінку одним кольором, градієнтом або візерунком, текстурою, вибрати своє зображення в якості фону і т. Д. Також він може, коли роботи будуть закінчені, прибрати всі зміни парою кліків мишкою. Ця можливість широко використовується в офісній роботі, як і багато інших функцій текстового процесора.