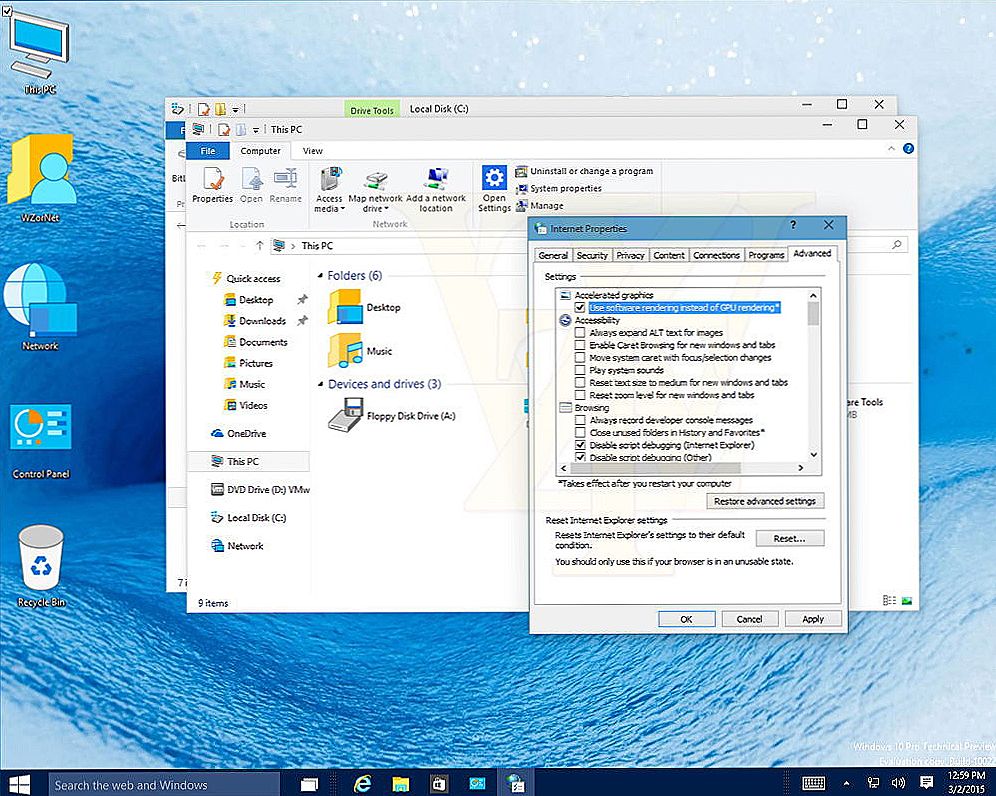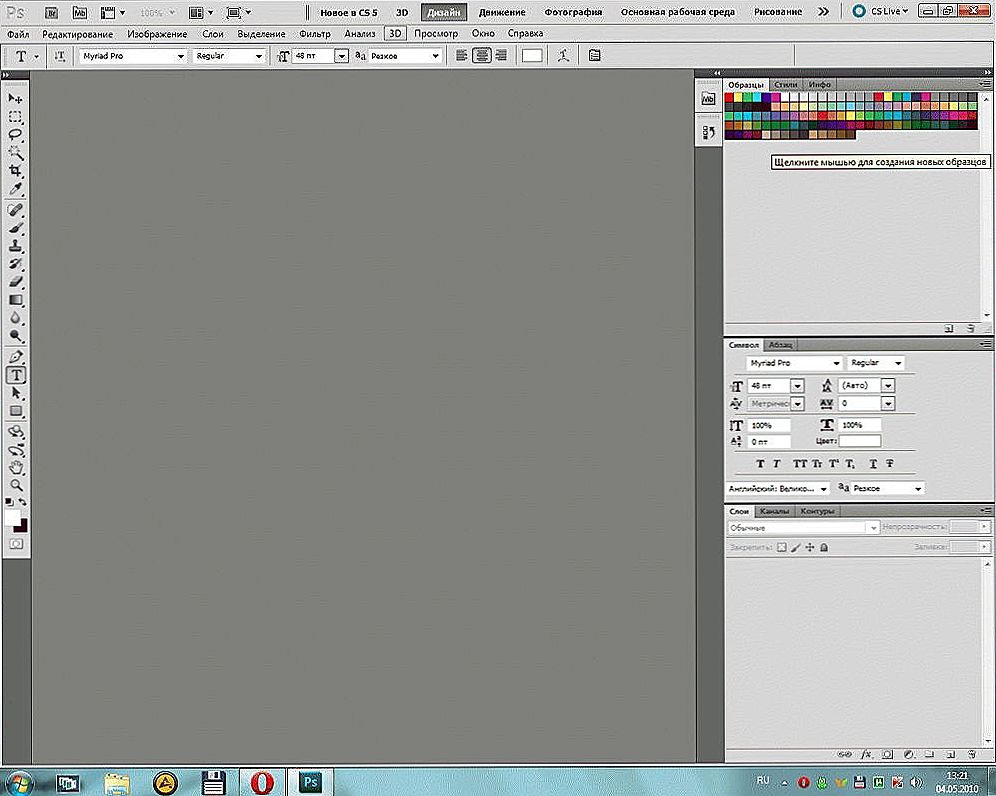Напевно, багато хто з наших відвідувачів не раз стикалися з такою неприємною проблемою, як біль в очах. Вона виникає у багатьох людей, які проводять за комп'ютером кілька годин в день. Щоб позбутися від цієї проблеми, досить правильно змінити роздільну здатність екрана Ubuntu, і відрегулювати чутливість яскравості.
В результаті довгого перебування за комп'ютером очі дуже сильно втомлюються, і це помітно вже в той момент, коли виявляються перші больові відчуття в області очей. Насамперед вам потрібно налаштувати потрібну частоту і підібрати в Ubuntu дозвіл екрана, щоб знизити втому в ваших очах. Також кращим рішенням в цій ситуації залишається зменшення показника яскравості на вашому ноутбуці. Це допоможе не тільки зберегти зір, але і значно заощадить витрата батареї для тривалої експлуатації без живлення пристрою.

Зараз ми постараємося з вами розібратися, як знизити яскравість монітора в Убунту для того, щоб наш зір з роками не погіршувався.
Налаштування яскравості монітора в меню управління параметри системи
Одним з досить простих способів є настройка яскравості монітора за допомогою меню управління "Параметри системи".Заходьте в опцію параметри системи, і там ви побачите варіант з найменуванням "Яскравість і блокування". Ця опція підходить тільки для тих користувачів, які користуються ноутбуком.
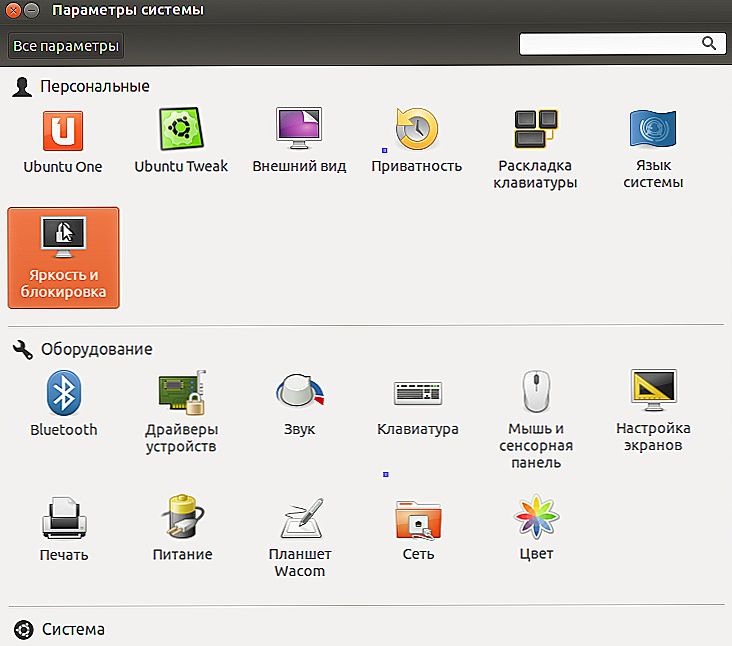
Перейдіть в розділ Яскравість і блокування
Якщо ви використовуєте ноутбук, то при натисканні на цю опцію у вас вилізе показник з налаштуванням яскравості монітора.
У разі, якщо ви стали відчувати, що яскравість монітора надмірно висока в режимі очікування або те, що система перемикається в тьмяний режим дуже швидко / довго, при цих обставинах доведеться змінювати яскравість монітора іншим маловідомим способом.
Заходьте в термінал і вводите наступний код:
dconf-editor
Якщо після введення цього коду у вас не відкрився екран dconf, то вам для початку необхідно виконати інсталяцію.
sudo apt-get install dconf-tools
Після закінчення процесу установки запускаємо команду повторно. Потім переходимо в сектор org потім plugins, далі power. Якщо ви працюєте за стаціонарним комп'ютером, то у вас не з'явиться це меню управління. Воно з'являється тільки на ноутбуці.
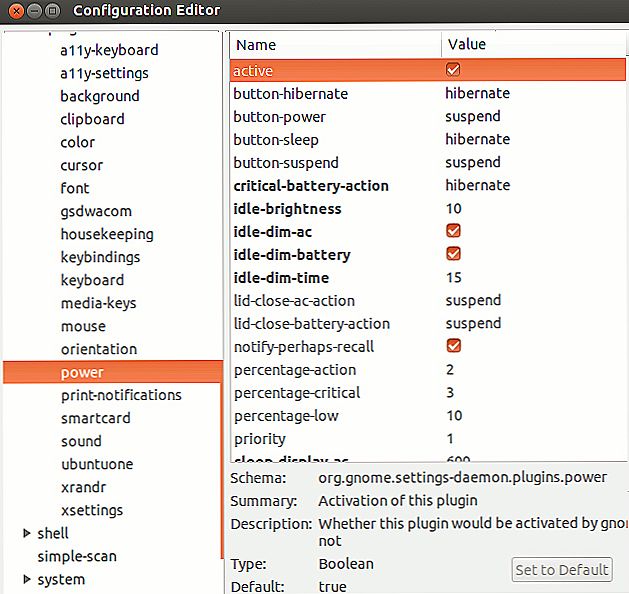
Встановіть значення, як показано на ілюстрації
Виставляємо галочки, як показано на скріншоті. Опції вступлять в силу відразу ж після завершення всіх змін.По завершенні необхідних змін ви можете просто закрити вікно редактора.
Як знизити яскравість в Убунту за допомогою функції Nvidia X server settings
Якщо на вашому комп'ютері вже встановлена програма від Nvidia, то найпростішим вирішенням проблеми буде скористатися програмним забезпеченням Nvidia X server settings. За допомогою цієї утиліти ви зможете налаштувати яскравість, дозвіл і змінити частоту монітора. На прикладі буде показано налаштування монітора марки Toshiba. Ви, природно, налаштовуєте свій монітор, виходячи зі своїх потреб. Запускаємо програму Nvidia X server setting і заходите в меню управління "Системні утиліти" далі "Адміністрування".
Для того щоб правильно налаштувати свій екран, переходимо в розділ під назвою Display Configuration.
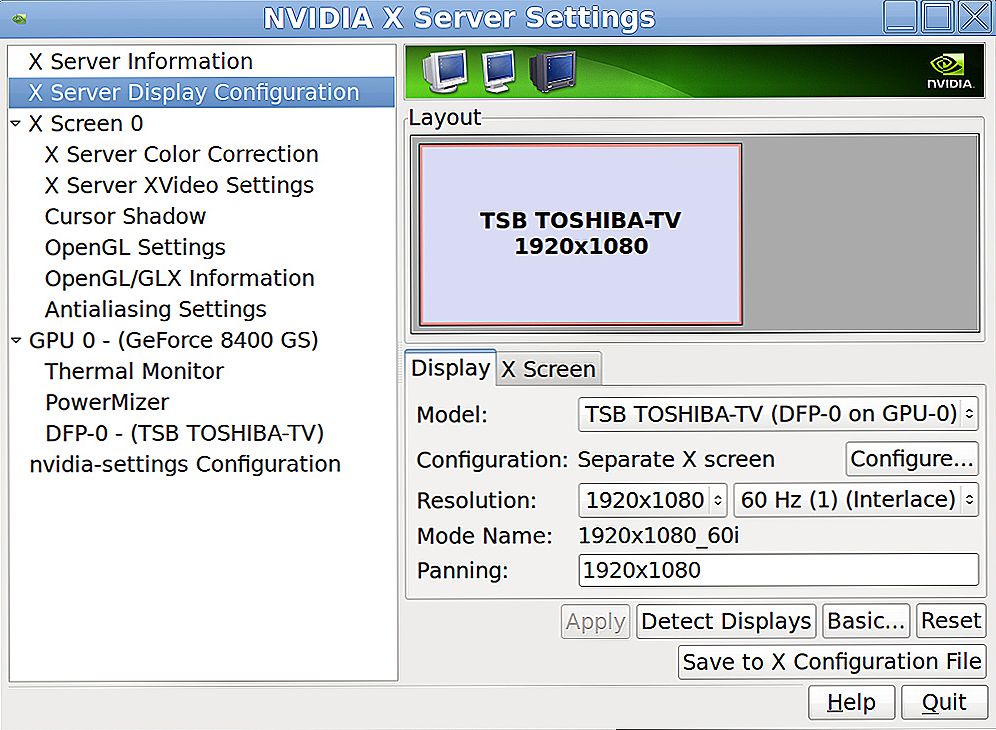
Вкажіть оптимальні параметри екрана
Щоб відрегулювати показник яскравості, потрібно перейти в розділ Color Correction.
Налаштування дозволу екрану в Ubuntu підлаштовувати, виходячи зі своїх потреб.
Як зберегти налаштування дозволу екрану і яскравості в Ubuntu за допомогою скрипта
У користувачів ноутбуків ще є проблема з підсвічуванням в Ubuntu. Кожен раз, коли система Убунту завантажується, вона автоматично виставляє максимальний показник яскравості.
Для того щоб вирішити цю проблему, потрібно додати спеціальний скрипт, який автоматично регулює яскравість екрану в Ubuntu під час завантаження комп'ютера.

В Ubuntu ви також можете налаштувати яскравість підсвічування
Відкриваємо файл браузера і переходимо в розділ "Комп'ютер" далі "Система" далі "Клас" далі "Підсвічування каталогу". Ви побачите дві або три папки подібного типу:
В одній папці є файл під назвою actual_brightness, ви зможете побачити його зміст через іконку з мініатюрами.
Перш за все, ви повинні зробити і запам'ятати інформацію, написану нижче.
Змінити яскравість екрану можна через поєднання клавіш FN + стрілка.
Перевірте файл actual_brightness в одній папці (повторно відкривати всі папки для оновлення значень).
Запам'ятайте ім'я папки, в якій значення actual_brightness вже змінено.
Замініть acpi_video0, ввівши спеціальну команду (вона буде нижче) з таким же ім'ям папки.
- Натисніть клавіші Ctrl + Alt + T на клавіатурі, щоб відкрити термінал. Коли він відкриється, виконайте просту команду, яка буде вказана нижче, вона дасть вам максимальний рівень яскравості на вашому ноутбуці:
cat / sys / class / backlight / acpi_video0 / max_brightness
Яскравість можна відрегулювати від 0 до 9.
- Введіть код, який буде вказано нижче. Ви зможете отримати суперправа користувача.Для цього відкрийте /etc/rc.local file і введіть наступне:
sudo -i
gedit /etc/rc.local
Не забудьте додати рядок після цього коду. Виставите число від 0 до 9 на такий рівень яскравості, який ви хочете.
echo 0> / sys / class / backlight / acpi_video0 / brightness
Ось такі от прості дії допоможуть коректно налаштувати яскравість екрану Убунту на вашому комп'ютері, щоб зберегти і зберегти зір. Якщо вам сподобалася ця стаття, то не забувайте залишити свій коментар під цим матеріалом. Для нас дуже важлива думка наших відвідувачів!