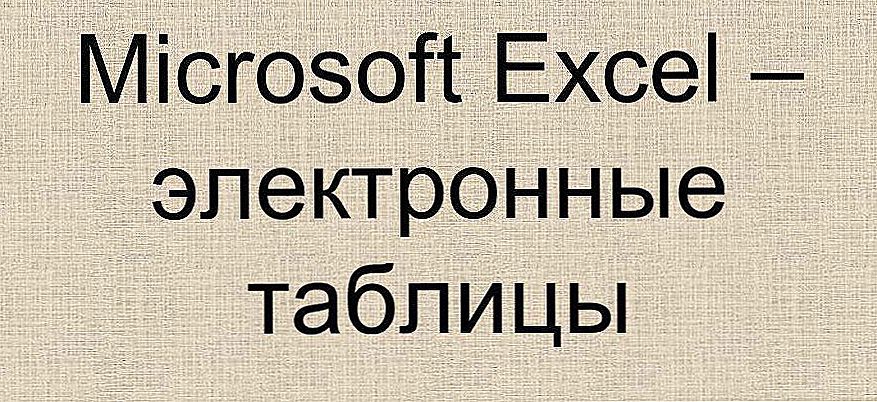Будь-який сучасний комп'ютер і ноутбук володіє на сьогоднішній день достатньою функціональністю для того, щоб стати повноцінним домашнім або офісним мультимедійним центром. Ноутбук і іншу комп'ютерну техніку можна використовувати для перегляду фільмів, прослуховування музики, перегляду телевізійних каналів, доступу до стрімінговим сервісів і так далі. Але переглядати такий мультимедійний контент, звичайно ж, хочеться на великому екрані. Наприклад, на екрані ТБ. Але як підключити ноутбук або комп'ютер до телевізора через Wi-Fi? Про це ми і поговоримо сьогодні.

Спосіб з'єднання телевізора з комп'ютером вибирають в залежності від варіантів його використання
зміст
- 1 Переваги бездротового з'єднання
- 2 Підключення в якості монітора
- 3 Підключення по протоколу DLNA
- 4 висновок
Переваги бездротового з'єднання
Чому за основу ми взяли підключення ТВ до комп'ютера саме по бездротовій мережі Wi-Fi? Не секрет, що дротове з'єднання налаштувати набагато простіше і швидкість передачі даних по кабелю може перевершувати таку при бездротовому підключенні. Але підключаючи ноутбук до телевізора, ні один користувач не захоче обмежувати свою свободу, використовуючи кабель дво- або триметрової довжини.Особливо якщо в приміщенні працює Wi-Fi-роутер і існує технічна можливість підключити до нього ТВ і комп'ютерну техніку.
Здійснивши підключення ноутбука або практично будь-якої техніки до телевізора через локальну мережу без кабелю, можна застосовувати його для кількох цілей. Перший спосіб, який ми розглянемо сьогодні, дозволить задіяти телевізор в ролі монітора, на якому ви побачите все те, що відбувається в цю секунду на екрані ноутбука. Другий же спосіб дозволяє підключити комп'ютерну техніку через локальну мережу без проводів для демонстрації на екрані телевізора виключно лише цифрового контенту (фото, відео, аудіо), використовуючи ноутбук або настільний ПК в якості медіасервера.

Підключення в якості монітора
Використання ТВ в якості монітора дає відразу кілька переваг. Працювати з інтернетом, офісними документами або переглядати зображення набагато зручніше на великий діагоналі телевізора. Подібне підключення телевізора може бути корисно і в офісі. Проведення презентацій, спільна робота і так далі.
Для організації подібного підключення використовується дві найбільш популярні бездротові технології,підтримка яких на сьогоднішній день присутня в найширшому спектрі моделей ТВ. До них відносяться технологія WiDi (Intel Wireless Display) і Miracast. Перевага їх в тому, що підключити комп'ютерну техніку до телевізора можна навіть без Wi-Fi-роутера. Сам ТВ зможе стати джерелом сигналу Wi-Fi, організувати точку доступу до якої, ви зможете підключити ноутбук і за допомогою фірмової утиліти, встановленої на ПК, відправити зображення з дисплея на великий екран.
Підключення відбувається досить просто. Вам достатньо активувати функцію WiDi або Miracast в налаштуваннях телевізора, запустити софт для роботи з цими технологіями на вашому ПК і зробити пошук доступних пристроїв. Після вибору точки доступу, яку створив телевізор, ви зможете почати трансляцію картинки з ПК на великий екран.

Повноцінною роботою з Intel WiDi або Miracast здатний похвалитися практично будь-який телевізор LG, Toshiba або Philips, зроблений після 2013 року і володіє функціями Smart TV. Для сполучення його з ноутбуком або підключення до комп'ютера має бути застосоване спеціалізоване ПО, але сам ПК також повинен мати в своєму розпорядженні ці протоколи з'єднання або ж оснащений спеціальним адаптером.Intel WiDi присутній в моделях ноутбуків, що працюють на базі процесора Intel третього або більш нового покоління, що володіють мережним адаптером виробництва Intel і графічним чіпом Intel HD Graphics. Для здійснення підключення через WiDi встановіть на ПК утиліту Intel Wireless Display з офіційного сайту Intel.
Якщо ваш телевізор не оснащений жодної з цих технологій, у продажу можна знайти спеціальні компактні HDMI-адаптери, підключивши які, ви зможете активувати WiDi або Miracast. Зверніть увагу на те, що підключення через Intel WiDi версії 3.5 або більш нової може здійснюватися і до пристроїв з підтримкою Miracast. По суті WiDi стала абсолютно універсальною технологією.
Підключення по протоколу DLNA
Для того щоб на екрані ТБ переглядати виключно мультимедійний контент, буде досить підключення вашої комп'ютерної техніки по протоколу DLNA. Її підтримка також заявлена у великої кількості сучасних моделей телевізорів. Підключення до комп'ютера може відбуватися двома способами - за допомогою роутера, з яким пов'язані обидва пристрої, або за допомогою точки доступу, створюваної самим ТВ, якщо він має таку можливість.

Сам процес підключення займає всього кілька секунд, але в перший раз вимагатиме певної настройки в параметрах вашого ПК.В налаштуваннях телевізора достатньо активувати функцію DLNA, а на комп'ютері встановити безкоштовну утиліту Домашній медиасервер (UPnP, DLNA, HTTP) (www.homemediaserver.ru/index.htm) і в її настройках надати загальний доступ до тих папках, в яких буде міститися відео , аудіо або графічний контент для трансляції на екран ТВ. Після сканування обраних каталогів, програма відобразить всі файли, сумісні з технологією DLNA, і ви зможете приступити до трансляції.
Зверніть увагу, що для подальшого запуску окремих файлів із вибраної каталогів вам не буде потрібно відкривати вікно програми. Перебуваючи в Провіднику або будь-якому іншому файловому менеджері, вам досить натиснути правою кнопкою миші на конкретному файлі, вибрати в контекстному меню опцію "Відтворити на ..." і вказати ваш телевізор. У цей момент ТВ повинен бути включений.
висновок
Використовуючи це невелике керівництво, ви можете вибрати той спосіб підключення, який підходить саме вам. Залежно від завдань не завжди необхідно налаштовувати виведення на великий екран за все інтерфейсу вашого ПК. Часом досить відправки конкретного файлу, відео або фотографій.