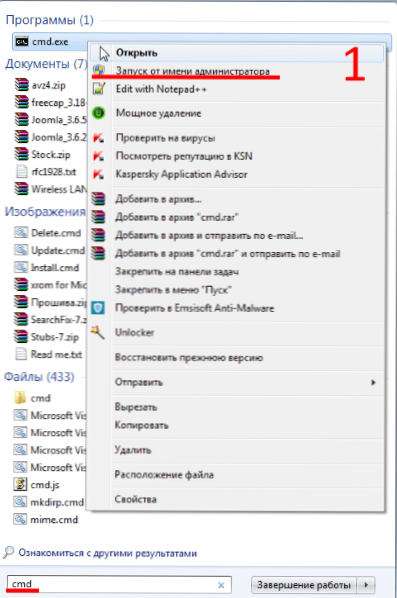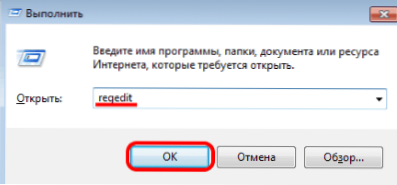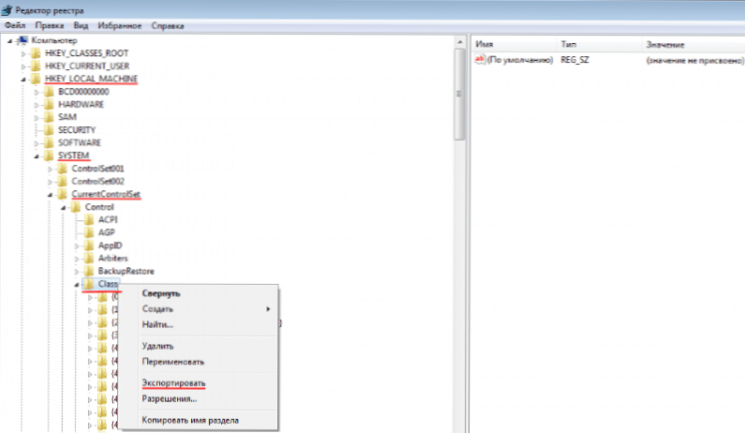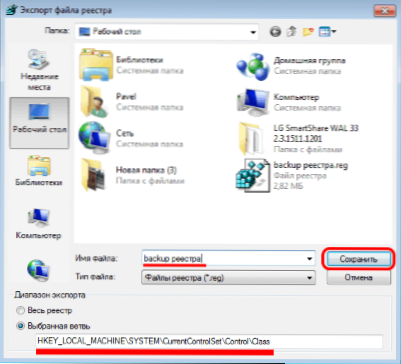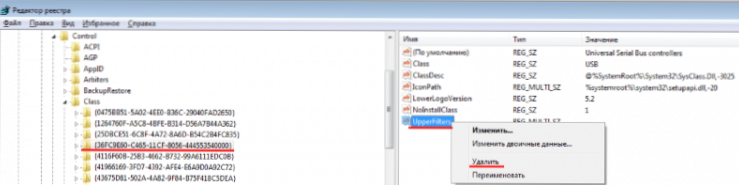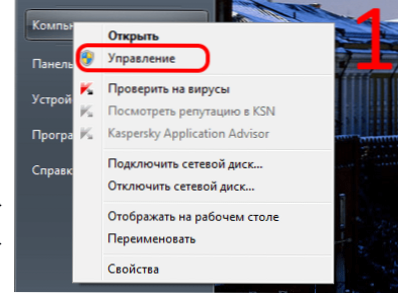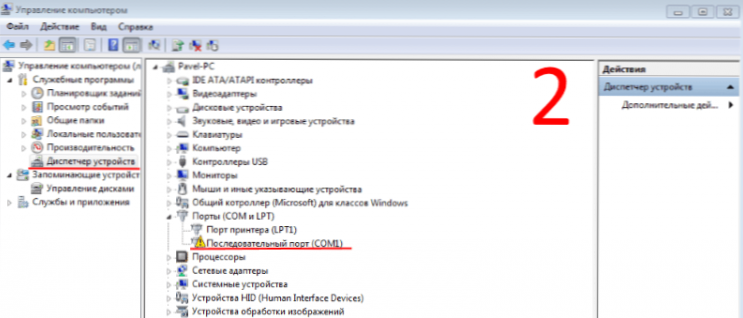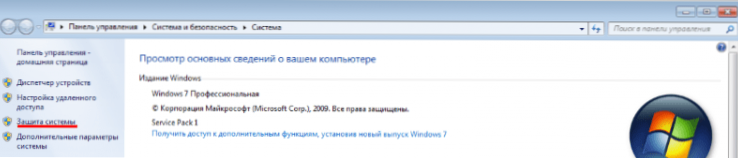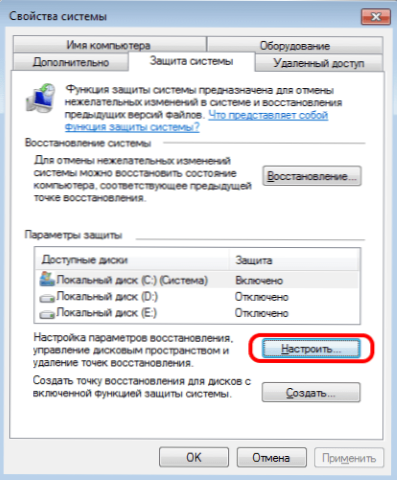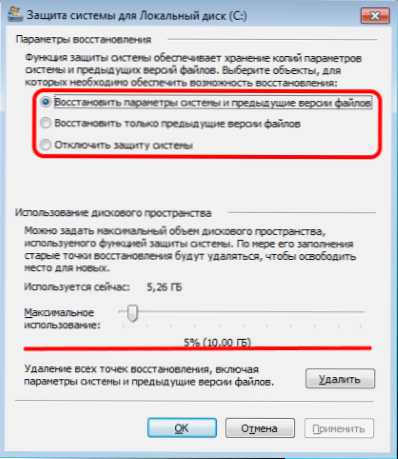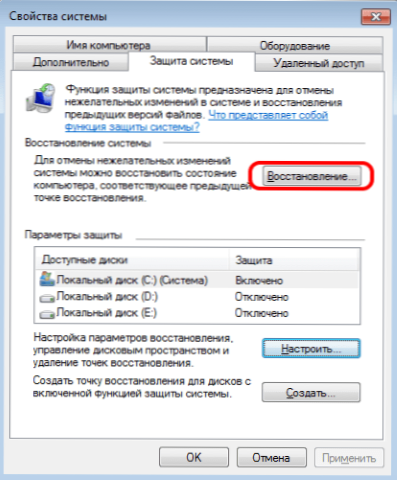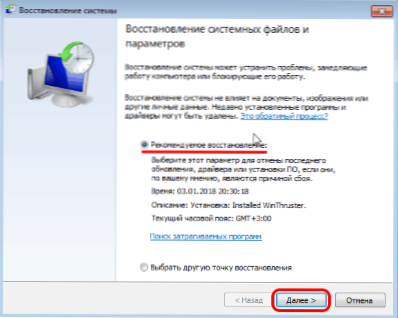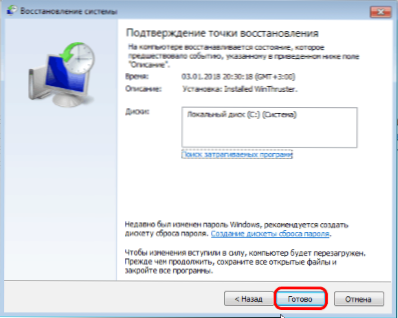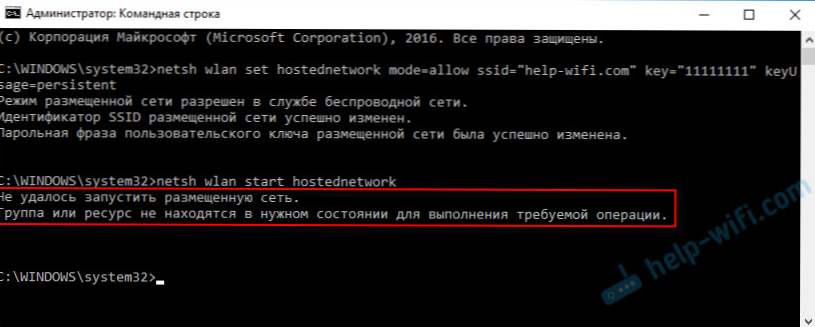У чому причини виникнення проблем із завантаженням драйверів обладнання, які способи їх усунення існують? На ці та інші питання можна знайти відповіді в цій статті.
SSD, Smart TV приставки, ігрові відеокарти, процесори для ПК, МФУ, антивіруси, роутери, підсилювачі Wi-Fi, смартфони до 10000 рублейПолезно: для виклику диспетчера одночасно затискаємо клавіші Windows і Pause / Break і натискаємо посилання Диспетчер пристроїв.




Драйвер пристрою пошкоджений або застарів
Пошкодження або невідповідність встановленого драйвера також може стати причиною нестабільної роботи заліза. Пошкодження програми може бути викликано діяльністю вірусів, неправильним виключенням комп'ютера і іншими факторами. Для усунення помилки з кодом 39, перш за все, необхідно очистити комп'ютер від вірусів, і усунути наслідки їх діяльності.Для цього можна скористатися безкоштовними утилітами від основних виробників антивірусних програм: Virus Removal Tool від Касперського і Dr.Web CureIt! від Dr.Web. Також корисно просканувати ПК на присутність malware безкоштовною утилітою AdwCleaner від Malwarebytes.
Віруси і шкідливі програми здатні пошкодити файли Windows. Тому після лікування корисно виконати сканування системних файлів на наявність пошкоджень за допомогою службової програми Windows sfc / scannow.
Для цього виконуємо наступні дії:
- У пошуку набираємо cmd, Натискаємо правою кнопкою миші і вибираємо Запустити від імені адміністратора:
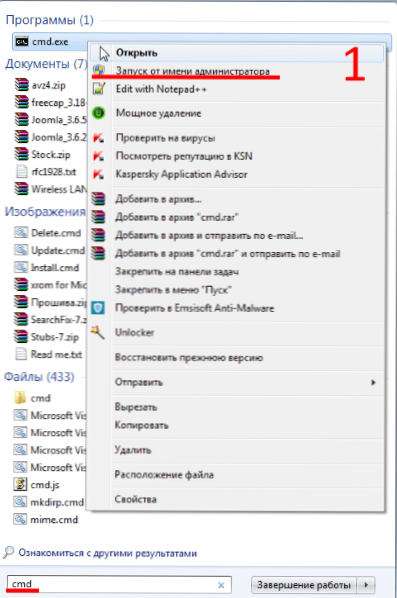
- набираємо команду sfc / scannow і натискаємо Ентер. Розпочнеться сканування файлів на наявність пошкоджень. Чи не закривайте програму до закінчення сканування:

Якщо в винде були пошкоджені файли, програма знайде їх і замінить резервними кеш копіями.
Пошкодження системних файлів, зокрема файлів драйверів апаратного обладнання, може статися через збої жорсткого диска. Для виключення такої можливості перевіримо вінчестер на наявність збоїв і виправимо їх:
- У командному рядку вводимо команду chkdsk c: / f, Де з: - мітка диска, параметр f відповідає за виправлення помилок. Без нього утиліта буде просто виявляти збої:

- Якщо диск в даний час використовується, ми побачимо наступне повідомлення:

- Набираємо після курсора Y і натискаємо Ентер. Диск буде просканований після перезавантаження, виявлені пошкоджені збійні кластери будуть відновлені. Якщо пошкодження мають незворотний характер, тобто кластери мають механічне пошкодження і не можуть бути відновлені, утиліта перепише при можливості міститься в них інформацію в резервні сектора. Але в цьому випадку необхідно задуматися про замінений жорсткого диска, так як він сиплеться. Принаймні потрібно зберегти з нього важливу інформацію і просканувати програмою Victoria в режимі Remap.
Після очищення від небажаних елементів і перевірки на наявність помилок в системних файлах необхідно оновити драйвери чіпсета завантаживши за допомогою сайту виробника материнської плати. Нижче наведені посилання на центри підтримки офіційних сайтів основних брендів:
- MicroStar (MSI)
- Asustek
- Gigabyte
- Evga
- Intel
Після оновлення драйверів чіпсета необхідно видалити некоректно працююче обладнання. Для цього в диспетчері пристроїв натискаємо по ньому правою кнопкою миші і в контекстному меню вибираємо вилучити.

Система може запропонувати видалити разом з пристроєм і його драйвера. Погоджуємося і правою кнопкою миші натискаємо імені комп'ютера та в меню вибираємо Оновити конфігурацію устаткування.

Після виявлення нашого пристрою оновлюємо його драйвер. Для цього натискаємо правою кнопкою і в контекстному меню вибираємо оновити і Виконати пошук на цьому комп'ютері:

Далі за допомогою провідника, який відкривається при натисканні кнопки огляд, Шукаємо і вибираємо скачаний з офіційного сайту драйвер пристрою і тиснемо далі. Після установки перевіряємо, чи вирішено проблему. Якщо немає, то переходимо до наступного пункту.
Важливо: при будь-якій зміні в системних файлах корисно створити точку відновлення засобами Windows.Для цього відкриваємо середу відновлення наступним чином: одночасно затискаємо кнопки Win + Pause / Break і переходимо по посиланню Безпека:


Далі задаємо ім'я точки і тиснемо створити:

Тепер, у разі якщо щось піде не так, завжди можна повернутися до первісного стану.
помилки реєстру
Іноді не коректна робота комплектуючих викликається помилками реєстру, що виникають при установці або видаленні нових пристроїв або програмного забезпечення.
Дивіться також:
- Як видалити драйвер?
- Як перевірити жорсткий диск на помилки?
- Помилка: Не вдається знайти файл сценарію C: /Windows/run.vbs
- Помилка 0xc000007b під час запуску програми або гри: причини і як виправити
- 100% завантаження диска в Windows 10: що робити?
Виправлення невірних записів можна провести програмними засобами. Найбільш популярна утиліта для обслуговування ПК CCleaner від Piriform. Ця програма дозволяє не тільки виправляти невірні записи, але і видаляти системний сміття, який теж призводить до нестабільної роботи комп'ютера. Вона має зрозумілий дружній інтерфейс, проста в роботі і, при всіх плюсах, ще й досить ефективна. Крім перерахованих можливостей, за допомогою CCleaner можна управляти встановленими програмами, розширеннями браузерів, елементами автозавантаження.Також можна проводити аналіз дисків на вміст, і шукати дублі файлів. Після очищення системи і виправлення помилок перевіряємо, чи усунуто наша проблема. Якщо немає, то пробуємо інші варіанти.
Усунення помилки код 39 редагуванням реєстру
Вище ми говорили, що без належної підготовки самостійно редагувати реєстр не рекомендується. Чи не кваліфіковані дії можуть привести до непрацездатності Windows. У цьому розділі ми наведемо спосіб позбавлення від цієї неполадки, який часто виявляється ефективним. Завдання користувача строго слідувати інструкції і не відступати від неї ні на крок.
Способом цей пов'язаний з видаленням драйверів фільтра обладнання в реєстрі. Перед тим як перейти до редагування, не забуваємо зробити контрольну точку відновлення системи. За контроль апаратного обладнання відповідає гілка HKEY_LOCAL_MACHINE \ SYSTEM \ CurrentControlSet \ Control \ Class \. Перейдемо до покрокової інструкції по її редагування:
- Запускаємо редактор реєстру. Для цього одночасно натискаємо кнопки Win і R. У вікні виконати набираємо regedit:
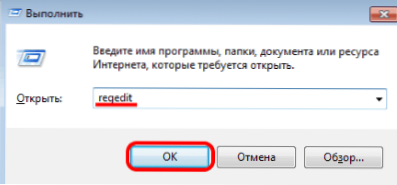
- У відкритому редакторі знаходимо запис, що відповідає за контроль обладнання і робимо backup гілки Class:
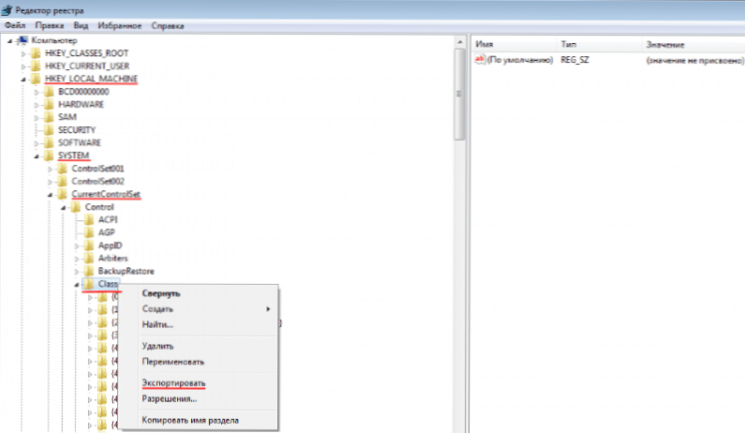
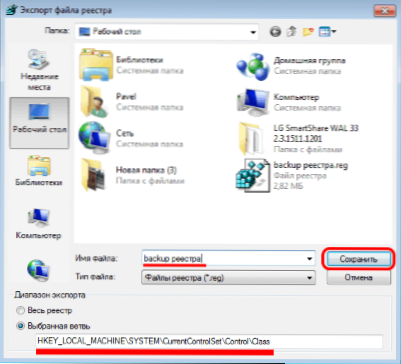
Збережена нами гілка знадобиться, якщо в процесі редагування щось піде не так і її необхідно буде відновити. Для цього двічі натискаємо файл backup реестра.reg і погоджуємося на внесення запису до реєстру. - У гілці Class ми бачимо безліч записів, кожна з них відповідає за певний обладнання. Наше завдання знайти гілку пристрою, що видає помилку з кодом 39. Нехай в нашому випадку це буде будь-який USB пристрій. Таким чином, нам потрібно знайти запис, в параметрі Class якого буде прописано USB, і видалити параметри UpperFilters і LowerFilters. Для цього натискаємо на відповідний параметр правою кнопкою миші і вибираємо вилучити:
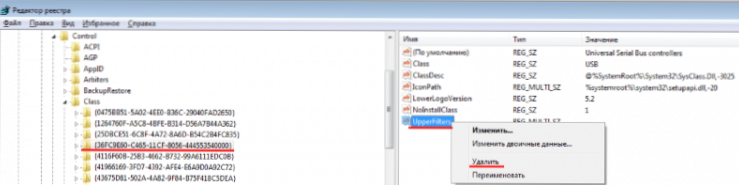
Зауважимо, що фільтр може бути один, як в нашому випадку UpperFilters. Після цього зберігаємо зміни і перезавантажуємо комп'ютер. Проблема повинна зникнути. У деяких випадках потрібно видалити пристрій, оновити конфігурацію і встановити драйвер. Як це робити, було розказано вище.
конфлікт обладнання
Одна з причин, що викликають помилку з кодом 39, це апаратні конфлікти. Виникнути вони можуть, якщо кілька пристроїв використовують одні і ті ж системні ресурси. Щоб з'ясувати, чи не викликана проблема конфліктом, і виправити ситуацію, слід виконати такі кроки:
- Відкриваємо диспетчер пристроїв, як було описано вище або будь-яким іншим способом. Наприклад, клікнувши правою кнопкою миші значок Мій комп'ютер і вибравши в контекстному меню управління:
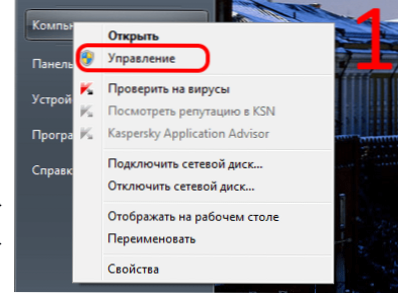
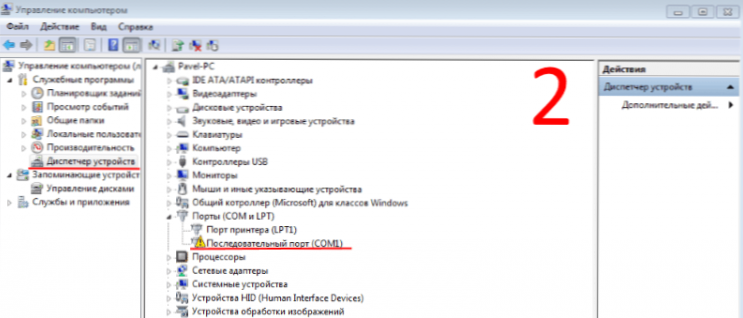
- Далі виділяємо проблемне обладнання і двічі натискаємо мишкою. У вікні "властивості"Переходимо на вкладку ресурси:

Інформація, яка відображається в діалоговому вікні "властивості"Для різного устаткування буде різною, але практично для всіх пристроїв будуть присутні вкладки загальні, драйвер і ресурси. Параметри ресурсів відображають інформацію про використовувані, в нашому випадку послідовним портом COM1, системних ресурсах. Якщо один з них використовується ще одним пристроєм, то в списку він буде підкреслять товстої червоною лінією. У списку конфліктуючих пристроїв ми побачимо, яке ще обладнання використовує дані ресурси. Для усунення конфлікту знімаємо прапорець автоматична настройка, Виділяємо конфліктний ресурс в розділі параметри ресурсів і натискаємо змінити. У вікні настройки в поле значення задаємо нові параметри і фіксуємо настройки натисненням кнопки ОК. Вступлять зміни в силу після перезавантаження.ВАЖЛИВО: або вносити зміни в параметри використовуваних обладнанням ресурсів без повної впевненості в тому, що ви в достатній мірі володієте знаннями та вміннями в даній області. В іншому випадку довірте виправлення фахівця.
Відновлення системи
Розглянемо останній, найпростіший, але іноді ефективний спосіб позбавлення від помилки з кодом 39. Це відновлення системи. Багато користувачів економлять ресурси жорстко диска і відключають цю функцію, так як образ вінди займає досить великий простір на вінчестері, але відновлення попереднього стану Windows іноді допомагає вирішити серйозні проблеми. Покажемо, як включити відновлення, якщо воно було відключено раніше і запустити операцію:
- відкриваємо властивості системи натиснувши Win + Pause / Break. вибираємо захист системи:
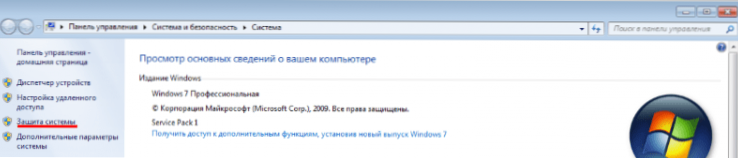
- У діалоговому вікні властивості системи переходимо у вкладку захист системи і тиснемо налаштувати:
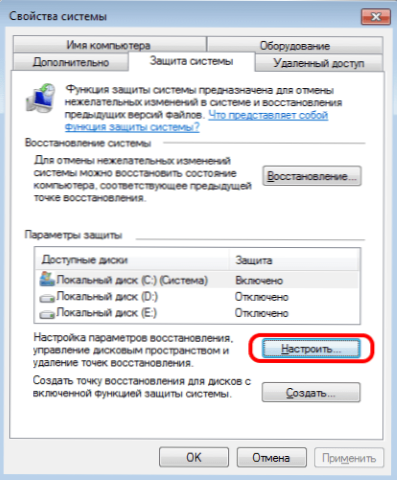
- У наступному вікні ми можемо включити, відключити відновлення, змінити обсяг дискового простору, що використовується функцією:
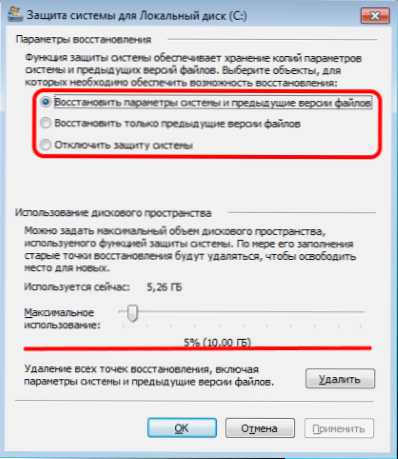
- Якщо ви тільки включили відновлення, то запустити його не вийде, так як немає точок відновлення. Якщо точки створювалися раніше, переходимо до пуску:
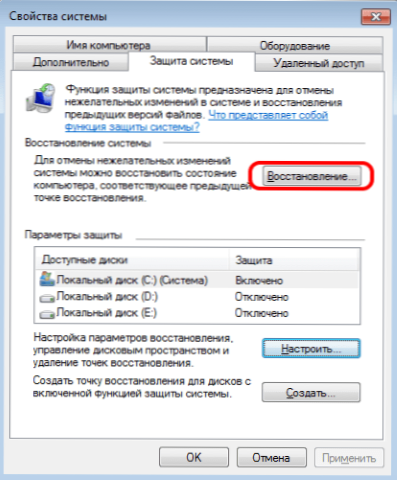
- У діалоговому вікні Властивості системи натискаємо відновити, вибираємо Рекомендоване відновлення і тиснемо далі:
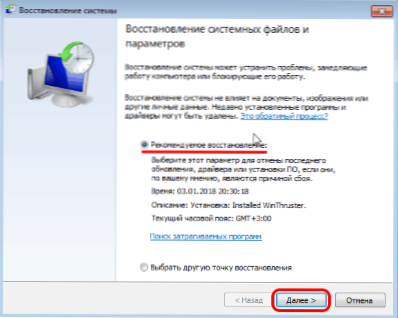
- Підтверджуємо параметри відновлення, натиснувши Готово.
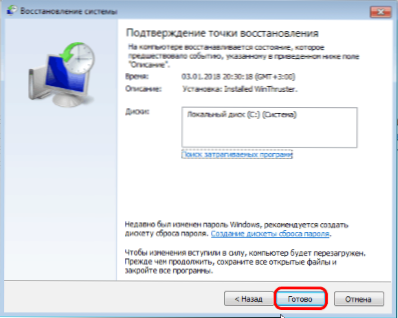
Процес займе якийсь час, протягом якого комп'ютер буде перезавантажений. Забороняється відключати ПК від харчування в цей час. Якщо операція не допомогла, виберете іншу точку відновлення.
Автор ще рекомендує:- Як налаштувати безкоштовні канали на Smart TV
- Очищення пам'яті на Android: перевірені способи
- Калібрування акумулятора ноутбука
- Що таке UEFI і чим він кращий BIOS?
- Як робити бекапи Windows 10 на автоматі і навіщо це потрібно?
- Як прискорити завантаження Windows 10
- Якщо гальмує відео при перегляді онлайн
Ми розглянули основні причини виникнення та способи усунення помилки з кодом 39. Сподіваємося, що ця стаття допомогла вам вирішити проблему.